Patuloy na pinapahusay ng Microsoft ang mga feature ng mga produkto nito, lalo na ang Microsoft Office. Kamakailan, nagdagdag ito ng opsyon sa kumuha ng screenshot sa Word, Excel, at PowerPoint . Maaaring direktang idagdag ang screenshot na ito sa dokumento, sheet, o presentasyon.
Ang mga larawang idinagdag sa Word, Excel, o PowerPoint na mga file ay kadalasang mga screenshot. Ang isang paraan upang idagdag ang mga screenshot na ito ay ang paghiwalayin ang mga ito at pagkatapos ay gamitin ang opsyong Ipasok upang idagdag ang mga ito bilang mga regular na larawan.
Paano kumuha ng Screenshot sa Word, Excel, PowerPoint
Napansin ng Microsoft na maraming user ang gumagawa ng mga dokumento sa pamamagitan ng pagdaragdag ng mga screenshot ng isang proyekto na kanilang ginagawa habang ginagawa ang dokumento, sheet, o presentasyon. Sa kasong ito, ang dating pamamaraan ay magiging mahirap. Kaya, ang pagdaragdag ng opsyon upang kumuha ng mga screenshot sa pamamagitan ng Word, Excel, o PowerPoint nang direkta ay maaaring maging kapaki-pakinabang.
Paano magdagdag ng screenshot sa Word

Ang pamamaraan upang magdagdag ng screenshot sa Microsoft Word ay ang mga sumusunod:
- Buksan mo ang iyong Microsoft Word dokumento.
- Ilagay ang cursor sa eksaktong lokasyon kung saan mo gustong ipasok ang screenshot.
- Ngayon, pumunta sa Ipasok tab.
- Nasa Mga Ilustrasyon tab, mag-click sa pababang-pointing arrow na nauugnay sa Screenshot .
- Ngayon, kung nais mong ilakip ang kumpletong window, piliin ang opsyon sa Magagamit na Windows .
- Kung kailangan mo ng clip ng isang screen, pagkatapos ay piliin Screen Clipping .
- Ngayon, piliin ang bahagi ng screen na nais mong idagdag bilang screenshot.
- Ang ikalawang drop mo ang pag-click, ang screenshot ay idadagdag sa dokumento sa posisyon kung saan mo inilagay ang cursor.
Paano magdagdag ng screenshot sa Excel
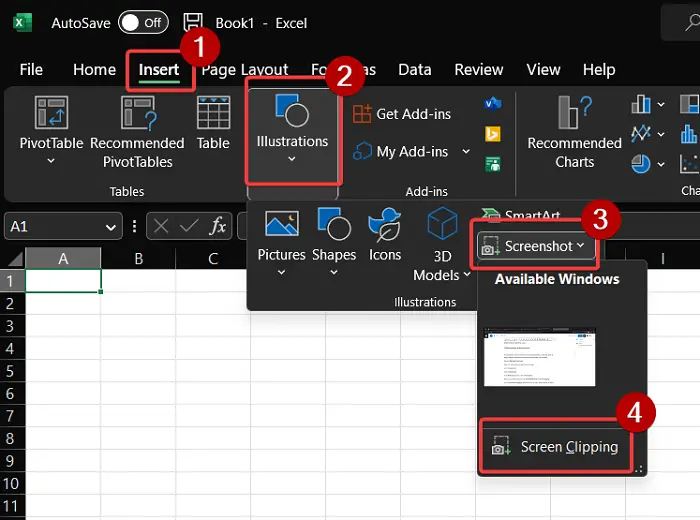
cloud edition sa bahay
Ang pamamaraan upang magdagdag ng isang screenshot sa isang Microsoft Excel sheet ay medyo katulad ng para sa pagdaragdag ng isang screenshot sa isang Microsoft Word na dokumento. Ito ay ang mga sumusunod:
- Buksan ang Microsoft Excel sheet.
- Ilagay ang iyong cursor kung saan mo gustong idagdag ang larawan.
- Pumunta sa Ipasok tab.
- Mag-click sa Mga Ilustrasyon .
- Nasa Mga Ilustrasyon seksyon, mag-click sa Screenshot .
- Ngayon, maaari kang pumili mula sa Magagamit na Windows o Screen Clipping .
- Kung pipiliin mo Screen Clipping , pagkatapos ay sa ikalawang clip mo ito, ang screenshot clip ay idaragdag sa Excel sheet kung saan mo inilagay ang cursor.
Paano magdagdag ng screenshot sa PowerPoint
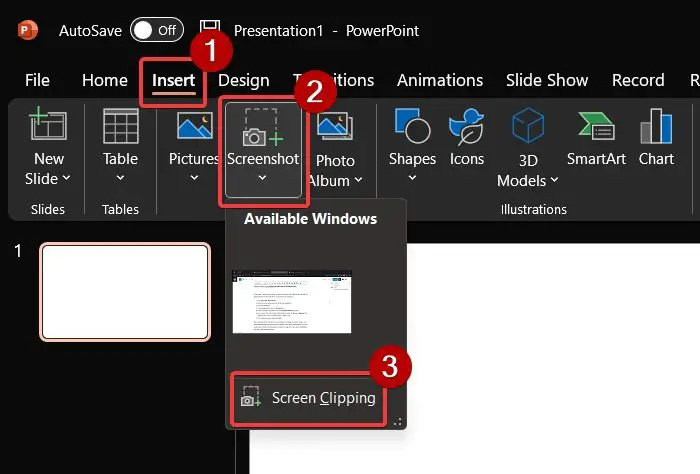
Sa Microsoft PowerPoint, ang opsyong magdagdag ng screenshot ay nasa ibang seksyon kaysa sa Microsoft Excel o Microsoft Word. Ang pamamaraan ay ang mga sumusunod:
- Bukas Microsoft PowerPoint .
- Ilagay ang cursor kung saan mo gustong idagdag ang screenshot.
- Pumunta sa Ipasok tab.
- Sa seksyong Imahe, mag-click sa Screenshot .
- Pumili ng kumpletong mga screenshot mula sa Magagamit na Windows seksyon.
- Kung kailangan mo ng clip ng screen, pagkatapos ay piliin ang opsyon para sa Screen Clipping . Pagkatapos, piliin ang bahagi ng screenshot na gusto mong i-crop.
- Ang screenshot ay idadagdag kaagad.
Ngayon, habang ang pamamaraan sa itaas ay maaaring maging kapaki-pakinabang sa paglikha ng mga dokumento, sheet, at mga presentasyon gamit ang mga screenshot nang mabilis. Gayunpaman, mayroon silang isang kawalan. Ang tanging pagpapasadya na pinapayagan ng opsyon ay i-crop ang larawan. Ngunit kung gusto mo ng mga pagbabago, maaari mong subukan ang mga sumusunod na opsyon.
Kumuha ng mga screenshot gamit ang mga in-built na tool sa Windows
Nagbibigay ang Microsoft ng dalawang opsyon para sa pagkuha ng mga screenshot . Ang una ay ang Snipping Tool . Ang tool na ito ay napabuti sa patuloy na pag-update ng Microsoft. Kabilang dito ang mga opsyon upang direktang ibahagi ang screenshot, magdagdag ng mga pagkaantala bago ito kunin, atbp.
Maliban dito, maaari mong gamitin ang CTRL+PrtScn o PrtScn . Pagkatapos nito, i-paste ang screenshot mula sa clipboard sa MS Paint. Magagawa mong gamitin ang lahat ng mga function ng MS Paint upang i-edit ang screenshot.
Kumuha ng mga screenshot gamit ang mga tool sa screenshot ng third-party
Hindi tulad ng Snipping Tool at MS Paint, ang mga third-party na snipping tool ay may maraming idinagdag na feature na idinisenyo upang mag-edit ng mga screenshot. Maaari mong subukan libreng mga tool sa pagkuha ng screen para sa parehong. Ang paborito ko ay ShareX dahil madali kang magdagdag ng mga hakbang at pag-edit dito. Upang idagdag ang mga screenshot sa iyong dokumento, sheet, o presentasyon sa ibang pagkakataon, kailangan mo lang gamitin ang opsyong Insert na nauugnay sa application at ipasok ito bilang isang generic na larawan.
dni_dne Hindi naka-install
Paano ako kukuha ng screenshot ng Excel sa PowerPoint?
Maaari kang kumuha ng screenshot ng Excel sa PowerPoint sa 2 paraan. Ang una ay ang paggamit ng opsyon sa screenshot sa PowerPoint tulad ng ipinaliwanag sa itaas. Ang pangalawang paraan ay ang paggamit ng isang hiwalay na tool tulad ng snipping tool o isang third-party na tool at pagdaragdag nito bilang isang imahe.
Paano ako kukuha ng screenshot ng isang PowerPoint presentation sa Word?
Upang kumuha ng screenshot ng isang PowerPoint presentation sa isang Word document, maaari mong gamitin ang screenshot na opsyon sa Word gaya ng ipinaliwanag sa itaas. Bilang kahalili, maaari kang gumamit ng tool sa pagbabahagi ng screen ng third-party o ang Snipping tool na ibinigay ng Windows.















