Ipinapakita ng tutorial na ito kung paano i-on o i-off ang mga bilugan na sulok sa Microsoft Edge naka-on ang browser Windows 11/10 PC. Maaari mong i-on o i-off ang mga bilugan na sulok para sa mga tab ng browser pati na rin ang mga browser window (mga bilugan na sulok sa paligid ng frame ng window ng browser) para sa visual na paghihiwalay gamit ang mga native na opsyon ng Edge browser. Kung ang tampok na rounded corners ay pinagana bilang default at hindi mo ito gusto, maaari itong i-disable gamit ang mga simpleng hakbang at vice-versa. Ang larawan sa ibaba ay nagpapakita ng isang Microsoft Edge window na may mga bilugan na sulok para sa isang tab at isang browser window frame (na nagpapakita ng mga bilugan na sulok sa isang webpage).
Sa larawan sa ibaba, makakakita ka ng browser window na walang mga bilugan na sulok sa Edge browser. Ang pagkakaiba ay medyo malinaw at maaari kang magkaroon ng anumang setting na gusto mo ayon sa iyong mga kinakailangan.
baguhin ang mga larawan sa background ng google

Paano I-on/I-off ang Rounded Corners sa Microsoft Edge
Mayroong dalawang built-in na paraan upang i-on o i-off ang mga bilugan na sulok sa Microsoft Edge. Ito ay:
- Gamit ang pahina ng Mga Setting
- Gamit ang pahina ng Microsoft Edge Flags.
Suriin natin ang dalawang opsyong ito.
I-on o i-off ang Rounded Corners sa Microsoft Edge gamit ang page ng Mga Setting
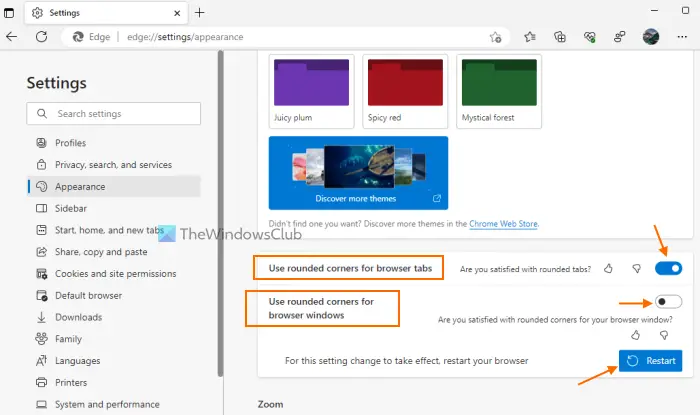
Ang tampok na i-on/i-off ang mga bilugan na sulok sa Microsoft Edge gamit ang pahina ng Mga Setting ay kasalukuyang magagamit sa Microsoft Edge Canary - ngunit ito ay ilalabas sa Stable na bersyon sa lalong madaling panahon.
Doon ay magkakaroon ka ng dalawang pagpipilian; isa para sa mga bilugan na sulok para sa mga tab ng browser at isa pa para sa mga bilugan na sulok para sa mga window ng browser. Ang matatag na paglabas ng Microsoft Edge ay hindi pa kasama ang mga ganitong opsyon sa pahina ng Mga Setting. Narito ang mga hakbang:
- Buksan ang browser ng Microsoft Edge
- Gamitin ang Alt+F hotkey para buksan Mga setting at higit pa pop-up
- Piliin ang Mga setting opsyon sa pop-up na iyon
- Piliin ang Hitsura kategorya mula sa kaliwang seksyon ng pahina ng Mga Setting
- Gamitin ang toggle na magagamit para sa Gumamit ng mga bilugan na sulok para sa mga tab ng browser opsyon at Gumamit ng mga bilugan na sulok para sa mga window ng browser opsyon upang i-on o i-off ang mga bilugan na sulok sa Edge browser
- pindutin ang I-restart pindutan upang ilapat ang mga pagbabago.
Kaugnay: Paano hindi paganahin ang pindutan ng Bing sa Microsoft Edge
I-enable o I-disable ang Rounded Corners sa Microsoft Edge gamit ang Flags page
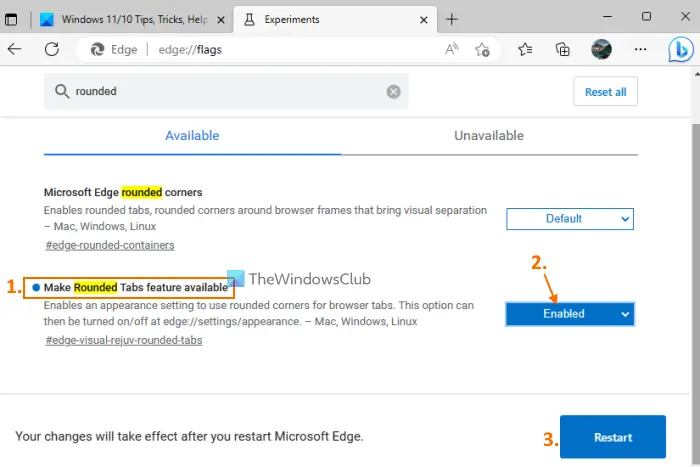
Maaari mong i-on o i-off ang Rounded Corners para sa mga tab ng browser sa stable na release ng Microsoft Edge gamit ang Flags page. Gayunpaman, hindi pa sinusuportahan ng stable na bersyon ang mga rounded corner para sa opsyon sa browser windows. Maaaring dumating ito sa ibang pagkakataon habang umuusad ang feature. Para magamit ang feature na ito, i-update ang iyong Edge browser sa pinakabagong bersyon (kung hindi mo pa nagagawa) at sundin ang mga hakbang na ito:
- Buksan ang browser ng Microsoft Edge
- I-type ang
edge://flagspage sa address bar o Omnibox at pindutin ang Pumasok key upang buksan ang page ng Flags o page ng Mga Eksperimento - Gamitin ang box para sa Paghahanap upang mahanap ang Gawing available ang feature na Rounded Tabs opsyon
- Para sa opsyong iyon, gamitin ang drop-down na menu, at piliin ang Pinagana opsyon
- pindutin ang I-restart pindutan.
Ngayon ay makikita mo ang mga bilugan na sulok para sa anumang tab na bubuksan mo sa iyong Edge browser.
Upang i-off ang feature na ito, maaari mong ulitin ang mga hakbang na sakop sa itaas, at piliin ang Default opsyon sa drop-down na menu ng Gawing available ang feature na Rounded Tabs opsyon. Gamitin ang I-restart pindutan upang ilapat ang mga pagbabago.
Tandaan: Sa pahina ng Microsoft Edge Flags, makakakita ka rin ng isa pa Mga pabilog na sulok ng Microsoft Edge setting na maaaring available upang ipakita ang mga opsyon sa rounded corner para sa mga tab ng browser at browser window sa page ng Mga Setting ng Microsoft Edge, ngunit hindi ito gumagana sa ngayon. Maaari mong piliin ang Pinagana opsyon para sa setting na iyon, ngunit hindi ito mag-a-activate o magpapakita ng mga opsyon sa rounded corner sa Mga setting pahina. Marahil ay gagana ang setting na ito sa ibang pagkakataon kapag handa nang gamitin ang feature na ito sa stable na release ng Microsoft Edge.
Paano ko paganahin ang mga rounded corner sa Windows 11?
Ang tampok na rounded corners sa Windows 11 ay naroroon na para sa File Explorer, Notepad, right-click context menu, Start menu, atbp. Gayunpaman, kung sa ilang kadahilanan, ang mga rounded corner ay hindi pinagana, kung gayon i-on ang Hardware Acceleration at tingnan kung ito ay gumagana. Gayundin, tiyaking hindi naka-disable ang iyong display adapter device. Kung oo, paganahin ito gamit ang Device Manager. Maaari ka ring mag-download ng isang tool na tinatawag na Win11DisableRoundedCorners at isagawa ang EXE file nito na tumutulong upang maibalik o huwag paganahin ang mga bilugan na sulok sa Windows 11 .
Paano ko isasara ang Microsoft Edge WebView2?
Kung nais mong pigilan ang awtomatikong pag-install ng Microsoft Edge WebView2 Runtime sa mga device ng iyong organisasyon, pagkatapos ay mag-log in sa Microsoft 365 Apps admin center at mag-navigate sa Pag-customize > Configuration ng Device > Mga Setting ng Modern Apps . Pagkatapos nito, alisan ng tsek ang Paganahin ang awtomatikong pag-install ng WebView2 Runtime opsyon na magagamit para sa Microsoft Edge WebView2.
Basahin ang susunod: Ipinaliwanag ng Microsoft Edge Bar, Edge Sidebar at Edge Office Bar .










![Microsoft Edge Flashing Black Screen [Naayos]](https://prankmike.com/img/edge/11/microsoft-edge-flashing-black-screen-fixed-1.jpg)



