Windows Terminal ay isang mahalagang tool para sa pagsuporta sa mga command-line application tulad ng Command Prompt at Windows PowerShell. Bina-back up nito ang lahat ng pandaigdigang data sa isang file na pinangalanan settings.json . Bagama't ito ang backup na ginawa ng Windows Terminal, maaaring kailanganin mong magtago ng lokal na kopya. Upang matutunan ang pamamaraan para sa paglikha ng isang lokal na backup ng mga setting ng terminal ng Windows, mangyaring basahin ang artikulong ito.

Lumilikha ang mga setting ng Windows Terminal ng sarili nitong backup, ngunit ipinapayong panatilihin ang iyong sariling lokal na kopya para sa seguridad. Magagawa ito sa pamamagitan ng pagkopya ng settings.json file sa isang lokal na lokasyon sa iyong computer. Kapag kinakailangan, maaari mong gamitin ang file na ito upang ibalik ang mga setting ng Windows Terminal.
Ang dahilan kung bakit dapat mong i-back up ang mga setting ng Windows Terminal ay kung sakaling gusto mong kopyahin ang mga setting sa ibang computer o i-reset ang Windows Terminal. Sa mga kasong ito, ang umiiral na file ay hindi gagana, ngunit ang lokal na duplicate na kopya ay magiging kapaki-pakinabang.
Paano i-backup at ibalik ang mga setting ng Windows Terminal
Maaari mong i-back up ang mga setting ng Windows Terminal gamit ang File Explorer o Command Prompt. Ikaw ay karaniwang i-back up ang settings.json file sa isang lokal na lokasyon sa iyong computer at gamit ito muli gusto mo bang ibalik ang mga setting ng Terminal.
gamit linux upang mabawi ang mga bintana ng file
1] Gamit ang File Explorer
Bago magsimula sa anumang pamamaraan, kakailanganin namin ang file path sa lokasyon kung saan mo gustong i-back up ang Windows Terminal settings.json file. Para sa kapakanan ng artikulong ito, ipagpalagay natin ang lokasyon C:\Users\kk010\Music\Backup na lokasyon . Narito ang kk010 ang aking username – at ang iyong magiging iba. Upang mahanap ang lokasyon ng anumang file o folder, buksan ang Run window, at i-drag ang file sa field nito.
Ang pamamaraan sa pag-backup ng mga setting ng Windows Terminal gamit ang File Explorer ay ang mga sumusunod:
Pindutin ang Win+R para buksan ang Run window.
Sa window ng Run, kopyahin-i-paste ang sumusunod at pindutin ang Enter:
%LocalAppData%\Packages\Microsoft.WindowsTerminal_8wekyb3d8bbwe\LocalState
Bubuksan nito ang LocalState folder.
Kopyahin ang settings.json file.
Pumunta sa lokasyong ito:
C:\Users\kk010\Music\Backup
Mag-right click sa open space at piliin Idikit .
Ang file sa pangalawang folder ang iyong magiging backup.
Kapag gusto mo ibalik ang file , baligtarin ang mga hakbang na ginawa gaya ng sumusunod:
Kopyahin ang backup settings.json file mula sa folder
C:\Users\kk010\Music\Backup
Ngayon, pumunta sa Run window at kopyahin-i-paste ang lokasyon:
%LocalAppData%\Packages\Microsoft.WindowsTerminal_8wekyb3d8bbwe\LocalState
Pindutin ang Enter upang buksan ang lokasyon.
Idikit ang settings.json file sa lokasyong ito.
I-reboot ang iyong system.
2] Paggamit ng Command Prompt
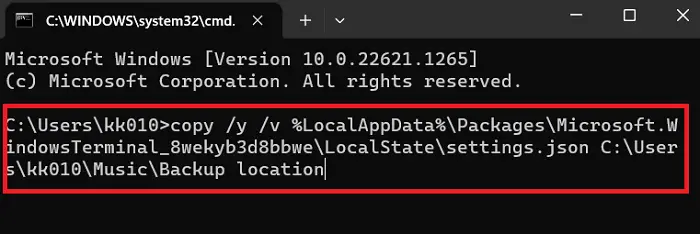
Pinapadali ng Command Prompt ang maraming kumplikadong pamamaraan. Upang i-back up ang file ng mga setting ng Windows Terminal sundin ang mga hakbang na ito:
Ang syntax para sa Command Prompt utos sa backup Windows Terminal ang mga setting ay magiging:
copy /y /v %LocalAppData%\Packages\Microsoft.WindowsTerminal_8wekyb3d8bbwe\LocalState\settings.json <path>
Kung saan ang
Sa halimbawang ginagamit namin sa artikulong ito, ang command line ay magiging:
copy /y /v %LocalAppData%\Packages\Microsoft.WindowsTerminal_8wekyb3d8bbwe\LocalState\settings.json C:\Users\kk010\Music\Backup location
Ang nabanggit na utos ay i-back up ang data.
Kung gusto mo ibalik ito, ang syntax ay magiging:
copy /y /v <path> %LocalAppData%\Packages\Microsoft.WindowsTerminal_8wekyb3d8bbwe\LocalState
Kung saan ang
Kaya, ang command line ay magiging
copy /y /v C:\Users\kk010\Music\Backup location
%LocalAppData%\Packages\Microsoft.WindowsTerminal_8wekyb3d8bbwe\LocalState
Mangyaring i-reboot ang system pagkatapos ibalik ang file.
Paano ko ie-export ang mga setting ng Windows Terminal?
Ang Mga Setting ng Windows Terminal ay naka-imbak sa settings.json file. Kung nais mong i-export ang mga setting ng terminal ng Windows mula sa isang computer patungo sa isa pa, posible ito sa pamamagitan ng paglilipat ng settings.json file sa ibang computer. Magagawa ito gamit ang USB disk o ipadala ito online.
Saan nakaimbak ang mga setting ng Windows Terminal?
Ang settings.json file ay ang file para sa Windows Terminal Settings. Ang lokasyon nito ay C:\Users\<username>\AppData\Local\Packages\Microsoft.WindowsTerminal_8wekyb3d8bbwe\LocalState.
Kung saan ang
Paano ko muling i-install ang Windows Terminal?
Maaari mong muling i-install ang mga setting ng Windows Terminal sa pamamagitan ng Windows PowerShell. Ang pamamaraan ay ang mga sumusunod.
Maghanap ng Windows PowerShell sa Windows Search bar.
Mag-click sa Run as administrator sa kanang pane upang buksan ang nakataas na window ng Command Prompt.
Kopyahin-i-paste ang sumusunod na utos dito at pindutin ang Enter:
get-appxpackage Microsoft.WindowsTerminal -allusers | Foreach {Add-AppxPackage -DisableDevelopmentMode -Register "$($_.InstallLocation)\AppXManifest.xml"}I-reboot ang iyong system.
sana makatulong! Mangyaring ipaalam sa amin sa seksyon ng komento.















