Sa post na ito, ipapakita namin sa iyo paano gumawa ng gradient sa GIMP . Ang mga gradient ay mga paglipat ng kulay na lumikha kapansin-pansin na mga background at punan epekto. Maaaring direktang ilapat ang mga gradient upang punan ang isang naka-overlay na hugis o ihalo sa mga larawan upang lumikha ng makinis na mga transition ng kulay. Sa post na ito, ipapakita namin sa iyo kung paano lumikha at gumamit ng mga gradient sa GIMP - a libreng photo editor software para sa Windows.
Paano Gumawa ng Gradient sa GIMP
Pinapayagan ka ng GIMP na lumikha ng iyong sariling gradient effect at walang putol na pagsasama-sama ng mga larawan gamit ang isang transparency gradient.
Paano lumikha ng isang gradient sa GIMP
Ilunsad ang GIMP at piliin Windows > Dockable Dialogs > Gradients . May lalabas na window ng Gradients sa kanang sulok sa itaas. Inililista ng window ang lahat ng mga gradient na nauna nang naka-install sa GIMP. Upang lumikha ng bagong gradient, i-right click saanman sa loob ng window na ito at piliin ang Bagong Gradient opsyon mula sa menu na lalabas.

An Hindi nakatagilid gradient window (kilala rin bilang isang gradeint map) ay lalabas, na may Itim at Puti bilang mga pangunahing kulay. Ang bintana ay nagpapakita dalawang itim na tatsulok sa kaliwa at kanang sulok sa ibaba at a puting tatsulok nasa gitna.
ay java ligtas para sa mga bintana 10
Ang mga itim na tatsulok ay minarkahan ang mga posisyon ng mga pangunahing kulay na ginamit upang lumikha ng gradient. Ang puting tatsulok ay nagmamarka sa gitna ng timpla ng dalawang pangunahing kulay. Magbigay ng angkop na pangalan sa gradient na ito. Ngayon ay nakagawa ka na ng bagong gradient sa GIMP. Tingnan natin kung paano ito bigyan ng custom na hitsura.
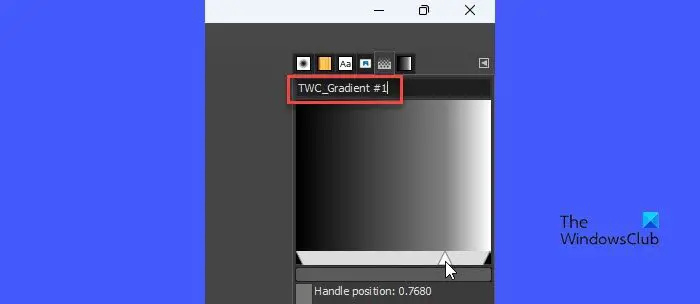
Upang baguhin ang mga kulay, i-right click sa gradient preview at piliin ang Kulay ng Kaliwang Endpoint opsyon. Pagkatapos ay mula sa window ng pagpili ng kulay na lalabas, pumili ng nais na kulay. Mag-click sa OK pindutan upang kumpirmahin ang pagpili. Ang kulay ng kaliwang endpoint (itim) sa gradient na preview ay papalitan ng napiling kulay.
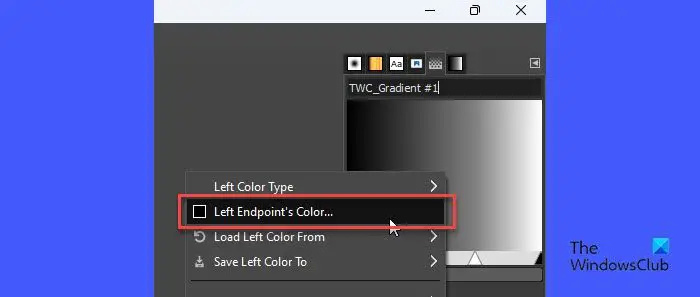
Muli, i-right-click sa gradient preview at piliin ang Tamang Kulay ng Endpoint opsyon. Ulitin ang proseso sa itaas upang palitan ang puting kulay sa gradient preview ng nais na kulay.
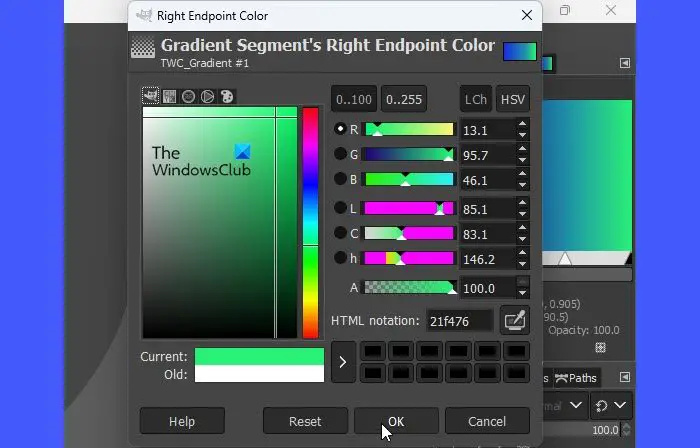
Kaya mo ilipat ang puting tatsulok sa kaliwa o kanan upang baguhin ang epekto ng gradient.
Ito ay isang simpleng gradient effect. Upang gawin itong mas kumplikado, maaari kang magdagdag ng higit pang mga kulay dito. Mag-right-click kahit saan sa gradient preview at piliin ang Hatiin ang Segment sa Midpoint opsyon. Hahatiin nito ang midpoint (ang puting tatsulok) sa dalawang segment. Ang parehong mga segment na ito ay ituturing bilang magkahiwalay na mga gradient.
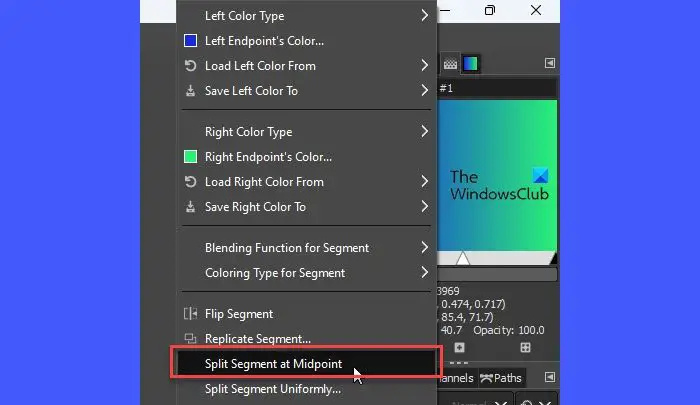
Mag-double click sa isang puting tatsulok upang pumili ng isang segment at gawin itong aktibong segment. Maaari mo na ngayong sundin ang mga hakbang sa itaas upang baguhin ang kulay ng kaliwang endpoint at ang kulay ng kanang endpoint ng aktibong segment. Ulitin ang prosesong ito upang ipakilala ang higit pang mga kulay sa gradient.
Paano gumamit ng isang pasadyang gradient sa GIMP
Upang ilapat ang gradient na iyong ginawa sa isang blangkong canvas, mag-click sa File > Bago pagpipilian upang lumikha ng isang bagong file ng imahe sa GIMP.
Pagkatapos ay i-right-click sa Punan ng Balde tool sa seksyon ng mga tool sa kaliwang sulok sa itaas. Piliin ang Gradient opsyon mula sa menu na lilitaw.
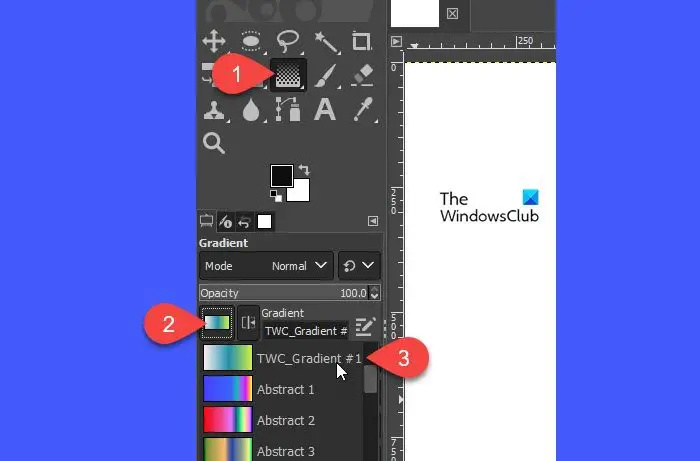
Nasa Mga Pagpipilian sa Tool bintana, hanapin ang Gradient opsyon (isang parisukat na may gradient fill effect) sa kaliwang panel at i-click ito. Mula sa listahang lalabas, piliin ang bagong likhang gradient.
Ngayon kunin ang iyong cursor sa canvas ng larawan. Mag-left-click at i-drag ang cursor patungo sa kanan sa isang linear o radial na direksyon upang lumikha ng nais na gradient fill effect. pindutin ang enter upang ilapat ang epekto.
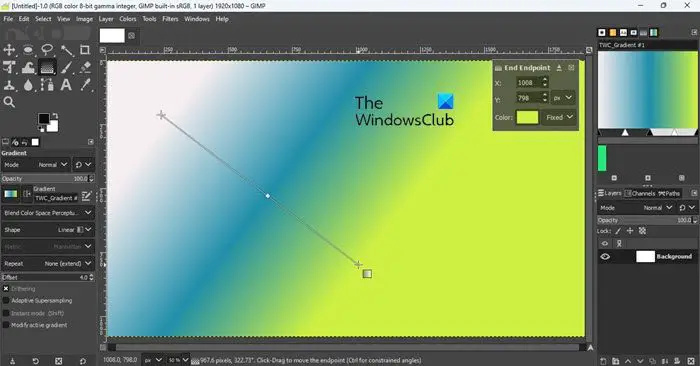
Paano lumikha ng isang transparent na gradient sa GIMP
Ngayong alam mo na kung paano gumawa at gumamit ng sarili mong custom na gradient effect, magiging interesante na mas matutunan kung paano magdagdag ng transparent na gradient sa GIMP.
Maaaring gamitin ang mga transparent na gradient upang pagsamahin ang mga larawan o maayos na i-fade ang isang imahe sa transparency.
Upang magdagdag ng gradient overlay sa isang larawan, buksan o i-drag ang pinagmulang larawan sa canvas ng GIMP. Pagkatapos ay i-right-click ang larawan sa menu ng Mga Layer at piliin ang Magdagdag ng Alpha Channel opsyon. Ito ay mahalaga upang mawala ang imahe sa transparency; kung hindi, ito ay kumukupas sa isang solid na kulay.
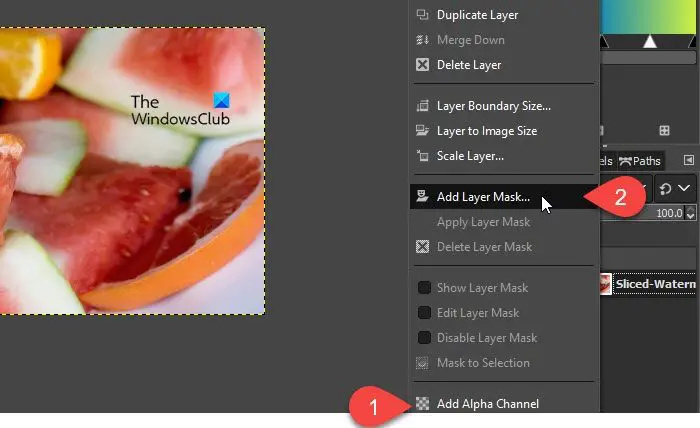
Muli, mag-right-click sa layer ng imahe at piliin ang Magdagdag ng Layer Mask opsyon. Sa dialog na window ng Add Layer Mask, siguraduhin Puti (buong opacity) ay pinili sa ilalim ng I-initialize ang Layer Mask sa seksyon, at pagkatapos ay mag-click sa Idagdag pindutan. Pansinin ang puting kahon sa tabi ng layer ng iyong larawan. Ito ang iyong layer mask.
Piliin ngayon ang Gradient tool mula sa menu ng mga tool o pindutin ang 'G' key sa iyong keyboard. Galing sa Mga pagpipilian sa tool window, piliin ang a uri ng gradient (Abstract, Blind, o isang gradient na kakagawa mo lang). Maaari mong opsyonal na baguhin ang kulay ng foreground at background ng gradient gamit ang mga color swatch na available sa ibaba lamang ng toolbox.
Susunod na dalhin ang iyong cursor sa canvas ng imahe at gumuhit ng gradient tulad ng ipinaliwanag sa itaas. Upang gumuhit ng linear na linya, pindutin ang Ctrl button habang iginuguhit ang gradient. pindutin ang Pumasok key upang ilapat ang transparent na gradient overlay sa iyong larawan.
huwag paganahin ang windows 10 notification center
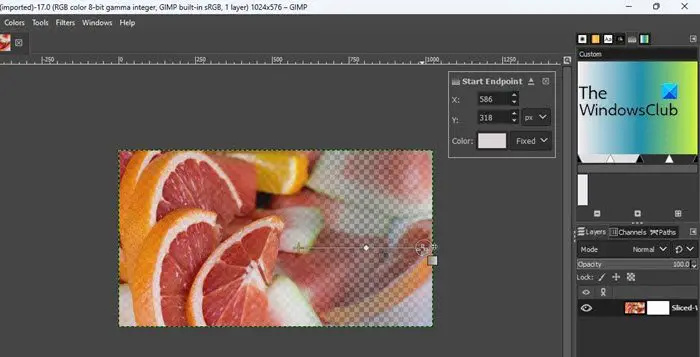
Ito ay kung paano ka lumikha at gumamit ng mga gradient sa GIMP.
Basahin din: Paano mag-scan ng isang Imahe gamit ang GIMP .
Paano ako gagawa ng 3 color gradient sa GIMP?
Pumili Windows > Dockable Dialogs > Gradients. Ang window ng Gradients ay lalabas sa kanang bahagi na naglalaman ng isang listahan ng mga paunang naka-install na gradient. Mag-right click kahit saan sa listahang ito at piliin ang Bagong Gradient opsyon. Lalabas ang isang gradient na mapa na may 2 pangunahing kulay, itim at puti. Mag-right-click sa mapa at piliin ang Hatiin ang Segment sa Midpoint opsyon. I-double click sa ibaba ng kaliwang segment. Pagkatapos ay i-right-click sa mapa at piliin Tamang Kulay ng Endpoint . Pumili ng isang kulay, kopyahin ang HTML notation nito, at pindutin ang OK. Pagkatapos ay i-double click sa ibaba ng kanang bahagi. Mag-right-click sa mapa at piliin Kulay ng Kaliwang Endpoint . I-paste ang kinopyang value sa HTML notation field at pindutin ang OK.
Paano ayusin ang GIMP gradient na hindi gumagana?
Kung hindi gumagana ang GIMP gradient, siguraduhing ang Opacity ay nakatakda sa 100% , Mode ay nakatakda sa Normal , Gradient ay nakatakda sa FG sa Transparent , Offset ay nakatakda sa 0.0 , Hugis ay nakatakda sa Linear , at Ulitin ay nakatakda sa wala sa mga pagpipilian sa gradient tool. Kung magkaiba ang mga value, i-reset ang mga ito sa mga ipinahiwatig na value at subukang gamitin muli ang gradient tool.
Basahin ang susunod: Paano i-convert ang Mga Larawan sa Itim at Puti sa GIMP .














