Isa sa mga cool na aksyon na maaari mong gawin gamit ang PowerPoint ay ang gawing transparent ang isang larawan. Maaari mong baguhin ang opacity ng isang buong larawan o mga partikular na lugar lamang; nasa iyo ang pagpipilian. Sa post na ito, ipapakita namin sa iyo kung paano gawing transparent ang isang Larawan sa PowerPoint .
uri ng seguridad ng mga katangian ng wireless network

Paano gawing transparent ang isang Larawan sa PowerPoint
Upang gawing transparent ang isang imahe sa PowerPoint, kailangan mong baguhin ang opacity ng imahe - at magagawa mo ito para sa buong imahe o isang bahagi.
Baguhin ang opacity ng isang imahe sa PowerPoint
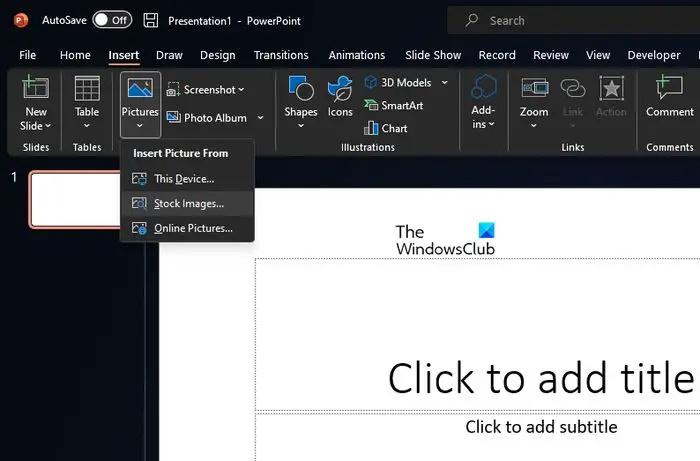
Pagdating sa pagbabago ng opacity, ito ay medyo madaling gawain, kaya ipaliwanag natin kung ano ang kailangan mong gawin.
Buksan ang PowerPoint application sa Windows 11/10.
Gumawa ng bagong presentasyon o buksan ang isa na ginawa noon.
Pumunta sa Ipasok tab, pagkatapos ay piliin Mga larawan galing sa Ribbon .
Piliin kung saan mo gustong ipasok ang mga larawan mula sa pamamagitan ng dropdown na menu.
Kailangan mong i-restart ang iyong pc upang tapusin ang pag-install ng isang pag-update ng firmware
Kapag naidagdag na ang larawan, i-click ito kaagad.
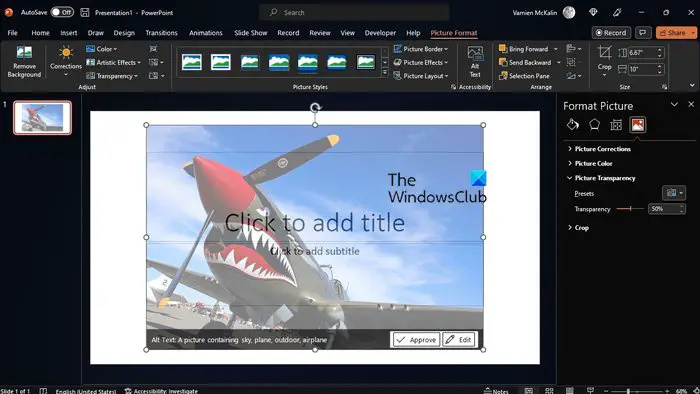
0x8007232b
Mag-right-click sa larawan, pagkatapos ay piliin ang opsyon na nagbabasa, Format ng Larawan .
Sa kanan ng presentasyon, makikita mo ang Format na Larawan meron .
Mag-click sa icon ng imahe sa pamamagitan ng pane, pagkatapos ay i-click ang arrow sa tabi Transparency ng Larawan .
Susunod, dapat mong baguhin ang transparency scale sa 50 porsiyento o anumang antas na sa tingin mo ay akma.
Balikan ang iyong larawan, at makikita mo ang mga pagbabago sa transparency.
code ng error sa roblox 110
Baguhin ang opacity ng isang partikular na bahagi ng isang imahe sa PowerPoint
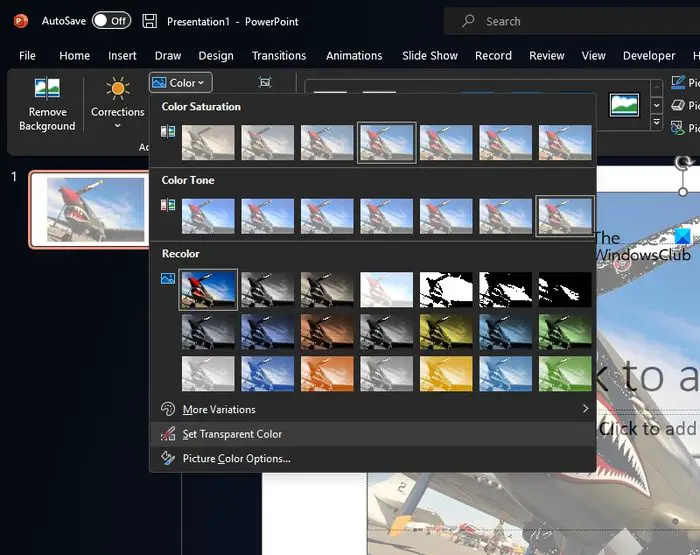
Marahil ay hindi mo nais na gawing transparent ang buong imahe. Baka gusto mo lang magdagdag ng opacity sa isang partikular na seksyon. Kung iyon ang kaso, nasa tamang lugar ka, kaya hayaan naming ipaliwanag kung ano ang kailangang gawin.
Sundin ang mga tagubilin sa itaas upang magdagdag ng larawan sa iyong PowerPoint presentation.
- Piliin ang larawan, pagkatapos ay pumunta sa Format ng Larawan .
- Sa pamamagitan ng Ayusin pangkat, piliin Kulay .
- Mag-click sa Itakda ang Transparent na Kulay . Mahahanap mo ito malapit sa ibaba ng menu.
- Susunod, i-click ang mga lugar sa larawan, pagkatapos ay panoorin kung paano nagiging transparent ang lugar na iyon nang walang labis na pagsisikap.
Dapat naming ituro na kung mag-print ka ng isang presentasyon, ang transparent na seksyon ng iyong larawan ay magiging puti sa hardcopy.
BASAHIN : Paano maglagay ng Transparent na Teksto sa Larawan sa Photoshop
Maaari ko bang gawing transparent ang background ng PowerPoint?
Ipasok ang larawang gusto mo sa iyong PowerPoint presentation. Pagkatapos ipasok ang larawan, mangyaring i-click ito upang ipakita ang tab na Format ng Larawan. Mula dito makikita mo ang opsyon upang gawing transparent ang larawan. Mag-click sa Transparency, pagkatapos ay mag-click sa preview na larawan na may kinakailangang transparency.
Bakit hindi transparent ang PNG sa PowerPoint?
Iyon ay dahil ang karamihan sa mga printer ay hindi tumatanggap ng mga transparent na format ng kulay. Kapag naka-print, lalabas na puti ang transparent na seksyon, kaya laging tandaan iyon bago gamitin ang PNG na format ng imahe sa iba.














