Ang Photoshop ay ang pangunahing tool para sa pag-edit ng mga digital na litrato o larawan. Bagama't maraming mas madaling gamitin na mga produkto ang namushroom, napanatili ng Photoshop ang halaga nito sa merkado. Maaaring gusto ng maraming tao na tanggalin ang background sa mga digital na imahe at ang Photoshop ang magiging pinakamahusay na tool para sa parehong. Tatalakayin natin ang pamamaraan sa gawing Transparent ang Background sa Photoshop.
windows dancer

Bakit mo dapat gamitin ang Photoshop upang alisin ang background sa kabila ng pagkakaroon ng mas mahusay na mga tool nang libre?
Ang Photoshop ay isang bayad na software at sa halip ay isang mahal. Mga website tulad ng remove.bg at Canva ay magbibigay-daan sa iyo na gawin ang trabaho nang libre, ngunit mayroon silang 2 limitasyon. Ang unang limitasyon ay habang maaari itong mag-alis ng isang pangunahing background, mahihirapan kang alisin ang mga dagdag na bahagi. Pangalawa, magiging mahirap para sa mga tool na ito na alisin nang maayos ang mga background para sa mga kumplikadong larawan. Karaniwan, ang mga libreng tool ay mabuti para sa mga figure at logo, gayunpaman para sa mga kumplikadong larawan, kakailanganin mo ng Photoshop.
Paano gawing Transparent ang Background sa Photoshop
Upang gawing transparent ang background ng isang imahe, subukan ang alinman sa mga sumusunod na pamamaraan:
- Gamit ang Mga Mabilisang Setting
- Paggamit ng mga tool sa Pagpili ng Bagay
- Gamit ang Select and Mask tool
1] Gamit ang Mga Mabilisang Setting
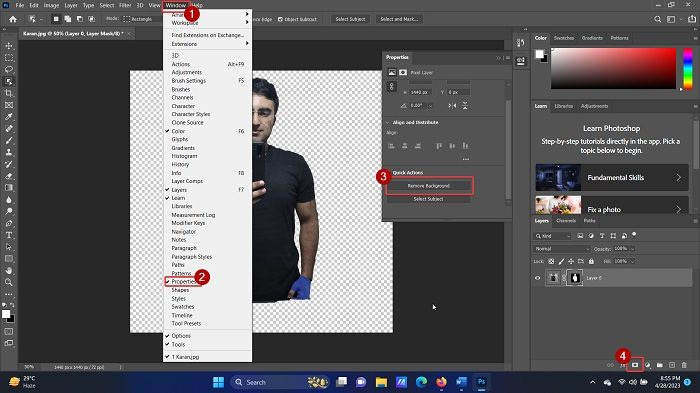
Kung nais mong alisin ang background para sa isang imahe gamit ang Mga Mabilisang Setting sa Photoshop, kung gayon ang pamamaraan ay ang mga sumusunod:
- Bukas Adobe Photoshop .
- Mag-click sa File > Buksan .
- I-browse ang larawan at buksan ito.
- Mag-click sa larawan nang isang beses upang piliin ito.
- Pindutin CTRL + C upang lumikha ng isang kopya (ang hakbang na ito ay mahalaga upang lumikha ng isang layer).
- Mag-click sa Bintana sa mga tab sa itaas.
- Pumili Ari-arian mula sa listahan.
- Palawakin ang listahan para sa Mabilis na Aksyon .
- Mag-click sa Alisin ang Background .
- Maghintay ng ilang segundo at ang background ay aalisin.
Simple? Ngunit ang pamamaraang ito ay may disbentaha na ito ay gagana lamang para sa mga pigura ng tao o mahusay na tinukoy na mga background. Sa kaso ng mga kumplikadong background, hindi makikita ng awtomatikong tool ang background.
2] Paggamit ng mga tool sa Pagpili ng Bagay
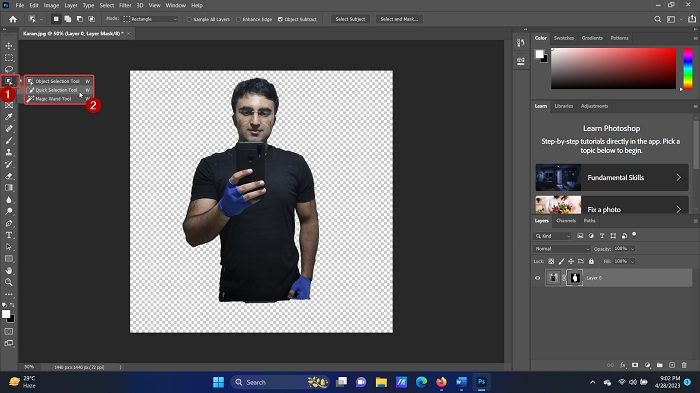
Ang Adobe Photoshop ay may isang hanay ng mga tool upang pumili ng ilang partikular na bahagi ng isang bagay. Maaari mong gamitin ang opsyong ito alinman sa pamamagitan ng pagpindot sa keyboard shortcut na W o pag-right-click sa opsyon sa kaliwang pane. Sa parehong mga sitwasyong ito, mapapansin mo ang sumusunod na 3 tool:
- Tool sa Pagpili ng Bagay
- Quick Selection Tool
- Tool ng Magic Wand
Ang Tool sa Pagpili ng Bagay ay nagbibigay-daan sa iyong pumili ng isang parihaba sa paligid ng isang rehiyon at lahat ng mga bagay sa hugis-parihaba na seleksyon ay mapipili. Ang Tool ng Mabilis na Pagpili ay nagbibigay-daan sa iyo na pumili ng mga figure nang paisa-isa. Ang Tool ng Magic Wand pipili ng mga pigura at bagay ng tao nang may katumpakan.
nawawala ang icon ng explorer sa internet
Maaari kang gumamit ng kumbinasyon ng tatlong tool na ito upang piliin ang bahaging nais mong panatilihin. Pagkatapos ay mag-click sa icon ng layer mask sa kanang sulok sa ibaba at ang background ay tatanggalin.
3] Gamit ang Select and Mask tool
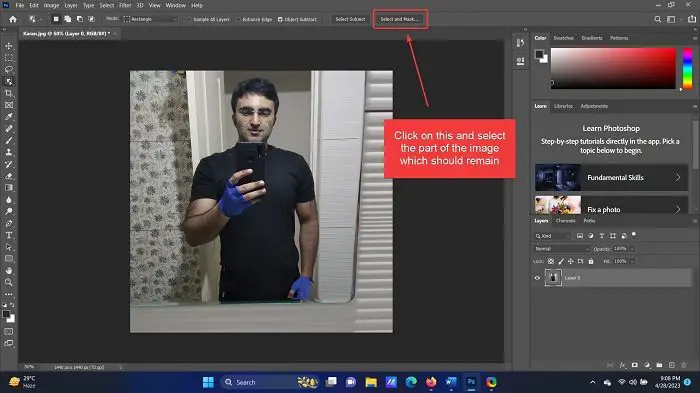
Sa lahat ng mga tool na ginamit ko para sa pag-alis ng background sa Adobe Photoshop, ang Select and Mask tool ay ang pinakamahusay para sa mga figure ng tao. Ang dahilan dito ay inaalis nito ang lahat mula sa pangunahing larawan at sa ibang pagkakataon, maaari mong piliin at idagdag ang pigura ng tao. Ang pamamaraan sa paggamit ng Select and Mask tool ay ang mga sumusunod:
excel lumikha ng pasadyang pagpapaandar
- Buksan ang larawan sa Adobe Photoshop tulad ng ipinaliwanag sa itaas.
- I-click lamang ang Piliin at Mask opsyon sa listahan sa itaas.
- Aalisin ang buong larawan (ngunit makikita sa mas maliwanag na kulay. Ito ay upang kumatawan sa isang inalis na background.
- Ngayon, piliin ang bahagi na kailangan mong isama.
Ang anumang bagay na hindi napili ay aalisin bilang background.
Nakakatulong ba ito? Mangyaring ipaalam sa amin sa seksyon ng komento. Gusto naming pagbutihin gamit ang feedback.
Paano ko maaalis ang background sa isang larawan?
Mas maaga, kailangan mong gamitin ang tool na Lasso upang alisin ang piliin ang frame ng isang larawan at alisin ang background nang manu-mano. Gayunpaman, ngayon ito ay hindi kinakailangan. Karamihan sa mga tool (parehong libre at bayad) ay may opsyon na matalinong makita ang background at sa huli ay alisin ito. Pwede mong gamitin libreng mga tool , Canva (ang pinakasikat), o MS Word para sa pag-alis ng background ng larawan .
Paano ko bulk aalisin ang background ng isang imahe sa Photoshop?
Walang pagpipilian upang alisin ang mga background ng maramihang mga larawan sa anumang tool kabilang ang Photoshop. Ito ay dahil ang bahaging aalisin ay kailangang piliin nang manu-mano. Gayunpaman, maaari kang lumikha ng maramihang mga layer sa Photoshop canvas at gamitin ang Object Selection tool upang mabilis na piliin at alisin ang background.


![Ang Waterfox ay hindi magbubukas o maglo-load ng mga pahina sa Windows PC [Naayos]](https://prankmike.com/img/browsers/CC/waterfox-not-opening-or-loading-pages-on-windows-pc-fixed-1.jpg)









![Na-grey out ang lahat ng opsyon sa Disk Management [Ayusin]](https://prankmike.com/img/disk/1C/all-options-greyed-out-in-disk-management-fix-1.jpeg)


