Gusto mo bang mag-format ng isang bagay o teksto na may parehong pag-format tulad ng nauna ngunit nais mong makatipid ng oras kaysa sa pag-format ng bagong bagay? Pwede mong gamitin Pintor ng Format sa Word, PowerPoint, at Excel.

Ang Format Painter ay isang tampok sa Microsoft Office na nagbibigay-daan sa mga user na ilapat ang parehong pag-format, tulad ng estilo ng font, laki, kulay, at mga istilo ng hangganan, sa maraming teksto o mga bagay. Gumagana ito nang maayos sa mga graphics, tulad ng AutoShapes. Maaari mo ring kopyahin ang pag-format mula sa isang larawan, tulad ng hangganan ng larawan.
Paano gamitin ang Format Painter sa Word at PowerPoint
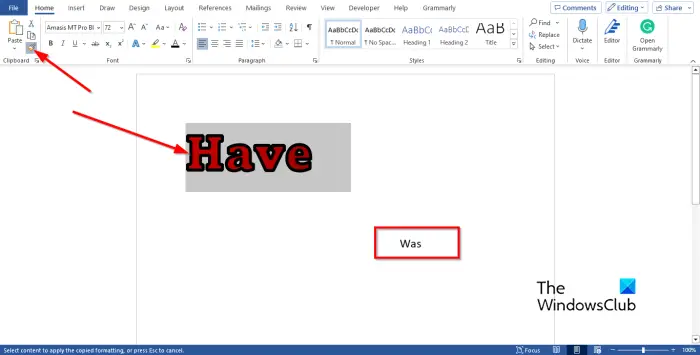
- Ilunsad Microsoft Word o PowerPoint .
- Maglagay ng text o object sa iyong word na dokumento at i-format ito.
- Maglagay ng isa pang text o bagay at gawin itong malinaw.
- I-highlight ang teksto o bagay.
- Sa Bahay tab, i-click ang Pintor ng Format pindutan sa Clipboard pangkat.
- Makakakita ka ng isang mini brush kasama ang isang cursor; i-drag ang brush sa plain text o object.
- Iko-convert ito sa parehong pag-format tulad ng nauna.
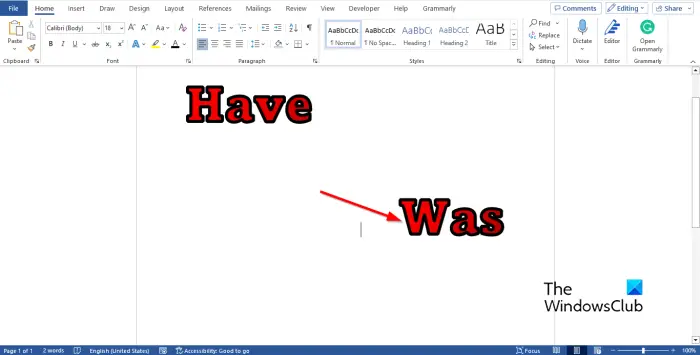
Kung gusto mong ilapat ang pag-format sa maraming teksto o mga bagay, double-click ang Pintor ng Format pindutan.
Paano gamitin ang Format Painter sa Excel
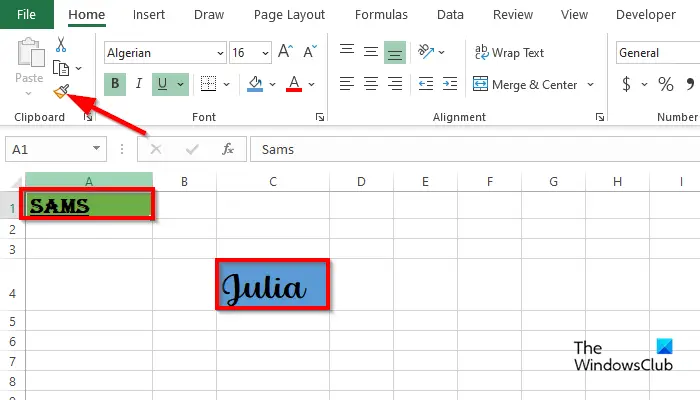
alisin ang windows 10 mail app
- Ilunsad Microsoft Excel .
- Maglagay ng text o object sa iyong word na dokumento at i-format ito.
- Tulad ng nakita mo sa larawan sa itaas, mayroong dalawang teksto sa spreadsheet na may magkaibang pag-format. Gusto naming i-convert ang teksto sa ibaba sa pag-format ng teksto sa itaas.
- I-click ang cell ng text sa itaas ng spreadsheet.
- Sa Bahay tab, pagkatapos ay i-click ang Pintor ng Format pindutan sa Clipboard pangkat.
- Makakakita ka ng isang mini brush kasama ang isang cursor; i-drag ang brush sa teksto sa ibaba.
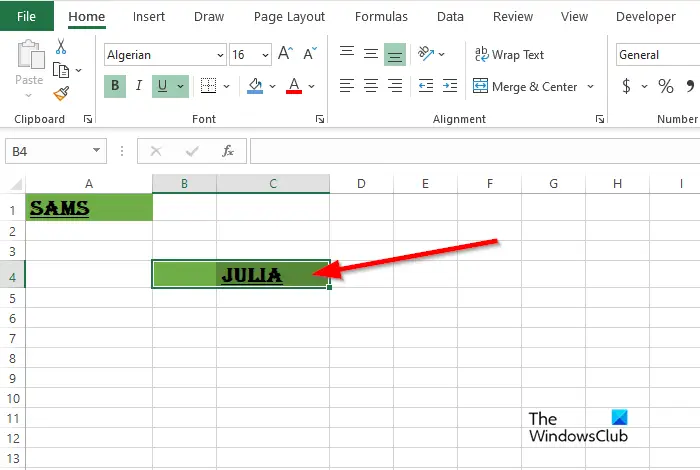
Iko-convert ito sa parehong pag-format tulad ng teksto sa itaas.
Umaasa kaming naiintindihan mo kung paano gamitin ang tampok na Format Painter sa Word, PowerPoint, at Excel.
Ano ang shortcut para sa Format Painter sa PowerPoint?
Maaaring gamitin ng mga user ng Microsoft PowerPoint ang mga Shortcut key ng Format Painter upang kopyahin at i-paste ang pag-format. Sundin ang mga hakbang sa ibaba.
- Piliin ang bagay o teksto, pagkatapos ay pindutin ang Ctrl + Shift + C key.
- Upang i-paste ang pag-format, i-click ang placeholder ng bagay o teksto at pindutin ang Ctrl + Shift + V key.
BASAHIN : Paano magkasya ang isang malaking Larawan sa isang PowerPoint slide
Paano ko kokopyahin ang pag-format mula sa Excel patungo sa PowerPoint?
Kung gusto mong kumopya ng text o object mula sa Excel at gusto mong panatilihin ang pag-format kapag i-paste ito sa PowerPoint. Sundin ang mga hakbang sa ibaba:
- Mag-click sa cell na naglalaman ng text ng pag-format, pagkatapos ay i-right-click ang cell at piliin ang kopya mula sa menu ng konteksto.
- Buksan ang PowerPoint, i-right-click sa loob ng text box, pagkatapos ay piliin ang Panatilihin ang source formatting sa ilalim ng Paste Options.
BASAHIN : Paano Maghanap at Palitan ang Kulay ng Teksto sa Excel .














