Sa artikulong ito, makikita natin kung paano patakbuhin ang Background Intelligent Transfer Service (BITS) Troubleshooter ng bagong Get Help app sa Windows 11.
Ang Background Intelligent Transfer Service (BITS) ay isang serbisyo sa mga Windows computer na naglilipat ng mga file sa background gamit ang idle network bandwidth. Ginagamit ng Windows ang serbisyong ito upang mag-download ng mga update sa iyong system. Kung ang serbisyong ito ay huminto o hindi pinagana, ang mga application na depende sa serbisyong ito ay hindi makakapag-download ng mga program o iba pang impormasyon nang awtomatiko. Sa ilang mga kaso, ang mga isyu sa Windows Updates ay maaaring maayos sa pamamagitan ng pag-restart ng serbisyong ito. Paano kung ang isyu ay nauugnay sa serbisyong ito? Sa kasong ito, makakatulong ang pagpapatakbo ng nakalaang troubleshooter.

Patakbuhin ang Background Intelligent Transfer Service (BITS) Troubleshooter sa Get Help app sa Windows 11
Noong nakaraang taon, nakita ng mga eksperto sa seguridad ang mga kahinaan sa seguridad sa MSDT.exe app. kaya naman Nagpasya ang Microsoft na ihinto ang paggamit ang mga legacy na troubleshooter ng inbox at ang MSDT.exe tool. Ilalapat lang ang pagbabagong ito sa mga computer system na may bersyon 22H2 ng Windows 11 at bubuo sa ibang pagkakataon sa pamamagitan ng pinakabagong update sa Windows 11.
Sa Windows 11, maaari mong ilunsad ang BITS Troubleshooter sa pamamagitan ng Mga Setting ng Windows. Binubuksan ng mga ito ang troubleshooter ng inbox sa kasalukuyan; ngunit sa lalong madaling panahon ay awtomatiko kang ma-redirect sa bagong mga troubleshooter ng Get Help app.
Hindi tulad ng iba pang kasalukuyang troubleshooter ng inbox, hindi ito magsisimula kaagad sa pag-troubleshoot pagkatapos mailunsad. Kailangan mong ibigay ang iyong pahintulot upang simulan ang proseso ng pag-troubleshoot. Sisimulan nito ang diagnostic sa sunud-sunod na paraan. Pagkatapos ng bawat hakbang, kailangan mong ibigay ang iyong feedback para magsagawa ng karagdagang pag-troubleshoot.
patayin ang screen
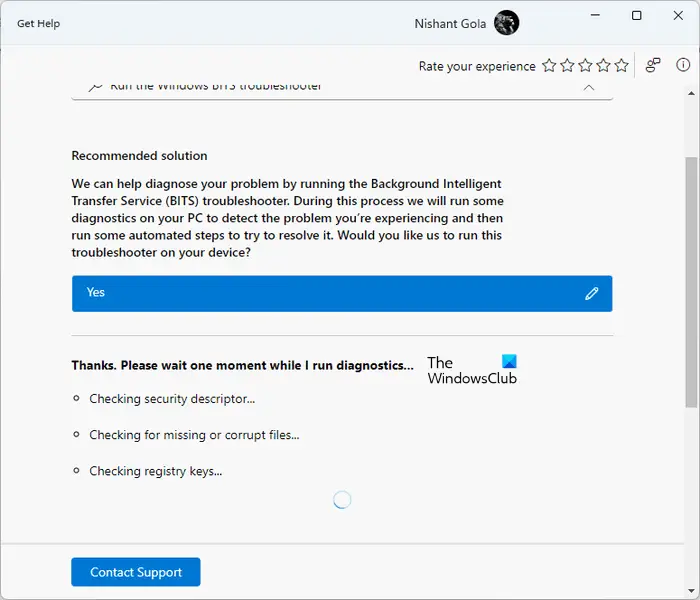
Upang simulan ang BITS Troubleshooter sa Get Help app sa Windows 11, sundin ang mga hakbang na ito sa ngayon:
- Buksan ang Get Help app
- I-type ang 'Run the Windows BITS troubleshooter' sa search bar nito at pindutin ang Enter
- Kapag nagbukas ang troubleshooter, i-click Oo upang bigyan ito ng iyong pahintulot.
- Pagkatapos magsimula, tatakbo ito sa mga sumusunod na pagsubok sa iyong system:
- Suriin ang deskriptor ng seguridad.
- Suriin kung may nawawala o sira na mga file.
- Suriin ang iyong system Registry keys.
Bilang kahalili, pindutin dito upang direktang buksan ang Program Compatibility Get Help Troubleshooter. Magbubukas ang isang bagong tab sa iyong browser, mag-click sa Buksan ang Humingi ng Tulong button sa popup na lalabas.
Ang mga pagsubok sa itaas ay tatagal ng ilang oras. Samakatuwid, kailangan mong maghintay hanggang makumpleto ang mga pagsusulit. Pagkatapos patakbuhin ang mga pagsubok sa itaas, kung makakita ang troubleshooter ng anumang problema sa iyong system, ipapaalam nito sa iyo ang tungkol doon at awtomatikong gagawa ng aksyon upang ayusin ito. Ipapakita rin nito ang status ng diagnostic na pagkilos. Kung matagumpay na nakumpleto ang diagnostic na aksyon, makakakita ka ng marka ng tik; kung hindi, makikita mo ang isang krus.
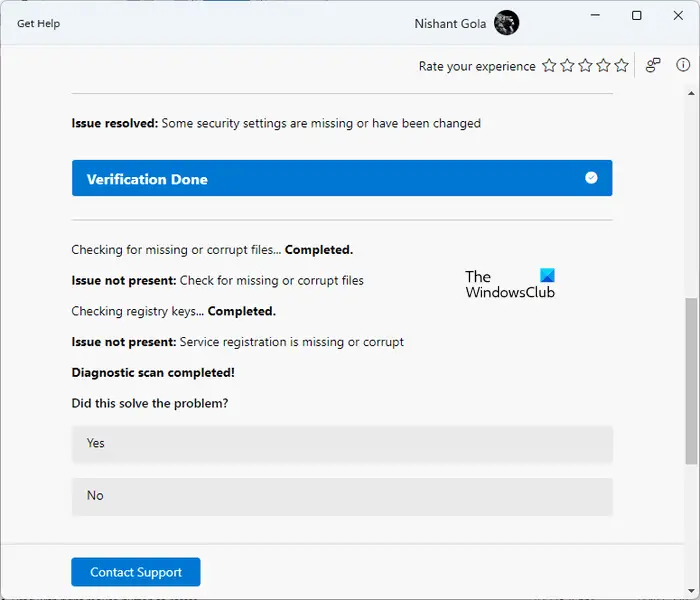
Pagkatapos makumpleto ang proseso ng diagnostic, ipapakita sa iyo ng BITS Troubleshooter kung aling isyu ang naayos nito. Sa aking system, ang BIT Service ay itinigil. Inilunsad ko ang troubleshooter na ito. Nagsagawa ito ng ilang pagsubok at inayos ang problema. Matapos makumpleto ang proseso ng diagnostic, I binuksan ang Services Manager upang makita ang katayuan ng serbisyo ng BITS at nalaman kong naayos na ang isyu.
Sa huli, hihilingin nito ang iyong feedback. Kung maayos ang problema, i-click ang Oo, kung hindi, i-click ang Hindi. Kung nabigo itong lutasin ang problema, hihilingin nito sa iyo na iulat ang problemang ito sa Microsoft sa pamamagitan ng Feedback Hub. I-click ang Oo kung gusto mong iulat ang problema sa Microsoft, kung hindi, i-click ang Hindi.
Kung gusto mong makipag-ugnayan sa suporta, i-click ang Makipag-ugnayan sa Suporta link sa Get Help app. Sa pag-scroll pababa, makikita mo ang Higit pang tulong seksyon na naglalaman ng mas kapaki-pakinabang na mga link.
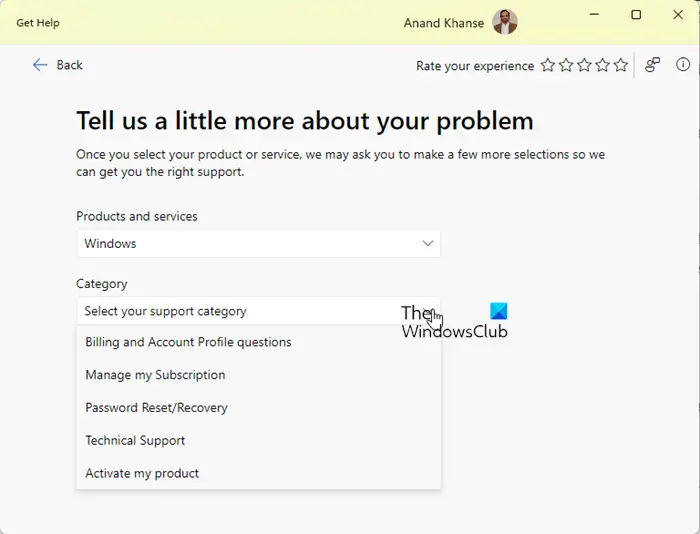
Kung nag-click ka sa mga link na ito, maaari mong basahin ang mga artikulo ng Suporta sa Microsoft sa Get Help app nang hindi binubuksan ang iyong web browser.
Paano ko papaganahin ang Background Intelligent Transfer Service?
Ang Windows Service Manager ay isang app na nagbibigay-daan sa iyong pamahalaan ang mga serbisyo sa background sa Windows 11/10. Kung ang BIT Service ay hindi tumatakbo sa iyong system, maaari mo itong patakbuhin sa pamamagitan ng Services Manager. Buksan ang Services Manager, at hanapin ang Background Intelligent Transfer Service. Kapag nahanap mo na ito, i-right-click ito at piliin Magsimula .
Paano ko tatakbo ang Windows troubleshooter sa Windows 11?
Ang Windows 11 ay may iba't ibang troubleshooter para ayusin ang iba't ibang isyu. Makikita mo ang lahat ng troubleshooter sa Mga Setting ng Windows 11. Buksan ang Mga Setting at pumunta sa “System > Troubleshoot > Other troubleshooter.” Unti-unti nang ireretiro ng Microsoft ang mga troubleshooter ng inbox sa bersyon 22H2 ng Windows 11 at mga build sa ibang pagkakataon. Pagkatapos nito, ang mga link sa mga troubleshooter ay ire-redirect sa bagong Get Help app based troubleshooter.
Basahin ang susunod : Ang Background Intelligent Transfer Service ay huminto at hindi gumagana .















