Isang kapaki-pakinabang na tampok ng Ilustrador ay ang paggamit ng mga layer. Mga layer ay parang mga transparent na dahon kung saan ginagawa ang likhang sining. Ang mga bahagi ng likhang sining ay ginagawa sa ibang layer at pagkatapos ay pinagsama. Upang gawing mas mahusay ang pakikipag-ugnayan ng mga layer sa isa't isa, ang Mga blending mode ay binago. Ang blending mode ay kung paano nakikipag-ugnayan ang mga layer sa isa't isa.

Ang Blending mode ay nagsasabi sa layer sa itaas kung anong kulay at kung gaano karaming kulay ang papayagan. Ito ay magbabago sa kung ano ang iyong makikita. Pag-aaral kung paano gamitin ang blending mode sa Illustrator ay napakahalaga. meron labing-anim na Blending mode available sa Illustrator at lahat sila ay magbibigay ng ibang resulta kapag ginamit.
Paano baguhin ang Blending Mode sa Illustrator
Magiging iba ang magiging hitsura ng resulta ng iyong piniling blending mode batay sa kulay na ginagamit para sa layer sa itaas, at ang porsyento ng transparency (Opacity). Ang artikulong ito ay dadaan sa blending mode at mga larawang may mga halimbawang gagamitin.
- Buksan at ihanda ang Illustrator
- Ilagay ang mga bagay sa Illustrator
- Available ang mga blending mode sa Illustrator
- Ilapat ang blending mode sa tuktok na bagay
1] Buksan at ihanda ang Illustrator
Upang buksan ang Illustrator maaari kang mag-double click sa icon ng Illustrator. Depende sa bersyon ng Illustrator na ginagamit mo ang mga resulta ay magkakaiba. Gayunpaman, dadalhin ka sa isang screen kung saan pipiliin mo ang mga opsyon na gusto mo para sa iyong dokumento.
2] Maglagay ng mga bagay sa Illustrator
Para sa artikulong ito, gagawin ang mga bagay sa Illustrator. Ang mga halimbawa ay mga simpleng parihaba na gagamitin upang ipakita kung ano ang hitsura ng iba't ibang Blending mode. Upang maglagay ng mga bagay sa Illustrator magagawa mo ito sa ilang paraan. Maaari mong i-click at i-drag ang larawan sa Illustrator. Maaari ka ring pumunta sa file pagkatapos Bukas pagkatapos ay piliin ang imahe na gusto mo at pagkatapos ay i-click Bukas . Maaari mo ring i-right-click ang larawan pagkatapos ay i-click Buksan sa pagkatapos Illustrator (bersyon) . Tandaan na ang mga blending mode ay lalabas lamang kapag mayroon kang dalawa o higit pang mga imahe o bagay sa Illustrator. Ipapakita ang pagbabago sa pamamagitan ng bagay sa itaas.
3] Available ang mga blending mode sa Illustrator

Normal
Pinintura ang seleksyon gamit ang kulay ng timpla, nang walang pakikipag-ugnayan sa base na kulay. Ito ang default na mode.
Magdilim
Pinipili ang base o kulay ng timpla—alinman ang mas maitim—bilang ang resultang kulay. Ang mga lugar na mas magaan kaysa sa kulay ng timpla ay pinapalitan. Ang mga lugar na mas madilim kaysa sa kulay ng timpla ay hindi nagbabago.
Paramihin
I-multiply ang base na kulay sa kulay ng timpla. Ang nagreresultang kulay ay palaging isang mas madilim na kulay. Ang pagpaparami ng anumang kulay na may itim ay nagbubunga ng itim. Ang pagpaparami ng anumang kulay na may puti ay nag-iiwan ng kulay na hindi nagbabago. Ang epekto ay katulad ng pagguhit sa pahina na may maraming mga magic marker.
Kulay Burn
Pinadidilim ang baseng kulay upang maipakita ang kulay ng timpla. Ang paghahalo sa puti ay walang pagbabago.
Magaan
windows 10 screen time hindi gumagana
Pinipili ang base o timpla na kulay—alinman ang mas magaan—bilang ang resultang kulay. Ang mga lugar na mas madilim kaysa sa kulay ng timpla ay pinapalitan. Ang mga lugar na mas magaan kaysa sa kulay ng timpla ay hindi nagbabago.
Screen
Pinaparami ang kabaligtaran ng timpla at mga base na kulay. Ang resultang kulay ay palaging isang mas magaan na kulay. Ang screening na may itim ay nag-iiwan ng kulay na hindi nagbabago. Ang screening na may puti ay nagbubunga ng puti. Ang epekto ay katulad ng pag-project ng maramihang mga slide na imahe sa ibabaw ng bawat isa.
Color Dodge
Pinapaliwanag ang baseng kulay upang maipakita ang kulay ng timpla. Ang paghahalo sa itim ay walang pagbabago.
Overlay
Pinaparami o sina-screen ang mga kulay, depende sa base na kulay. Bina-overlay ng mga pattern o kulay ang umiiral na likhang sining, na pinapanatili ang mga highlight at anino ng baseng kulay habang hinahalo sa kulay ng timpla upang ipakita ang liwanag o dilim ng orihinal na kulay.
Malambot na Liwanag
Nagpapadilim o nagpapagaan ng mga kulay, depende sa kulay ng timpla. Ang epekto ay katulad ng pagkinang ng isang diffused spotlight sa likhang sining.
Kung ang kulay ng timpla (light source) ay mas magaan kaysa sa 50% na kulay abo, ang likhang sining ay lumiwanag, na parang ito ay umiwas. Kung ang kulay ng timpla ay mas madidilim kaysa sa 50% na kulay abo, ang likhang sining ay nagdidilim, na parang sinunog. Ang pagpipinta na may purong itim o puti ay nagbubunga ng isang malinaw na mas madilim o mas maliwanag na lugar ngunit hindi nagreresulta sa purong itim o puti.
Matigas na Liwanag
Pinaparami o sina-screen ang mga kulay, depende sa kulay ng timpla. Ang epekto ay katulad ng pagkinang ng isang malupit na spotlight sa likhang sining.
Kung ang kulay ng timpla (light source) ay mas magaan kaysa sa 50% na kulay abo, ang likhang sining ay lumiwanag, na parang ito ay na-screen. Ito ay kapaki-pakinabang para sa pagdaragdag ng mga highlight sa likhang sining. Kung ang kulay ng timpla ay mas madidilim kaysa sa 50% na kulay abo, ang likhang sining ay nagdidilim, na parang pinarami ito. Ito ay kapaki-pakinabang para sa pagdaragdag ng mga anino sa likhang sining. Ang pagpipinta na may purong itim o puti ay nagreresulta sa purong itim o puti.
Pagkakaiba
Ibinabawas ang alinman sa kulay ng timpla mula sa base na kulay o sa base na kulay mula sa kulay ng timpla, depende kung alin ang may mas malaking halaga ng liwanag. Ang paghahalo sa puti ay binabaligtad ang mga halaga ng base-kulay. Ang paghahalo sa itim ay walang pagbabago.
Pagbubukod
Lumilikha ng epekto na katulad ng ngunit mas mababa sa kaibahan kaysa sa Difference mode. Ang paghahalo sa puti ay binabaligtad ang mga bahagi ng base-kulay. Ang paghahalo sa itim ay walang pagbabago.
Hue
Lumilikha ng isang resultang kulay na may luminance at saturation ng base na kulay at ang kulay ng kulay ng timpla.
Saturation
kung paano mag-logout ng lahat ng mga aparato sa twitter
Lumilikha ng resultang kulay na may luminance at kulay ng base na kulay at ang saturation ng kulay ng timpla. Ang pagpipinta gamit ang mode na ito sa isang lugar na walang saturation (gray) ay nagdudulot ng walang pagbabago.
Kulay
Lumilikha ng resultang kulay na may luminance ng base na kulay at ang kulay at saturation ng kulay ng timpla. Pinapanatili nito ang mga gray na antas sa likhang sining at kapaki-pakinabang para sa pangkulay ng monochrome na likhang sining at para sa pagkulay ng kulay na likhang sining.
Liwanag
Lumilikha ng nagreresultang kulay na may kulay at saturation ng base na kulay at luminance ng kulay ng timpla. Lumilikha ang mode na ito ng kabaligtaran na epekto mula sa mode na Kulay.
Tandaan: Ang mga mode ng Difference, Exclusion, Hue, Saturation, Color, at Luminosity ay hindi pinagsasama ang mga kulay ng spot—at sa karamihan ng mga blending mode, ang itim na itinalaga bilang 100% K ay nagpapatumba sa kulay sa pinagbabatayan na layer. Sa halip na 100% itim, tumukoy ng isang rich black gamit ang mga CMYK value.
4] Ilapat ang blending mode sa tuktok na bagay
Kapag inilagay mo ang mga bagay sa Illustrator, awtomatiko silang ilalagay sa parehong layer. Maaari mong piliing ilagay ang bawat bagay sa ibang layer. Gayunpaman, dapat mong ilagay ang bagay na may bending mode sa itaas ng iba na gusto mong maapektuhan nito.
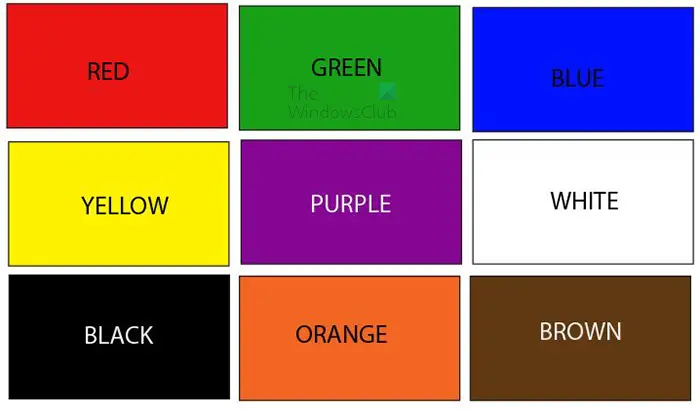
Ito ang object na pupunta sa ibaba ng object kung saan ilalapat ang blending mode. Ang bagay na ito ay binubuo ng siyam na parihaba na may iba't ibang kulay.
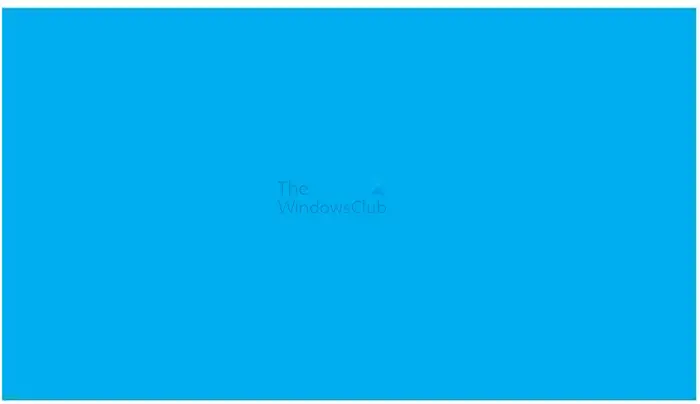
Ito ang bagay na pupunta sa itaas at ilalapat dito ang blending mode. Tandaan na ang kulay na iyong ginagamit para sa bagay sa itaas at ang porsyento ng opacity ay makakaapekto sa kinalabasan. Ang bagay na gagamitin ay magiging purple. Maaari mong gamitin ang anumang kulay na gusto mo o kahit na gumamit ng gradient.
Ilapat ang blending mode
Upang ilapat ang blending mode, piliin ang bagay na gusto mong ilapat ang blending mode at pagkatapos ay ilagay ito sa itaas ng iba pang mga bagay.
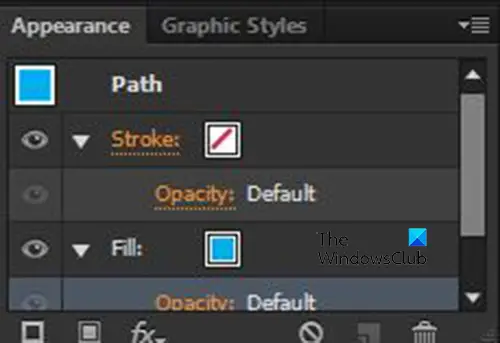
Pagkatapos ay pupunta ka sa kanang panel at tumingin sa panel ng Hitsura.
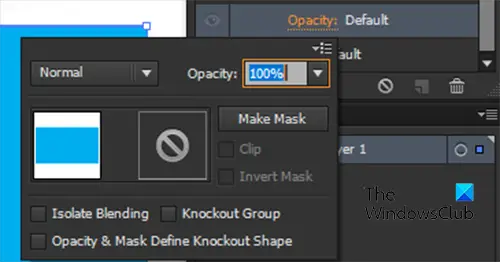
I-click ang arrow sa tabi Stroke o Punan depende sa kung anong color mode ang gusto mong baguhin. Tandaan na maaari mong ilapat ang mga blending mode sa pagpuno ng isang bagay pati na rin ang stroke ng isang bagay. Pagkatapos ay i-click mo ang Opacity at makakakita ka ng isang menu na may Blending mode at Opacity para sa object.
musicbee review 2017

I-click ang salita Normal para makakita ng listahan ng mga available na blending mode. Ang normal ay ang unang blending mode at ang blending mode na ito ay pananatilihin ang object kung ano ito. Maaari mong tingnan ang listahan sa Hakbang 3 para makita kung ano ang gagawin ng iba't ibang blending mode.
Nasa ibaba ang ilang halimbawa ng iba't ibang blending mode at kung ano ang magiging hitsura ng mga ito.
Ang asul na kulay ay ilalagay sa itaas ng kalahati ng mga parihaba ng kulay. Makakatulong ito sa iyo na makita ang orihinal na kulay at ang kulay sa ilalim ng asul kapag binago ang mode ng asul. Dahil napakaraming Blending mode, limang halimbawa lang ang ipapakita. Gayunpaman, maaari kang mag-eksperimento sa iba pang mga blending mode upang makita ang kinalabasan.
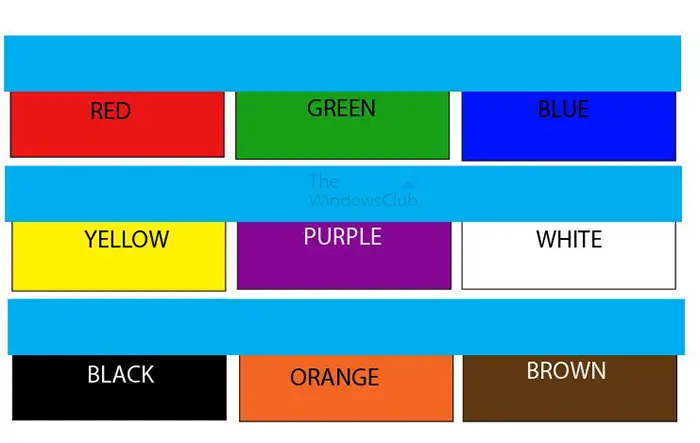
Ito ang orihinal na hitsura ng mga bagay.
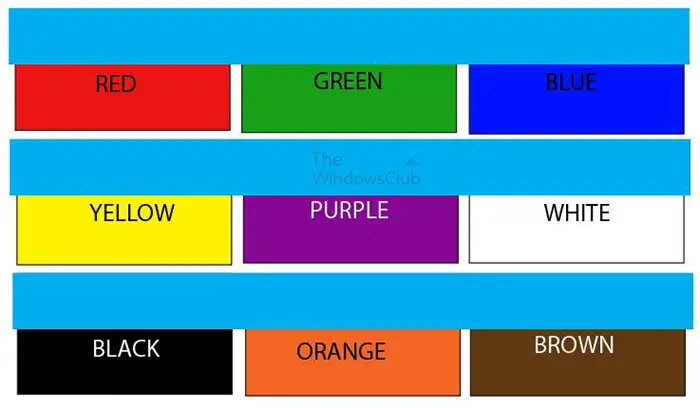
Normal na Blending mode
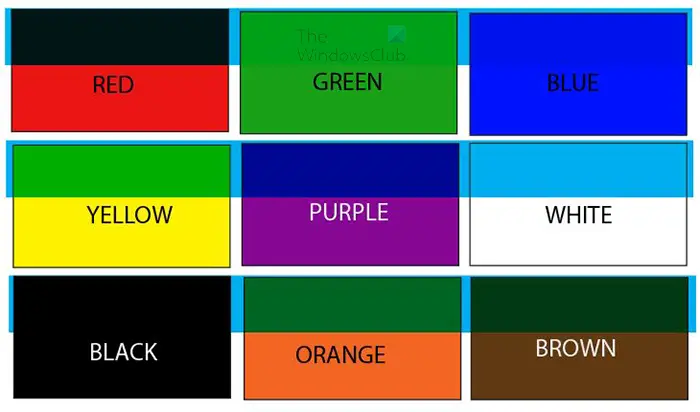
Darken Blending mode
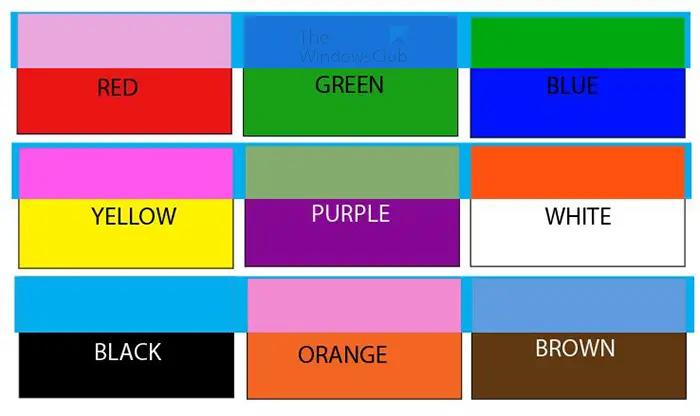
Exclusion Blending mode
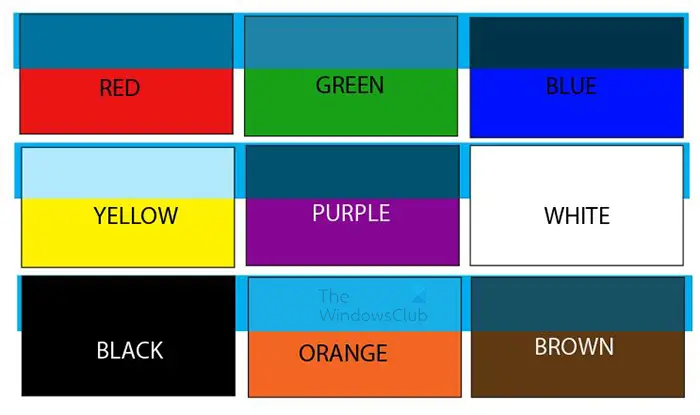
Hue Blending mode
paganahin ang hibernation windows 10
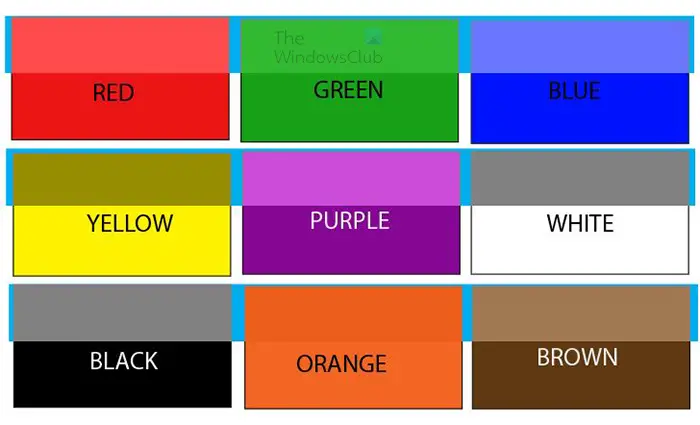
Luminosity Blending mode
Tip: Kung marami kang object na may iba't ibang Blending mode, maaari mong piliin ang lahat ng object na may parehong blending mode. Upang piliin ang lahat ng mga bagay na may parehong blending mode pumunta sa tuktok na menu bar at i-click Pumili pagkatapos Pareho pagkatapos Blending mode .
Basahin: Paano gawing Transparent ang White Background sa Illustrator
Ano ang ginagawa ng Color blending mode sa Illustrator?
Pinapanatili ng Color blend mode ang luma ng ibabang layer habang ginagamit ang hue at chroma ng tuktok na layer.
Ano ang pinaka ginagamit na Blending mode sa Illustrator?
Ang Multiply Blending mode ay ang pinaka ginagamit na blending mode sa Illustrator. Ang Multiply blending mode Pina-multiply ang base na kulay sa kulay ng timpla. Ang nagresultang kulay ay palaging mas madilim. Ginagamit ng Multiply blend mode ang dark pixels para padilim ang pinagbabatayan na layer, habang ang puti ay nagiging transparent.














