Ang ilang mga user ay nakaranas ng audio at video lag sa mga clip ng mga laro na na-record sa pamamagitan ng Xbox Game Bar sa Windows 11/10 at sa pamamagitan ng opsyon sa Pag-record ng Screen sa mga Xbox console. Habang nagre-record ng gameplay, mahalagang mag-sync nang maayos ang audio at video, kung hindi, sayang ang mga na-record na clip. Sa artikulong ito, ipapaliwanag namin kung paano ayusin ang pag-record ng audio sa Xbox game na hindi na-sync mga isyu.

Paano ayusin ang pag-record ng audio ng Xbox game na hindi naka-sync
Kung naglalaro ka sa iyong Windows computer, maaari mong i-record ang iyong gameplay sa pamamagitan ng paggamit ng built-in na app, Xbox Game Bar. Pinapayagan din ng Xbox console ang mga user na i-record ang kanilang gameplay ngunit mayroon itong ilang partikular na limitasyon sa oras. Anuman ang paraan na ginagamit mo upang i-record ang iyong gameplay; kung ang iyong mga naitalang video clip ay hindi nagsi-sync nang tama, ang mga solusyon na ibinigay sa ibaba ay gagabay sa iyo kung paano ayusin ang pag-record ng audio sa Xbox game na hindi na-sync mga isyu.
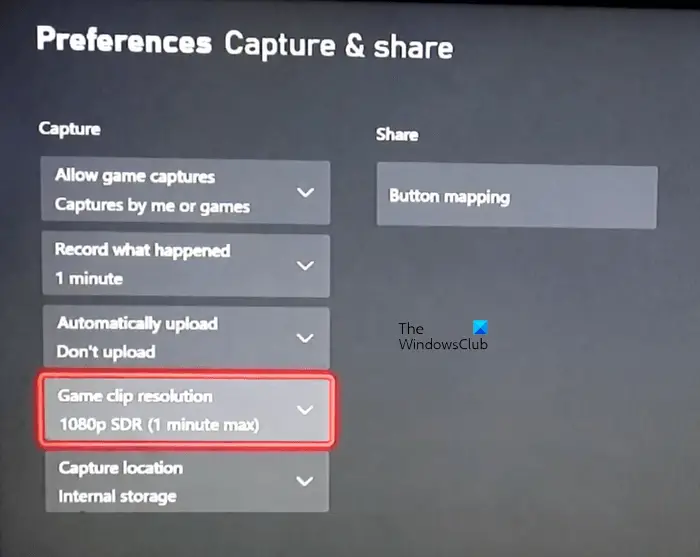
Bago tayo magsimulang magpaliwanag ng mga solusyon, tingnan natin ang ilang mga solusyon na makakatulong sa iyo. Nakatulong ang mga workaround na ito sa ilang apektadong user.
- Ilipat ang iyong resolution ng pag-record ng Game clip. Halimbawa, kung nire-record mo ang iyong laro sa 4K, lumipat sa 1080 pixels at pagkatapos ay bumalik sa 4K.
- Magbukas ng isa pang laro sa loob ng ilang segundo at isara ito. Ngayon, buksan ang iyong laro at simulan itong i-record.
- Iniulat ng ilang user na nangyari ang problema sa Windows 11 at hindi sa Windows 10. Iyon ang dahilan kung bakit bumalik sila sa Windows 10. Hindi namin iminumungkahi na bumalik ka sa Windows 10 mula sa Windows 11. Ito ang iyong pinili. Maaari mong gamitin ang mga solusyon na ibinigay sa ibaba.
Tingnan natin ang mga pag-aayos.
- Power Cycle sa iyong Xbox console
- I-off ang opsyong Awtomatikong mag-upload
- Bawasan ang frame rate para sa pag-record ng iyong gameplay
- I-install ang pinakabagong Windows Update
- I-reset ang iyong Xbox console
Sa ibaba, ipinaliwanag namin nang detalyado ang lahat ng mga pag-aayos na ito.
1] Power Cycle sa iyong Xbox console
Ang Power Cycling sa Xbox console ay nagtatanggal ng masamang cache. Kung nangyari ang problema dahil sa masamang cache, makakatulong ito. Ang mga hakbang sa power cycle ng iyong Xbox console ay ibinigay sa ibaba:
- Pindutin nang matagal ang Xbox button para i-off ang iyong console.
- Kapag naka-off ang console, tanggalin ang mga kable ng kuryente sa saksakan ng dingding.
- Maghintay ng hindi bababa sa 5 minuto.
- I-plug-in ang mga power cable at i-on ang iyong console.
Ngayon, i-record ang iyong gameplay at tingnan kung magpapatuloy ang problema.
2] I-off ang opsyong Awtomatikong mag-upload
Ang Xbox console ay may opsyon na awtomatikong mag-upload ng iyong mga na-record na clip ng laro sa OneDrive. Nakita ng ilang user na nagdudulot ng problema ang feature na ito. Tingnan kung gumagana para sa iyo o hindi ang pag-off sa opsyong ito. Pumili Huwag mag-upload sa opsyong Awtomatikong mag-upload sa iyong Xbox console.
3] Bawasan ang frame rate para sa pag-record ng iyong gameplay
Kung nagre-record ka sa mataas na frame rate, bawasan ang frame rate at pagkatapos ay i-record ang iyong gameplay. Ito ay dapat gumana para sa iyo. Ipapakita sa iyo ng mga sumusunod na hakbang kung paano babaan ang frame rate para sa pag-record sa pamamagitan ng Xbox Game Bar sa Windows 11/10.
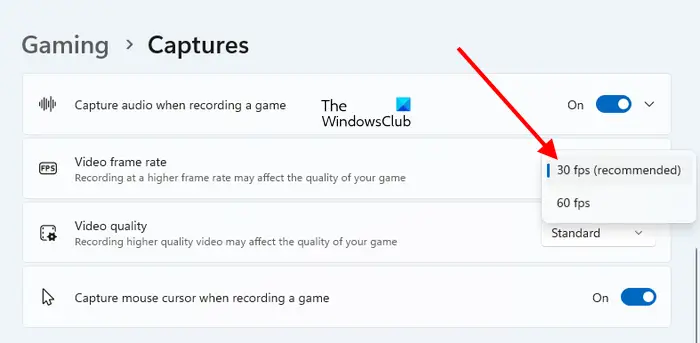
- Buksan ang Mga Setting ng Windows 11/10.
- Sa Windows 11, pumunta sa “ Gaming > Mga Kinukuha .” Sa Windows 10, pumunta sa “ Gaming > Mga Kinukuha > Nairecord na Video .”
- Mag-click sa Rate ng frame ng video drop-down at piliin ang mas mababang frame rate.
Kaugnay : Mga Setting ng Windows 11 Gaming - Lahat ng kailangan mong malaman.
4] I-install ang pinakabagong Windows Update
Tiyaking ginagamit mo ang pinakabagong bersyon ng Windows OS. Buksan ang pahina ng Mga Update sa Windows at manu-manong suriin ang mga update . Kung available ang update, i-download at i-install ito.
5] I-reset ang iyong Xbox console
Kung wala sa mga pag-aayos sa itaas ang nakaresolba sa isyu, makakatulong ang pag-reset ng iyong Xbox console. Ang mga sumusunod na hakbang ay makakatulong sa iyo dito:
- Buksan ang gabay sa Xbox.
- Pumunta sa ' Profile at system > Mga Setting > System > Impormasyon ng Console .”
- Pumili I-reset ang console .
- Ngayon, piliin I-reset at panatilihin ang aking mga app at laro .
Ire-reset ng pagkilos na ito ang iyong Xbox console sa mga factory default na setting nang hindi tinatanggal ang iyong data.
Bakit hindi naka-sync ang audio at video sa Xbox?
Ang mga isyu sa pag-sync ng audio at video ay karaniwang nangyayari sa mga naitalang video game clip sa mga Xbox console. Ito ay maaaring dahil sa mataas na frame rate na pagpili o pag-record sa mataas na resolution. Baguhin ang iyong mga setting ng pag-record ng gameplay sa Xbox console at tingnan kung nakakatulong ito.
Bakit hindi nagre-record nang maayos ang aking mga Xbox clip?
Ang ilang mga laro ay hindi nagpapahintulot sa mga user na i-record ang gameplay. Ang mga naturang laro ay hindi pinagana ang kakayahan sa pag-record ng Xbox. Samakatuwid, hindi mo maaaring i-record ang gameplay ng mga naturang laro. Kung pinahihintulutan ng laro ang pag-record ngunit hindi mo magawang i-record ang gameplay, tingnan kung pinagana ang Capturing o hindi. I-Power Cycle ang iyong Xbox console para tanggalin ang masamang cache. Gayundin, tanggalin ang iyong mga mas lumang clip ng laro at tingnan kung gumagana ito.
Basahin ang susunod : Hindi gumagana ang mikropono sa Xbox app sa Windows .
anti Hacker ng software libreng pag-download















