Maaaring may ilang sitwasyon kung saan gusto mong alisin ang mga gitling sa iyong data sa Excel. Halimbawa, ang data na naglalaman ng mga numero ng SSN. Mayroong iba't ibang paraan upang alisin ang mga gitling mula sa iyong data sa Excel. Ipinapakita sa iyo ng artikulong ito paano tanggalin ang mga gitling sa Excel .
set devmgr_show_nonpresent_devices 1

Paano alisin ang mga gitling sa Excel
Dito, ipapakita namin sa iyo ang mga sumusunod na paraan upang alisin ang mga gitling sa Excel:
- Gamit ang paraan ng Flash Fill
- Gamit ang paraan ng Find and Replace
- Gamit ang SUBSTITUTE function
Tingnan natin ang lahat ng mga pag-aayos na ito nang detalyado.
1] Alisin ang mga gitling sa Excel sa pamamagitan ng paggamit ng paraan ng Flash Fill
Ito ang pinakamadaling paraan upang alisin ang mga gitling mula sa data sa Excel. Tinutukoy ng Flash Fill ang pattern na inilapat sa isang partikular na cell at pagkatapos ay ilalapat ito sa natitirang mga cell.
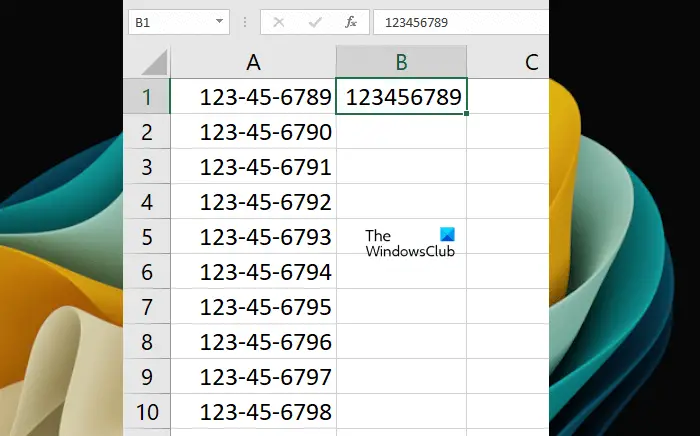
Upang gamitin ang Flash Fill, una, ipasok ang halaga sa target na cell nang manu-mano sa pamamagitan ng pag-alis ng mga gitling (sumangguni sa screenshot sa itaas). Ngayon, gagamitin natin ang paraan ng Flash Fill. Ang shortcut para magamit ang Flash Fill ay Ctrl + E . Piliin ang cell kung saan manu-mano mong ipinasok ang data nang walang mga gitling at pagkatapos ay pindutin ang Ctrl + E mga susi. Awtomatikong pupunuin ng Excel ang data nang walang mga gitling sa natitirang mga cell.
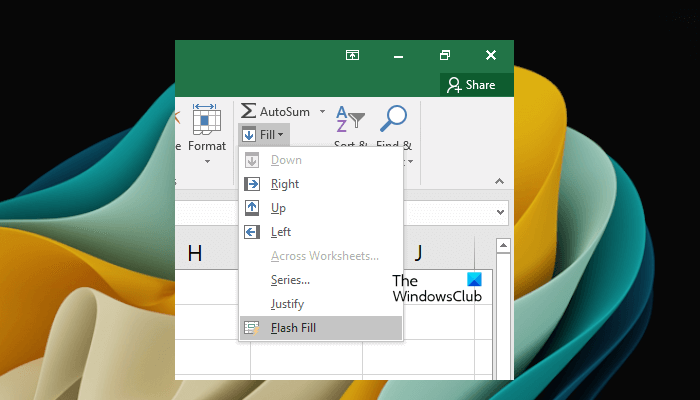
Bilang kahalili, maaari mo ring piliin ang Flash Fill sa ilalim ng Bahay tab. Una, piliin ang cell kung saan manu-mano mong ipinasok ang data nang walang mga gitling. Ngayon, pumunta sa Bahay tab at pagkatapos ay piliin ang “ Punan > Punan ng Flash .” Makikita mo ang opsyong ito sa ilalim ng Pag-edit pangkat.
kung paano gamitin ang xbox isa controller sa pc windows 10
Maaaring punan ng Flash Fill ang maling data. Kapag napansin mo ang ganoong bagay, manu-manong punan ang unang dalawang cell nang walang mga gitling, pagkatapos ay piliin ang parehong mga cell na ito at pagkatapos ay gamitin ang Flash Fill.
2] Alisin ang mga gitling sa Excel sa pamamagitan ng paggamit ng Find and Replace method
Ang pamamaraang ito ay hindi gagana kung ang isang partikular na format ay nailapat na sa iyong mga cell, sabihin ang SSN (Social Security Number) na format. Sa ganoong sitwasyon, maaari mong alisin ang mga gitling sa pamamagitan ng paggamit ng iba pang mga pamamaraan na ipinaliwanag sa post na ito o sa pamamagitan ng pag-alis ng format. Ipapaliwanag namin kung paano alisin ang format sa ibang pagkakataon. Una, tingnan natin kung paano mag-alis ng mga gitling sa Excel sa pamamagitan ng paggamit ng Hanapin at Palitan paraan.
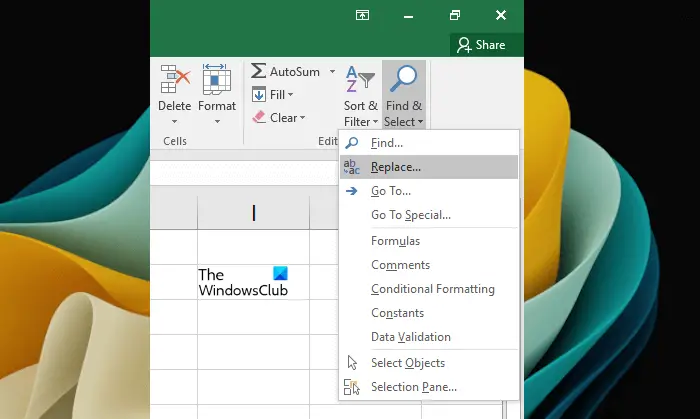
Pumunta sa Bahay tab. Sa ilalim ng Pag-edit pangkat, i-click Hanapin at Piliin > Palitan . Isang bago Hanapin at Palitan magbubukas ang bintana. Bilang kahalili, maaari mo ring buksan ang Find and Replace window sa pamamagitan ng pagpindot sa Ctrl + F mga susi.
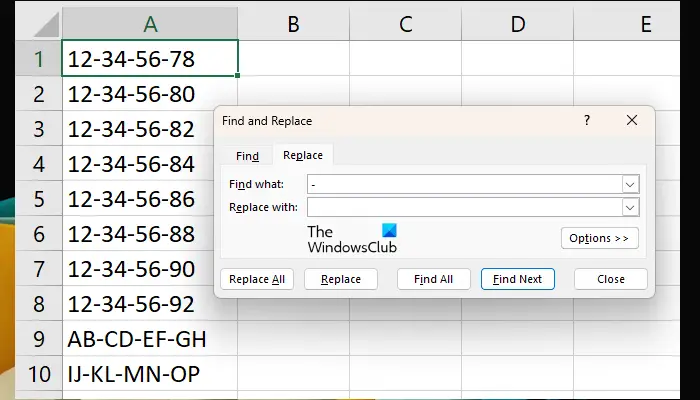
Nasa Hanapin at Palitan window, piliin ang Palitan tab. I-type ang gitling (-) sa Hanapin ang ano patlang. Iwanan ang Palitan ng walang laman ang field. Ngayon, i-click Palitan Lahat . Tandaan na ang pagkilos na ito ay mag-aalis ng mga gitling sa buong Excel sheet. Kung gusto mong alisin ang mga gitling mula sa ilang partikular na mga cell, piliin muna ang mga cell na iyon at pagkatapos ay gamitin ang tampok na Find and Replace.
ano ang nangyari sa movie maker sa windows 10
Gayundin, ang Find and Replace ay mag-o-overwrite sa data. Nangangahulugan ito na ang lumang data ay papalitan ng bagong data.
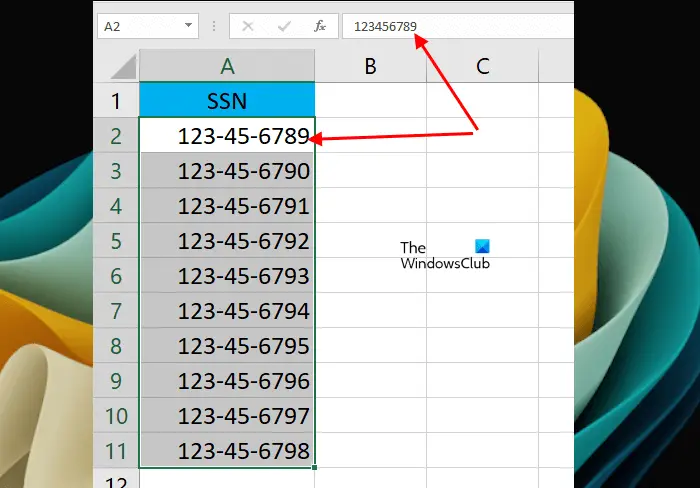
Sa itaas, binanggit namin na ang feature na Find and Replace ay hindi gumagana sa mga naka-format na cell. Sa kasong ito, kailangan mong alisin o baguhin ang pag-format. Upang ipaliwanag sa iyo, gumawa kami ng sample na data kung saan inilapat namin ang SSN format sa mga cell (sumangguni sa screenshot sa itaas). Kung makikita mo ang Formula bar, mapapansin mong hindi lilitaw ang mga gitling doon. Ito ay dahil ang format ng SSN ay inilapat sa mga cell.
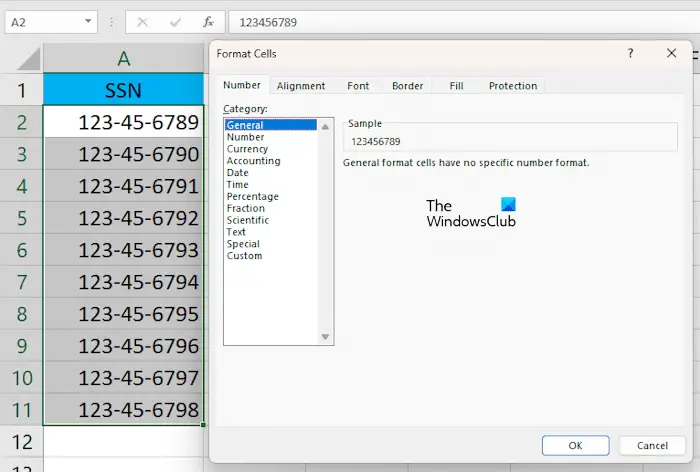
Ngayon, piliin ang mga cell kung saan mo gustong alisin ang gitling (-). Mag-right-click sa mga napiling cell at piliin I-format ang mga Cell . Ang I-format ang mga Cell lalabas ang window. Pumili Heneral at i-click OK . Aalisin nito ang istilo ng pag-format mula sa mga napiling cell. Maaari mo ring makita ang preview sa kanang bahagi pagkatapos pumili ng partikular na format.
3] Palitan ang mga gitling sa Excel sa pamamagitan ng paggamit ng SUBSTITUTE function
Ang SUBSTITUTE function sa Excel ay ginagamit upang palitan ang isang partikular na text ng isa pang text. Dito, ipapakita namin sa iyo kung paano gamitin ang SUBSTITUTE function upang alisin ang mga gitling sa Excel. Gumagana rin ang paraang ito sa mga SSN.
Piliin ang cell kung saan mo gustong ipakita ng Excel ang resulta. Ngayon, i-type ang sumusunod na formula:
=SUBSTITUTE(cell reference,"-","")
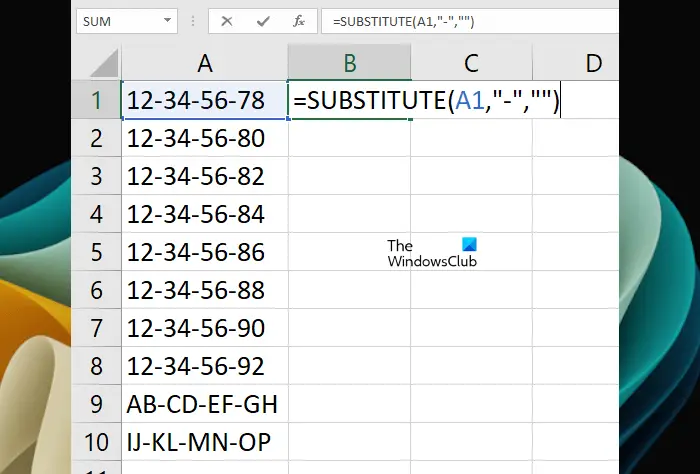
computer na hindi gumising mula sa pagtulog
Dito, ang cell reference ay ang cell na naglalaman ng numerong may mga gitling. Halimbawa, sa aming kaso, ito ay ang cell A1. Samakatuwid, ang formula ay ganito ang hitsura:
=SUBSTITUTE(A1,"-","")
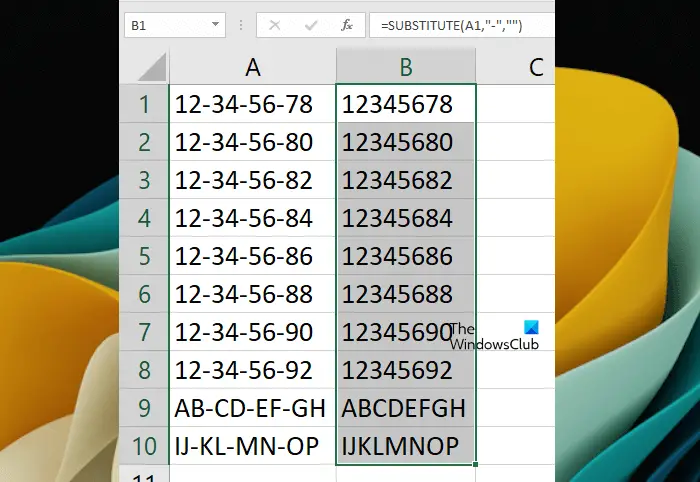
Ngayon, kopyahin ang formula sa natitirang mga cell sa Excel sa pamamagitan ng paggamit ng Fill Handle. Mabilis na kinokopya ng Fill Handle ang formula sa ibang mga cell. Ilagay ang cursor ng iyong mouse sa kanang bahagi sa ibaba hanggang sa magbago ito sa icon na itim na Plus. Ngayon, pindutin nang matagal ang kaliwang pag-click ng mouse, at i-drag ang cursor sa ibaba. Bitawan ang kaliwang pag-click ng mouse upang punan ang data.
Basahin : Paano bawasan ang laki ng isang Excel file .
Paano ko aalisin ang SSN dashes sa Excel?
Maaari mong alisin ang mga gitling ng SSN sa Excel sa pamamagitan ng pag-alis ng istilo ng pag-format na inilapat sa mga cell o sa pamamagitan ng paggamit ng SUBSTITUTE function sa Excel. Hindi gagana dito ang paraan ng Find and Replace.
Paano mo babaguhin ang isang gitling sa 0 sa Excel?
Maaari mong palitan ang isang gitling ng 0 sa Excel sa pamamagitan ng paggamit ng tampok na Find and Replace. Una, kopyahin ang data sa isa pang sheet o mga cell. Ngayon, piliin ang mga cell kung saan mo gustong palitan ang dash ng 0. Ngayon, pindutin ang Ctrl + F key upang buksan ang Find and Replace window. Sa ilalim ng Palitan tab, ipasok – sa “ Hanapin ang ano ” field at ilagay ang 0 sa “ Palitan ng ” patlang. Ngayon. i-click Palitan Lahat .
Basahin ang susunod : Paano alisin ang Mga Numero sa Excel mula sa kaliwa .















