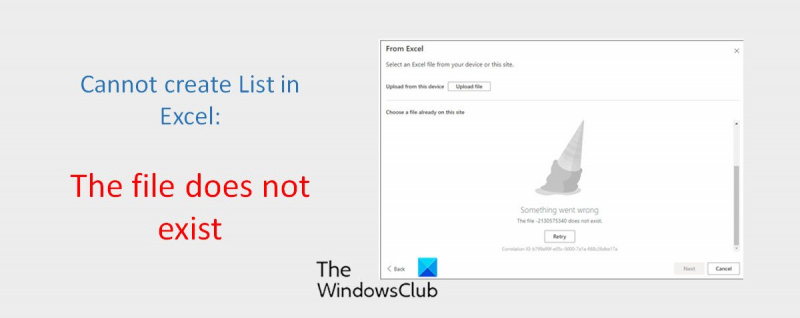Bilang isang eksperto sa IT, madalas akong tanungin kung paano gumawa ng listahan sa Excel. Ang file ay hindi umiiral, kaya hindi ito maaaring gawin! Narito ang isang mabilis na gabay sa kung paano lumikha ng isang listahan sa Excel: 1. Buksan ang Excel at piliin ang tab na File. 2. Piliin ang Bago mula sa drop-down na menu. 3. Piliin ang Blank workbook mula sa listahan ng mga template. 4. I-click ang button na Lumikha. 5. Ilagay ang data para sa iyong listahan sa mga column at row. 6. I-save ang iyong workbook. Iyon lang ang mayroon! Ang paglikha ng isang listahan sa Excel ay isang mabilis at madaling proseso.
Ang ilang mga gumagamit ng SharePoint ay nag-ulat ng isang error sa paggawa ng isang listahan sa Excel. Iniulat nila na hindi sila makakagawa ng listahan sa Excel kapag nagtatrabaho sa SharePoint. Kapag sinubukan nilang gumawa ng listahan mula sa isang umiiral nang file na ibinigay sa isang SharePoint website, nakukuha nila ang sumusunod na error:
Nagkaproblema. Ang file [xxxx] ay wala.
usbantivirus

Mga Posibleng Dahilan ng Error na Hindi Makagawa ng Listahan sa Excel
- Isa sa mga pinakakaraniwang dahilan ay ang default Aklatan ng Dokumento inalis sa SharePoint. Sa kasong ito, hindi ka makakagawa ng listahan mula sa target na Excel sheet.
- Ang isa pang dahilan ay maaaring pinalitan ng pangalan ang filename mula sa 'Mga Dokumento' patungo sa ibang bagay. Sa kasong ito, mabibigo ka ring lumikha ng isang listahan sa Excel at makuha ang error sa itaas.
- Ang uri ng data sa Excel sheet ay maaari ding maging sanhi ng error na ito.
- Bilang karagdagan sa uri ng data, ang pinamamahalaang metadata o ilang hanay ng paghahanap ay maaaring ang dahilan kung bakit hindi ka makakagawa ng listahan sa Excel.
Ayusin ang error sa Excel Hindi makagawa ng listahan, walang file
Depende sa kung ano ang maaaring maging sanhi ng error na ito, maaari mong sundin ang mga hakbang sa ibaba upang malutas ito.
- Kung ang default na library ng dokumento ay tinanggal.
- Kung ang default na library ng dokumento ay pinalitan ng pangalan.
- Ang uri ng data ay isang problema
- Problema sa pinamamahalaang metadata
Tingnan natin ang mga solusyon sa apat na kaso na ito.
1] Inalis ang default na library ng dokumento.
Kung nakatanggap ka ng mensahe ng error Walang file at hindi makagawa ng listahan sa Excel dahil sa natanggal na default na library ng dokumento, pagkatapos ay sundin ang mga hakbang na ito:
windows 10 baguhin ang username
- Kung ang default na library ng dokumento ay tinanggal at nasa basurahan, maaari mo itong ibalik. Sa ganitong paraan maibabalik mo ang iyong excel file at makakagawa ka ng listahan mula sa file na iyon.
- Kung ang default na library ng dokumento ay tinanggal at wala sa recycle bin, kakailanganin mong lumikha ng bagong library na pinangalanang 'Mga Dokumento'.
2] Pinalitan ng pangalan ang default na library ng dokumento
Kung ang pangalan ng default na library ng dokumento ay pinalitan ng pangalan mula sa 'Mga Dokumento' patungo sa ibang bagay, maaari mo itong palitan ng pangalan pabalik sa 'Mga Dokumento'. Para dito:
- Pumunta sa Mga setting ng library
- Ngayon pumunta sa Pamagat ng listahan, paglalarawan at nabigasyon
- Pindutin Pangalan .
- Palitan ang pangalan ng file.
3] Uri ng data ang isyu
Kung ang uri ng data (teksto, petsa, tagapili ng mga tao, atbp.) sa isang worksheet ng Excel ay isang problema, kailangan mong suriin ang mga column sa file. Subukang gumawa ng bagong listahan mula sa kasalukuyang listahan na gumagamit ng mga karaniwang uri ng data gaya ng isang linya ng text, petsa, at tagapili ng mga tao. Kung magtagumpay ka, alamin kung anong iba pang mga uri ng data ang ginagamit mo doon, na maaaring magdulot ng ilang mga error.
gamit linux upang mabawi ang mga bintana ng file
Basahin : Hindi gumagana nang maayos ang Excel filter
4] Problema sa Pinamamahalaang Metadata
Kapag nasuri mo na ang lahat ng column sa Excel worksheet at na-verify na hindi isyu ang uri ng data, maaari kang mag-navigate sa root cause file. Alamin kung ang pinamamahalaang metadata o anumang column ng view ay nagdudulot ng error na ito.
Posible bang awtomatikong i-update ang isang listahan ng SharePoint mula sa Excel?
Posible sa Power na i-automate ang daloy. Kailangan mong i-upload ang Excel file sa SharePoint/OneDrive, pagkatapos ay maaari mong basahin ang mga Excel row gamit ang Power Automate at pagkatapos ay i-update ang mga item sa listahan ng SharePoint.
Paano lumikha ng isang listahan na nakabatay sa spreadsheet sa SharePoint 2010?
- Sa Lists app sa Microsoft 365, piliin +Bagong Listahan o sa pangunahing pahina ng iyong site piliin + Bago > Listahan .
- Sa Microsoft Teams mula sa Mga file tab sa itaas ng channel, piliin Higit pa > Buksan sa SharePoint at pagkatapos ay piliin Bago > Listahan .
- Sa page na Gumawa ng ad, piliin Mula sa Excel .
- Pumili Mag-upload ng file upang pumili ng file sa iyong device, o Pumili ng file na nasa site na ito .
- Maglagay ng pangalan para sa iyong listahan.
- Ngayon mag-click sa Lumikha .
Kung mag-a-upload ka mula sa iyong device, idaragdag ang Excel file sa resource library ng iyong site, na nangangahulugang magkakaroon ng access ang ibang tao sa orihinal na data ng Excel.
Kung naka-gray out ang button na Mag-upload ng File, wala kang pahintulot na gumawa ng listahan mula sa spreadsheet. Para sa higit pang impormasyon, makipag-ugnayan sa administrator ng site ng iyong organisasyon.