Maraming mga application ang bahagi ng operating system ng Windows 11 mula sa ikalawang pag-install nito sa iyong computer. Isa sa mga application na ito ay ang Photos app. Pagkatapos ng kamakailang pag-update, iniulat ng ilang user na ang Nawawala ang opsyon sa Slideshow ng Photos app . Kung nahaharap ka sa isyung ito, mangyaring basahin ang artikulong ito para sa paglutas.

Kapag maraming mga imahe ay nakaayos sa isang nakapirming pagkakasunud-sunod, ito ay tinatawag na isang slideshow. Ang isang slideshow ay maaaring self-rolling o manu-manong baguhin. Kung nais mong ipakita ang iyong mga larawan sa mga tao, ang isang slideshow ay isang mahusay na paraan.
Bakit nawawala ang opsyon sa Slideshow sa Photos app?
Nawawala ang opsyon sa Slideshow sa Photos app dahil hinihiling ng bagong update ang mga user ng Windows na lumipat sa Clipchamp para sa paggawa ng mga video wala sa mga larawan. Gayunpaman, mas gusto pa rin ng maraming user ang mga slideshow, at sa gayon, may mungkahi ang Windows para sa kanila. Magagamit nila ang mas lumang bersyon ng Photos app, ang Microsoft Photos Legacy.
Nawawala ang opsyon sa Slideshow ng Photos App sa Windows 11
Kung nawawala ang opsyon sa Slideshow ng Photos App sa Windows 11, mayroon kang mga sumusunod na opsyon:
- Gamitin ang Microsoft Photos Legacy
- Paggamit ng mga third-party na photo-viewer app
- Pagbabago ng Mga Setting ng Registry gamit ang nakataas na Command Prompt
1] Gamitin ang Microsoft Photos Legacy
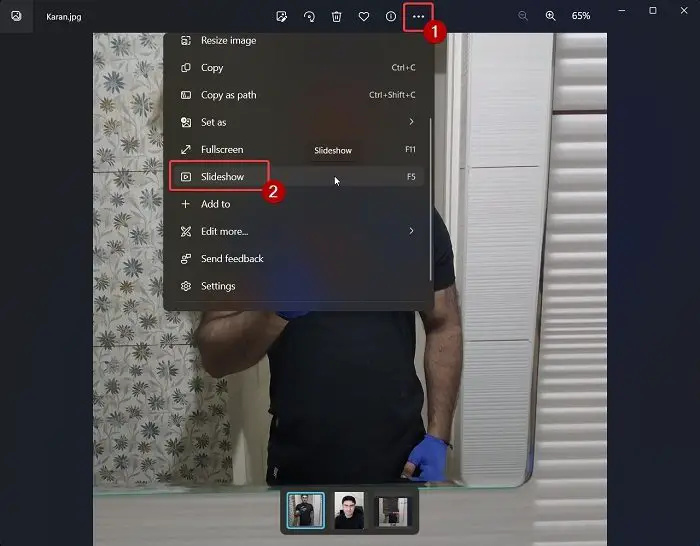
Ang Microsoft Photos Legacy ay ang mas lumang bersyon ng Microsoft Photos app. Pinapanatili nito ang lahat ng mas lumang mga tampok ngunit nakakaligtaan ang mga bago. Gayunpaman, maaari mo itong gamitin upang lumikha at tingnan ang isang slideshow ng iyong mga larawan. Ito ay maaaring gawin tulad ng sumusunod:
- Mag-log in sa iyong system gamit ang iyong Microsoft account .
- I-download ang Microsoft Photos Legacy aplikasyon mula sa microsoft.com .
- Kapag na-install mo na ang application mag-browse at buksan ang mga imahe.
- Ngayon, mag-click sa 3 tuldok sa itaas ng unang larawan.
- Pumili Slideshow mula sa listahan. Bilang kahalili, maaari mong pindutin F5 .
2] Paggamit ng mga third-party na photo-viewer app
Habang ang Microsoft Photos at Microsoft Photos Legacy ay mahusay na apps para sa pagtingin ng mga larawan at paggawa ng mga slideshow/video, atbp., mayroon silang mga limitasyon. gayunpaman, mga application ng third-party na photo-viewer ay may marami pang feature, at maaari mong gamitin ang mga ito sa halip.
3] Pagbabago ng Mga Setting ng Registry gamit ang nakataas na Command Prompt
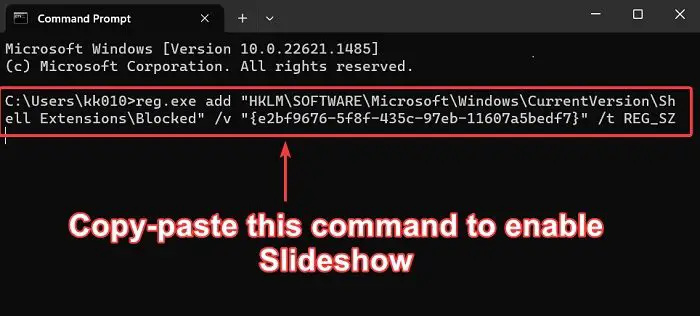
Kung ayaw mong gamitin ang legacy na app ng Microsoft Photos, maaari mong baguhin ang bagong Photo app at payagan ang opsyong Slideshow. Ang pamamaraan ay ang mga sumusunod.
Maghanap para sa Command Prompt nasa Windows Search bar .
Mag-click sa Patakbuhin bilang administrator sa kanang pane upang buksan ang nakataas na Command Prompt bintana.
Nasa nakataas na Command Prompt window, kopyahin-i-paste ang sumusunod na command at pindutin ang Enter:
reg.exe add "HKLM\SOFTWARE\Microsoft\Windows\CurrentVersion\Shell Extensions\Blocked" /v "{e2bf9676-5f8f-435c-97eb-11607a5bedf7}" /t REG_SZI-reboot ang iyong computer.
Ngayon, makikita mo ang Slideshow opsyon para sa bagong Photos app.
Paano ko aayusin ang Photos app sa Windows 11?
Kung naniniwala kang hindi gumagana ang Photos app sa iyong Windows 11 system, maaari mo itong ayusin bilang mga sumusunod.
- Mag-right-click sa Magsimula pindutan at piliin Mga setting mula sa menu.
- Pumunta sa Mga app tab sa listahan sa kaliwang bahagi.
- Sa kanang pane, pumunta sa Naka-install na Apps .
- Mag-scroll pababa sa Microsoft Photos app .
- Mag-click sa 3 tuldok na nauugnay sa application. Pumili Mga Advanced na Opsyon .
- Mag-scroll pababa sa I-reset seksyon at mag-click sa Pagkukumpuni .
Sana nakatulong ito sa pagresolba sa iyong isyu. Mangyaring ipaalam sa amin sa seksyon ng komento.
windows 10 ligtas na alisin ang hardware icon laging nagpapakita















