Kung ang iyong Ang Windows PC ay tumatakbo nang mabagal pagkatapos i-restart , pagkatapos ay tutulungan ka ng artikulong ito na ayusin ang isyung ito. Maaaring mangyari ang isyung ito dahil sa mga sirang system file, masyadong maraming startup program o proseso sa background, mababang espasyo sa disk, mababang mapagkukunan ng system, atbp.
Ayusin ang Windows PC na tumatakbo nang mabagal pagkatapos i-restart
Kung ang iyong Windows 11/10 PC ay tumatakbo nang mabagal pagkatapos ng pag-restart, kakailanganin mong tingnan ang mga sumusunod na potensyal na dahilan:
- Suriin ang mga programa ng Startup
- I-restore ang mga default na setting para sa Power plan
- I-pause ang pag-sync ng OneDrive
- Suriin kung ang iyong third-party na antivirus ang dahilan
- I-uninstall at muling i-install ang driver ng Graphics Card
- I-update ang BIOS
Bago ka maging, baka gusto mo patakbuhin ang Windows Update at ang System File Checker .
1] Suriin ang mga programa ng Startup
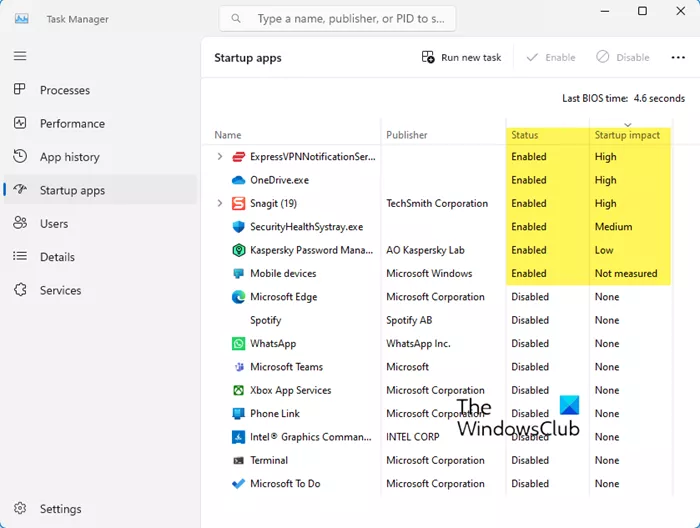
Maaaring gawin ng mga startup program ang isyung ito, dahil karaniwan sa karamihan ng mga program na idagdag ang kanilang mga sarili sa listahan ng startup. Bilang resulta, ang iyong computer ay may posibilidad na mag-aksaya ng mga mapagkukunan at marahil ay ginagawa itong mabagal. Buksan ang Task Manager at huwag paganahin ang mga programa ng Startup na may mataas na epekto o mga hindi mo kailangang simulan ang bawat boot. Ipapakita sa iyo ng post na ito kung aling mga startup program ang maaari mong i-disable nang ligtas .
Basahin : Paano hanapin ang mga nakatagong Startup program na nagpapabagal sa Windows Boot
download grammarly libreng buong bersyon
Maaari mo ring tingnan ang mga programang resource-hogging sa Task Manager. Dapat mong i-uninstall ang mga hindi gustong program na naka-install sa iyong system.
2] Ibalik ang mga default na setting para sa Power plan
I-reset ang iyong Power Settings sa mga default na halaga ng Windows at tingnan kung gumagana iyon para sa iyo. Maaari mo ring patakbuhin ang Power Troubleshooter at hayaan itong ayusin ang mga isyu kung mayroon man. Maaari mo rin paganahin ang Ultimate Performance Power Plan at tingnan kung nakakatulong ito.
3] I-pause ang pag-sync ng OneDrive
May posibilidad na ang OneDrive sync ay gumagawa ng isyu. Samakatuwid, iminumungkahi namin sa iyo i-pause ang iyong pag-sync sa OneDrive at tingnan kung nakakatulong ito. Upang gawin ito, gamitin ang mga hakbang sa ibaba:
- Sa taskbar, hanapin ang OneDrive icon na malapit sa lugar ng notification.
- Mag-click sa Mga setting .
- Mag-click sa I-pause ang pag-sync .
4] Suriin kung ang iyong third-party na antivirus ang dahilan
Kung nag-install ka ng anumang third-party na antivirus sa iyong PC, may posibilidad na ang iyong PC ay walang sapat na mapagkukunan para sa antivirus. Upang suriin ito, huwag paganahin o i-uninstall ang iyong third-party na antivirus. Kung mahusay na gumaganap ang iyong PC pagkatapos i-uninstall ang third-party na antivirus, i-update ang iyong hardware at RAM. Gayundin, maaari kang lumipat sa ibang antivirus kung gagamit ka ng a libreng antivirus .
5] I-uninstall at muling i-install ang driver ng Graphics Card
Maaaring pabagalin ng isang lipas na at sira na driver ng Graphics Card ang iyong PC. Tiyaking napapanahon ang driver ng iyong Graphics Card. Maaari mong i-download ang pinakabagong Driver ng Graphics Card galing sa opisyal na website ng tagagawa ng iyong computer . Pagkatapos i-download ang driver ng Graphics Card, ganap na alisin ang display driver gamit DDU . Pagkatapos nito, patakbuhin ang installer file at i-install ang driver.
6] I-update ang BIOS
Iminumungkahi din namin sa iyo i-update ang iyong BIOS . Magagawa mo ito sa pamamagitan ng pag-download ng BIOS update mula sa opisyal na website ng tagagawa ng iyong computer.
Kung walang makakatulong, magsagawa ng System Restore at tingnan kung ito ay gumagana.
Bakit sobrang laggy ng PC ko?
Maaaring may ilang dahilan kung bakit ang iyong Napakabagal o laggy ng PC . Ang sobrang karga ng mapagkukunan, mababang espasyo sa disk, at naipon na alikabok ang mga pinakakaraniwang dahilan. Iminumungkahi naming buksan mo ang iyong computer case at linisin nang maayos ang iyong computer. Takls propesyonal na tulong kung hindi mo alam ang tungkol dito. Ang lumang hardware ay isa rin sa mga posibleng dahilan ng mabagal na pagganap ng PC. Iminumungkahi namin na i-upgrade mo ang iyong hardware. Kung maaari, mag-install ng SSD.
Basahin : Napakabagal ng Windows 11 pagkatapos ng Update
Paano linisin ang aking PC?
Sa paglipas ng panahon, naipon ang alikabok sa loob ng PC case at nakakaapekto sa pagganap nito. Dapat mong linisin ang iyong PC paminsan-minsan. Upang pisikal na linisin ang iyong PC , ganap na patayin ito, pagkatapos ay tanggalin ang power cord upang maiwasan ang electric shock. Ngayon, buksan ang computer case. Maaari kang gumamit ng air compressor upang alisin ang alikabok. Ngayon, gamitin ang malambot na tela na walang lint para linisin ang mga bahagi ng iyong PC.
scandisk windows 10
Basahin ang susunod : Ang Windows computer ay tumatagal nang walang hanggan upang i-restart .










![Error sa Pag-install ng Windows 0x8009000F-0x90002 [Naayos]](https://prankmike.com/img/windows-updates/73/windows-setup-error-0x8009000f-0x90002-fixed-1.png)

![Windows Boot Manager sa maling drive [Ayusin]](https://prankmike.com/img/boot/FB/windows-boot-manager-on-wrong-drive-fix-1.jpg)
