Bilang isang eksperto sa IT, nag-compile ako ng listahan ng pinakamahusay na libreng ISO maker tool para sa Windows 10. Ang mga tool na ito ay madaling gamitin at gumagawa ng mataas na kalidad na mga resulta. 1. ImgBurn - Ang tool na ito ay simpleng gamitin at maaaring lumikha ng mga ISO file mula sa anumang uri ng file. 2. MagicISO - Ang tool na ito ay maaaring lumikha at mag-edit ng mga file na ISO, pati na rin mag-extract ng mga file mula sa mga imaheng ISO. 3. ISO Recorder - Ang tool na ito ay maaaring lumikha ng mga ISO na imahe mula sa mga file o folder. 4. InfraRecorder - Ang tool na ito ay maaaring lumikha ng mga imaheng ISO mula sa mga file, folder, o buong disc. 5. Alkohol 120% - Ang tool na ito ay maaaring lumikha at magsunog ng mga imaheng ISO. 6. Nero Burning ROM - Ang tool na ito ay maaaring lumikha at magsunog ng mga imaheng ISO. 7. Roxio Creator - Ang tool na ito ay maaaring lumikha at magsunog ng mga imaheng ISO. 8. UltraISO - Ang tool na ito ay maaaring lumikha, mag-edit, at mag-burn ng mga imaheng ISO. 9. PowerISO - Ang tool na ito ay maaaring lumikha, mag-edit, at mag-burn ng mga imaheng ISO. 10. Libreng ISO Creator - Ang tool na ito ay maaaring lumikha ng mga imaheng ISO mula sa mga file o folder.
Kasama sa post na ito ang ilan pinakamahusay na libreng mga tool sa paggawa ng ISO para sa Windows 11/10 . Kaya mo lumikha ng ISO file mula sa isang folder (kabilang ang mga subfolder at file), isang file (tulad ng EXE, audio, video, mga dokumento, atbp.) at/o mula sa isang DVD/CD. Kapag nalikha na, maaari mong sunugin ang ISO file, buksan ito o i-mount ito bilang isang virtual drive na may double click, o ibahagi ito sa sinuman. Maaari rin itong maging kapaki-pakinabang para sa pag-back up ng iyong mahahalagang file/folder, dahil mananatiling naka-save ang iyong data sa ISO file.

Walang mga built-in na opsyon o built-in na tool ang Windows 11/10 OS para gumawa ng mga ISO file. Pinapayagan ka lamang nitong i-mount at i-unmount ang mga ISO file na may built in na feature. Kaya, para ma-convert ang iyong mga file at folder sa isang ISO image file, kakailanganin mo ng third-party Software sa paglikha ng ISO . Libreng ISO Creator , AnyBurn atbp ay magandang halimbawa para sa layuning ito. Kasama sa post na ito ang isang listahan ng mga naturang tool.
Pinakamahusay na Libreng ISO Maker Tools para sa Windows 11/10
Narito ang listahan pinakamahusay na libreng mga tool sa paggawa ng ISO para sa Windows 11/10 mga kompyuter:
- AnyBurn
- Libreng ISO Creator
- WinBurner
- Libre ang BurnAware
- IsoCreator.
Tingnan natin ang lahat ng mga programang ito sa paglikha ng ISO nang paisa-isa.
1] AnyBurn
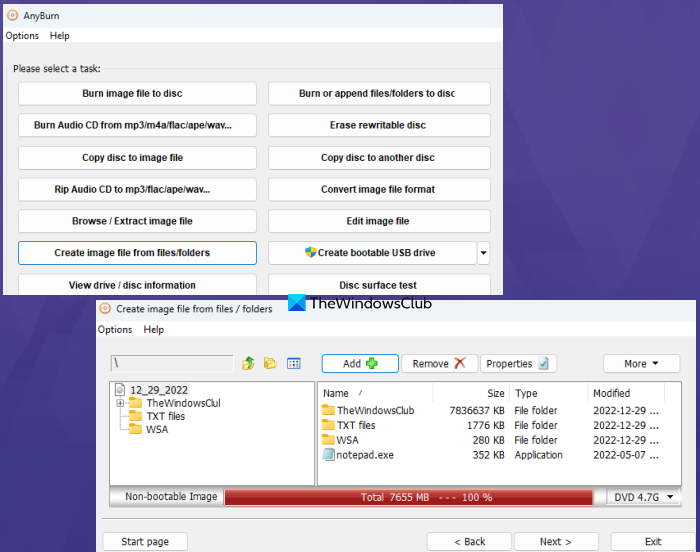
Ang AnyBurn (libreng bersyon) ay isang multi-purpose na software. Ito ay magagamit sa mga portable at installer na bersyon at maaari mo itong gamitin upang mag-burn ng mga file ng imahe ( IMG , BIN , BAKIT , FCD , NRG , CUE , DMG , anak , HESUS atbp.) sa mga CD/DVD/Blu-ray disc. Bukod dito, pinapayagan ka nito burahin ang rewritable disc , i-convert ang file ng imahe sa ibang format ng imahe, RIP Audio CD sa APE/MP3/FLAC , atbp., i-edit ang file ng larawan , at iba pa.
Mayroon ding function ng paglikha ng file ng imahe na nagbibigay-daan sa iyo magdagdag ng maramihang mga file at folder sa parehong oras upang lumikha ng isang ISO image file. Suriin natin ang mga hakbang:
- Buksan ang interface ng programa
- Pindutin Lumikha ng file ng imahe mula sa mga file/folder pindutan
- Gamitin Idagdag button upang pumili ng mga file at folder na gusto mo. Maaari mo ring tanggalin ang mga idinagdag na file/folder kung naidagdag mo ang mga ito nang hindi sinasadya
- Piliin ang uri ng output bilang CD (700MB), DVD, atbp. gamit ang drop-down na menu, o pumili ng custom na kapasidad ng disc.
- i-click Susunod pindutan
- Gamitin ang icon ng folder/browse upang itakda ang output folder at pangalan ng imahe.
- Pumili uri ng file ng imahe Upang Mga karaniwang ISO ( .JESUS ) mula sa magagamit na drop-down na menu kung ang output ay hindi pa nakatakda sa ISO
- i-click Lumikha ngayon pindutan.
Hayaang makumpleto ang proseso at pagkatapos ay maaari mong gamitin ang ISO file na naka-save sa target na lokasyon.
2] Libreng ISO Creator
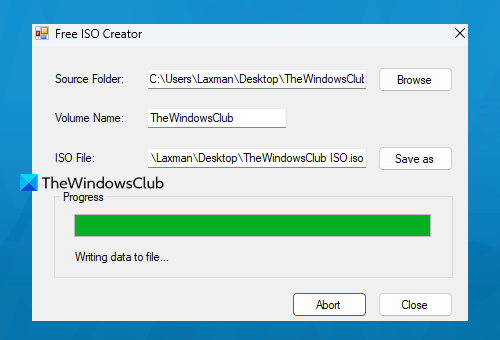
Libreng ISO Creator ito ay isang napakasimpleng software sa listahang ito. Ang pangunahing interface nito ay makakatulong sa iyo na lumikha ng isang ISO na imahe mula sa isang folder o CD/DVD drive. Wala itong kumplikadong mga setting at iba pang mga pagpipilian, kaya maginhawa din ito para sa mga nagsisimula.
windows 7 pasko tema
Makukuha mo ang tool na ito mula sa freeisocreator.com . Kapag na-install, buksan ang interface nito at gamitin Mag-browse button para idagdag ang source folder kung saan mo gustong gumawa ng ISO file. Pagkatapos na magbigay Pangalan ng volume makikita ito kapag na-mount mo ang ISO file.
Gamitin I-save bilang button upang piliin ang patutunguhang folder at pangalan ng file para sa output na ISO. Sa wakas ay mag-click sa Lumikha button upang simulan ang proseso ng paglikha ng ISO. Magsisimula itong magsulat ng data sa file, na magtatagal, pagkatapos nito ay maa-access at magagamit mo ang iyong ISO file.
3] WinBurner
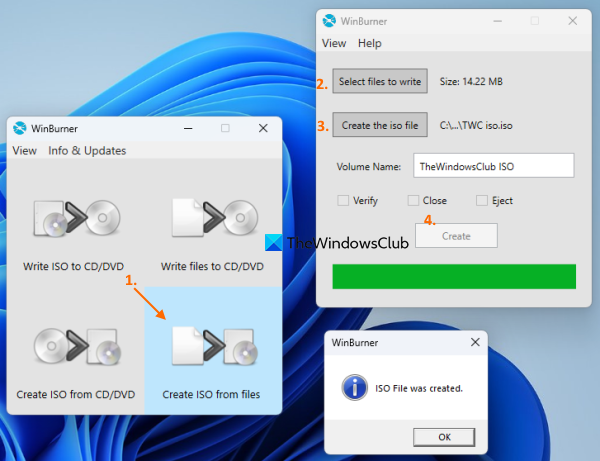
WinBurner isa pang simpleng tool na nagpapahintulot sa iyo na I-burn ang ISO sa CD/DVD , magsunog ng mga file sa CD/DVD at lumikha ng ISO mula sa mga file at folder o CD/DVD. Maaari mong makuha ang portable o installer na bersyon nito mula sa winburner.com at pagkatapos ay buksan ang pangunahing interface nito.
Mula sa pangunahing interface nito piliin Lumikha ng ISO mula sa mga file opsyon at magbubukas ito ng hiwalay na window. Sa larangang ito, gamitin Pumili ng mga file na susunugin pindutan. Magbubukas ang isa pang window kung saan maaari kang magdagdag ng mga file at folder para sa output na ISO file. Maaari ka lamang magdagdag ng isang file o folder sa isang pagkakataon, na maaaring magtagal kung marami kang item na idaragdag.
i-click AYOS button upang bumalik sa nakaraang window. Ngayon i-click Lumikha ng iso file button para pumili ng output folder at filename para sa iyong ISO file. Pagkatapos nito, ipasok ang pangalan ng volume sa tinukoy na field at i-click ang pindutan Lumikha pindutan. Maghintay para makumpleto ang proseso, pagkatapos ay maaari mong ma-access ang output na ISO.
Nakakonekta: Ang Pinakamahusay na Libreng ISO Mount Software para sa Windows
4] Libre ang BurnAware
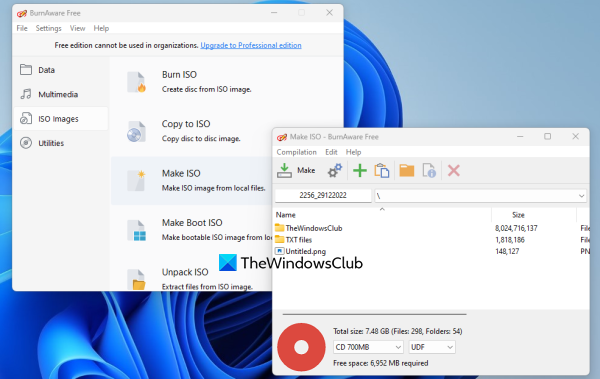
Ang BurnAware Free (para sa hindi pangkomersyal na paggamit) ay isa sa mga pinakamahusay na tool sa paggawa ng ISO sa listahang ito. Pinapayagan ka nitong lumikha ng mga bootable na imahe ng ISO mula sa mga lokal na file o lumikha ng karaniwang mga imaheng ISO mula sa maraming mga file at folder na nakaimbak sa iyong system.
Ang tool na ito ay mayroon ding maraming iba pang mga tampok tulad ng pagsunog ng ISO, Audio CD at MP3 disc, pagsunog ng data sa maramihang mga disc (magagamit sa bayad na plano), pagkopya ng mga Blu-ray disc sa mga imahe ng disc, atbp. Ngayon tingnan natin ang mga hakbang para sa paglikha ng isang karaniwang ISO file mula sa mga lokal na file at folder sa Windows 11/10:
- Buksan ang interface nito pagkatapos i-install ang tool
- Pumili Mga imaheng ISO kategorya mula sa kaliwang seksyon
- Mag-click sa Gumawa ng ISO opsyon at hiwalay Gumawa ng ISO magbubukas ang bintana
- Gamitin Magdagdag ng mga file button upang magdagdag ng mga file at folder mula sa lokasyon
- i-click Isara button upang bumalik sa window ng Lumikha ng ISO. Maaari mo ring piliin at alisin ang anumang idinagdag na mga entry
- Piliin ang uri ng output sa CD, DVD DL, Blu-ray, atbp. gamit ang dropdown list.
- i-click Gawin pindutan.
A I-save bilang Magbubukas ang isang window upang itakda ang filename at output folder para sa ISO file. Ngayon ang tool ay magsisimulang suriin ang kabuuang bilang ng mga file na ipoproseso at pagkatapos ay ang pag-unlad ng imahe ay gagawin.
5] Iso Creator
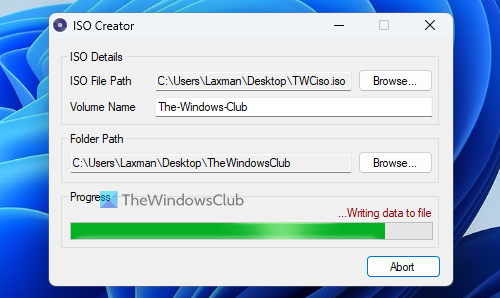
IsoCreator ito ay isang maliit na tool at ang pinakamadaling software sa paggawa ng ISO sa listahang ito. Ang user-friendly na interface ay nagbibigay-daan sa iyo upang mabilis na lumikha ng isang ISO file, ngunit isang folder lamang ang sinusuportahan upang lumikha ng isang karaniwang ISO file. Kung gumagana ito, dapat mong gamitin ang tool na ito.
Kunin MSI tool file na ito mula sa sourceforge.net at i-install ito. Nangangailangan din ang tool na ito Microsoft .NET Framework 3.5 upang gumana, kaya dapat mong i-install ito kung hindi mo pa nagagawa.
Buksan ang interface nito at pagkatapos ay tukuyin ang path at pangalan ng output na ISO file na ginagamit Mag-browse pindutan. Ipasok ang pangalan ng volume sa magagamit na field ng teksto, tukuyin ang input folder na ginagamit Mag-browse pindutan at pindutin ang pindutan Magsimula pindutan. Sa wakas, makukuha mo ang output na ISO pagkatapos makumpleto ang proseso.
May ISO burner ba ang Windows 11/10?
Oo, mayroong built-in na Windows Disc Image Burner sa Windows 11/10 na nagbibigay-daan sa iyong mag-burn ng mga ISO image file. Gamitin I-burn ang imahe ng disc i-right-click ang opsyon sa menu para sa ISO file upang buksan ang interface ng tool na ito. Pagkatapos nito ay maaari kang pumili Disc burner , at gamitin paso pindutan upang simulan ang proseso.
Sana ito ay nakakatulong.
Magbasa pa: Pinakamahusay na Libreng ISO Writers para sa Windows PC.
ay java update safe















