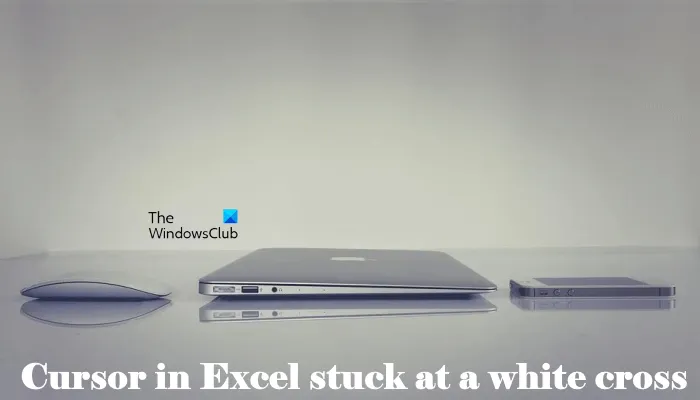Kung ikaw ay isang eksperto sa IT, alam mo na ang isa sa mga pinaka nakakadismaya ay kapag ang iyong Excel cursor ay natigil sa puting krus. Ito ay isang karaniwang problema, ngunit sa kabutihang-palad mayroong isang madaling ayusin.
Una, subukang i-restart ang iyong computer. Kung hindi iyon gumana, maaari mong subukang buksan ang Excel sa Safe Mode. Upang gawin ito, pindutin nang matagal ang Shift key habang i-double click ang icon ng Excel. Kapag nagbukas ang Excel, pumunta sa menu ng File at piliin ang Buksan. Sa Open dialog box, piliin ang file na gusto mong buksan at i-click ang Open button.
Kung wala sa mga pamamaraang iyon ang gumagana, maaari mong subukang i-uninstall at muling i-install ang Excel. Minsan, maaaring masira ang Excel at ang muling pag-install nito ay maaaring ayusin ang problema. Upang gawin ito, pumunta sa Control Panel at pagkatapos ay piliin ang Magdagdag o Mag-alis ng Mga Programa. Hanapin ang Microsoft Office Excel sa listahan ng mga program at i-click ang Remove button. Sundin ang mga senyas upang i-uninstall ang Excel. Kapag na-uninstall na ito, i-restart ang iyong computer at pagkatapos ay i-install muli ang Excel.
libreng clipboard manager windows 10
Sana ay ayusin ng isa sa mga pamamaraang iyon ang problema at magagamit mo muli ang Excel nang walang anumang mga isyu. Kung nagkakaproblema ka pa rin, maaari kang makipag-ugnayan sa suporta ng Microsoft para sa higit pang tulong.
Kung ang iyong nakadikit ang cursor sa excel sa puting krus , ang mga solusyong ibinigay sa artikulong ito ay makakatulong sa iyong lutasin ang problemang ito. Dahil sa isyung ito, hindi mo magagamit ang feature na fill handle sa Excel. Ang hawakan ng pagpuno ay ginagawang mas madali ang trabaho. Gamit ang tampok na ito, maaari mong mabilis na punan ang data sa mga cell. Para magamit ang fill handle, ang puting krus ay dapat magpalit ng plus sign kapag inilagay mo ang puting cursor sa kanang ibaba ng cell. Dahil ang cursor sa Excel ay natigil sa isang puting krus, kailangan mong manu-manong ipasok ang lahat ng data, na maaaring maging lubhang nakakabigo.
![Ang cursor ng Excel ay naipit sa puting krus [Naayos]](https://prankmike.com/img/excel/F9/excel-cursor-is-stuck-on-white-cross-fixed-1.png)
Ang cursor ng Excel ay naipit sa puting krus [Naayos]
Upang alisin ang cursor ng mouse na may puting cross plus sign sa Excel, gamitin ang mga solusyon sa ibaba:
- Paganahin ang fill handle at opsyon sa cell drag
- Pag-troubleshoot ng Excel sa Safe Mode
- I-reset ang mouse pointer sa default
- Opisina ng Pag-aayos
Tingnan natin ang lahat ng mga pag-aayos na ito nang detalyado.
1] Paganahin ang fill handle at opsyon sa pag-drag ng cell.
Maaari mong paganahin o huwag paganahin ang tampok na Fill Pen sa Excel Preferences. Kung idi-disable mo ang feature na Fill Handle, hindi magbabago ang puting cursor. Narito kung ano ang mangyayari sa iyong kaso. Samakatuwid, may mataas na pagkakataon na ang feature na fill handle ay hindi pinagana sa Excel. Tingnan ito sa Excel Preferences. Kung nakita mong hindi ito pinagana, paganahin ito.
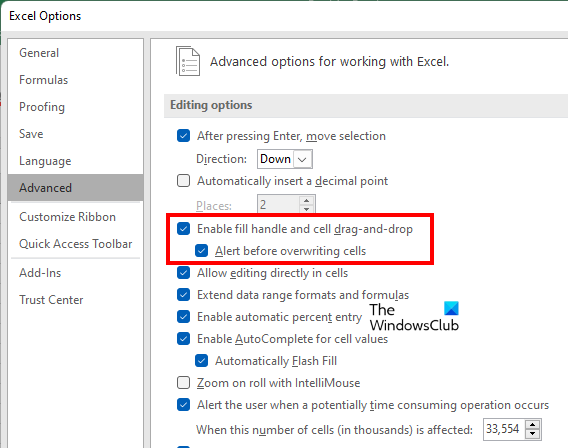
Ang mga sumusunod na tagubilin ay makakatulong sa iyong paganahin ang fill handle sa Excel:
driver verifier manager windows 10
- bukas Microsoft Excel .
- Magbukas ng bagong bakanteng mesa dito.
- Pumunta sa ' File > Mga Opsyon ».
- Pumili Advanced kategorya sa kaliwang bahagi.
- Sa ilalim Mga pagpipilian sa edisyon seksyon, piliin ang ' I-enable ang fill handle at cell drag ” checkbox.
- I-click AYOS upang i-save ang mga pagbabago.
Ito ay dapat gumana. Kung hindi, subukan ang iba pang mga pag-aayos sa ibaba.
2] I-troubleshoot ang Excel sa Safe Mode
Ang problema ay maaaring sanhi ng isang add-on. Upang suriin ang bukas na Excel sa safe mode at tingnan kung nangyayari pa rin ang problema. Kung hindi, kailangan mong i-disable ang mga naka-install na add-on nang paisa-isa upang mahanap ang salarin.
Kung hindi nangyari ang isyu sa Safe Mode, sundin ang mga hakbang na ito upang mahanap ang may problemang add-on.
- Lumabas sa Excel sa safe mode at simulan itong muli nang normal.
- Gumawa ng bagong blangko na worksheet.
- Pumunta sa ' File > Opsyon > Add-in ».
- Pumili COM-upgrade SA Pamahalaan listahan ng dropdown at i-click Pumunta ka .
- Alisan ng check ang alinman sa mga kasamang add-on at i-click ang OK. Idi-disable ng pagkilos na ito ang napiling add-on.
- Ngayon suriin kung nandoon pa rin ang problema.
Ulitin ang mga hakbang sa itaas hanggang sa makita mo ang may problemang add-on. Kapag nahanap mo na ang salarin, alisin ito at humanap ng alternatibo.
3] I-reset ang mouse pointer sa default.
Kung magpapatuloy ang problema, may isa pang bagay na maaari mong subukan. I-reset ang mouse cursor sa default. Ang mga hakbang para sa parehong ay nakalista sa ibaba:
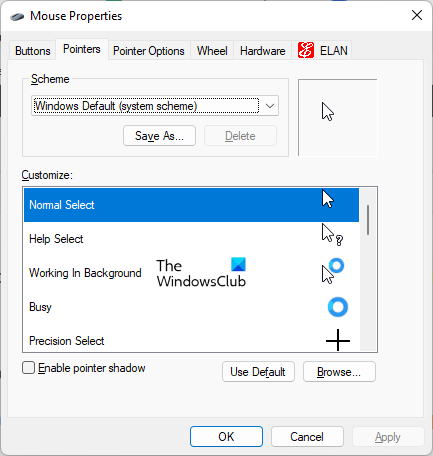
- bukas Control Panel .
- Mag-click sa control panel search bar at i-type ang mouse. Pumili daga mula sa mga resulta ng paghahanap.
- SA Mga katangian ng mouse window, piliin ang cursor ng mouse at i-click Default .
- I-click Mag-apply at pagkatapos ay i-click AYOS .
4] Opisina ng Pag-aayos
Kung ang mga file ng Office ay sira, maaari kang makatagpo ng ilang mga isyu sa iba't ibang mga application ng Office. Posibleng sira ang ilan sa iyong mga file sa Office. Maaaring malutas ng Restoring Office ang isyu. Patakbuhin muna ang Quick Repair. Kung hindi iyon gumana, patakbuhin ang Office Repair Online.
Basahin : Ang mga arrow key ay hindi gumagana sa Microsoft Excel.
Bakit naging krus ang cursor ko?
Kung ang iyong cursor ay nasa hugis ng isang krus, tingnan kung binago mo ang layout ng mouse. Kung mayroon kang nakabahaging computer, maaaring may nag-install ng bagong scheme ng mouse. bukas Mga setting ng mouse at pumunta sa mga payo tab Doon maaari mong baguhin ang scheme ng mouse at i-reset ang default na cursor.
AGC mic setting
Siguraduhin mo rin yan Clicklock hindi pinagana ang function. Maaaring i-lock ng ClickLock ang cursor ng mouse sa isang partikular na mode. Makikita mo ang opsyong ito sa ilalim Heneral tab sa mga setting ng mouse.
Paano i-unlock ang isang cell sa Excel?
Gumagana lang ang feature na cell lock sa Excel kung pinoprotektahan mo ang worksheet. Upang protektahan ang worksheet, dapat kang magpasok ng password. Samakatuwid, kung nais mong i-unlock ang mga cell sa Excel, dapat mong malaman ang tamang password. Kung wala ang tamang password, hindi mo magagawang i-unlock ang mga cell sa Excel.
Magbasa pa : Hindi maaaring magdagdag o lumikha ng mga bagong cell ang Excel.