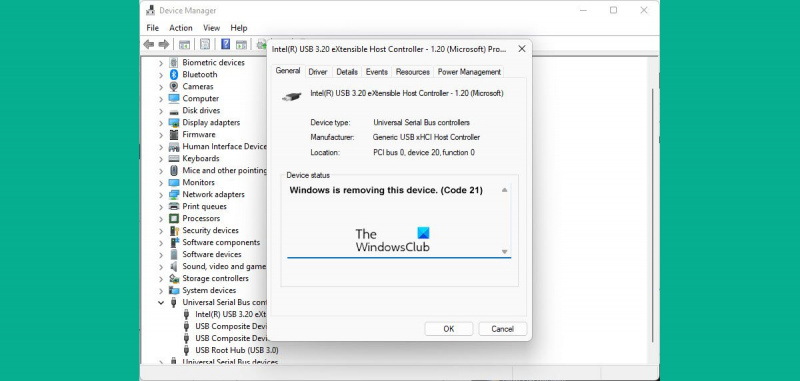Kung isa kang eksperto sa IT, alam mo na ang code 21 sa Windows ay nangangahulugan na ang device ay naalis na. Ngunit paano kung nandoon pa rin ang device na iyon, at kailangan mo itong gamitin? Narito kung paano ayusin ang problema.
Una, subukang i-unplug ang device at pagkatapos ay isaksak ito muli. Madalas nitong inaayos ang problema. Kung hindi iyon gumana, subukang i-restart ang iyong computer. Kung hindi pa rin gumagana ang device, maaaring kailanganin mong i-uninstall ito at pagkatapos ay muling i-install ito.
Upang i-uninstall ang device, pumunta sa Control Panel > Devices and Printers. Mag-right click sa device at piliin ang 'Alisin ang device.'
printer panghihimasok ng user
Kapag na-uninstall ang device, i-restart ang iyong computer. Pagkatapos, pumunta sa website ng gumawa at i-download ang pinakabagong mga driver para sa device. Kapag na-download mo na ang mga driver, i-install ang mga ito at i-restart ang iyong computer. Dapat ay gumagana na ang device.
Kung nagkakaproblema ka pa rin, maaaring kailanganin mong makipag-ugnayan sa manufacturer para sa karagdagang tulong. Ngunit sa karamihan ng mga kaso, ang pagsunod sa mga hakbang na ito ay maaayos ang problema.
Code ng error 21 ito ang error code ng Device Manager sa Windows 11/10 na lumalabas kasama ng mensahe ng error, Tinatanggal ng Windows ang device na ito . Bagama't hindi ito isang seryosong error at walang malubhang kahihinatnan, maaari mong makita na ang mensaheng ito ay nakabitin sa iyong computer nang maraming oras. Sa artikulong ito, ipapaliwanag namin sa iyo kung ano ang error na ito, kung bakit maaari mong maranasan ito, at kung paano mo ito maaalis sa iyong computer.
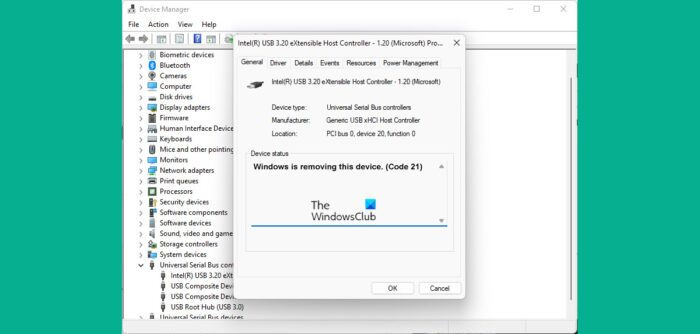
Itong Device Manager Error Code ay nasa Device Status sa Device Properties, ang opsyong ito ay available sa Windows Device Manager. Ang mensahe ng error na ito ay matatagpuan sa iba pang mas karaniwang mga error code gaya ng code 3, code 10, at code 21. Kadalasan, nangyayari ang problemang ito kapag sinubukan ng Windows na tanggalin/i-uninstall ang isang external na hardware device at nabigo ang proseso.
Ayusin ang Device Manager Error Code 21, tinatanggal ng Windows ang device na ito
Kasama sa mga karaniwang sanhi ng error na ito ang mga problema sa system kapag nilo-load ang driver ng device o mga corrupt na nauugnay na file ng driver. Tingnan natin kung paano mo maaayos ang error code 21 ng Device Manager sa Windows 11/10:
- Maghintay para sa error na ayusin ang sarili nito
- I-restart ang iyong computer
- Alisin ang may problemang device
- Patakbuhin ang troubleshooter ng Hardware at Device
- Magsagawa ng Clean Boot sa isang Windows PC
1] Maghintay hanggang sa maayos ang error
Tulad ng nabanggit, hindi ito isang bug na dapat mong alalahanin at madalas na nalulutas nito ang sarili nito. Dapat mong hintayin na makumpleto ang pamamaraan sa pag-alis ng device pagkalipas ng ilang minuto, at kung naka-freeze pa rin ang iyong screen, maaari mong pindutin ang F5 para i-refresh ang screen. Suriin kung nakakatulong ito, at kung hindi, magpatuloy sa iba pang mga solusyon na binanggit sa ibaba.
2] I-restart ang iyong computer
Ang isa pang posibleng solusyon sa error na ito ay i-restart ang iyong computer. Ang ilang pansamantalang aberya ay maaaring maging sanhi ng paglitaw ng error code 21, kung saan ang pag-restart ng iyong computer ay dapat ayusin ang isyu at kumpletuhin ang proseso ng pag-alis ng device. Upang i-restart ang iyong computer, pindutin ang Windows button > piliin ang Power na opsyon at pagkatapos ay i-click ang I-restart.
3] Alisin ang may problemang device
Ang isa pang solusyon ay alisin ang device gamit ang Device Manager.
- Mag-click sa icon na 'Paghahanap' at i-type ang 'Device Manager'.
- Palawakin ang mga opsyon at hanapin ang driver na pinaghihinalaan mong sanhi ng problema.
- I-right-click ito upang buksan ang menu ng konteksto at i-click ang Alisin ang device.
- Kumpirmahin ito at hintaying makumpleto ang proseso
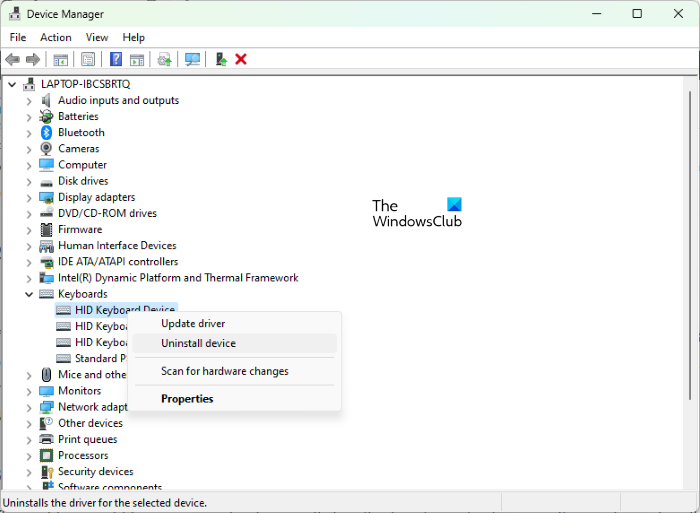
editing ntuser.dat
Pagkatapos ay i-click ang 'Action' mula sa menu sa itaas at piliin ang 'I-scan para sa mga pagbabago sa hardware'. Maghintay ng ilang segundo upang tingnan kung nararanasan mo ang isyung ito.
4] Patakbuhin ang troubleshooter ng Hardware at Device.
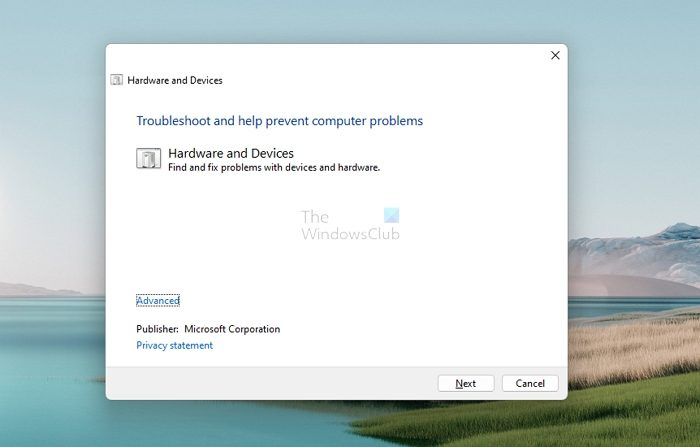
Maaari mong subukang lutasin ang error na nagdudulot ng error sa Device Manager na ito sa pamamagitan ng paggamit ng naaangkop na troubleshooter ng device.
- Buksan ang Mga Setting ng Windows gamit ang key combination na Windows + 'I'.
- I-click ang System sa listahan ng mga opsyon sa kaliwa, piliin ang Troubleshoot, at pagkatapos ay i-click ang Iba pang mga troubleshooter.
- Suriin ang iba't ibang opsyon sa pag-troubleshoot na available at piliin ang kategoryang kinabibilangan ng iyong device.
- I-click ang Run at maghintay ng ilang minuto para makumpleto ang proseso.
Ini-scan ng proseso ang mga nauugnay na driver at mga file ng data para sa device upang suriin kung may sirang data na maaaring magdulot ng mga nauugnay na error at isyu.
5] Magsagawa ng malinis na boot sa iyong Windows PC.
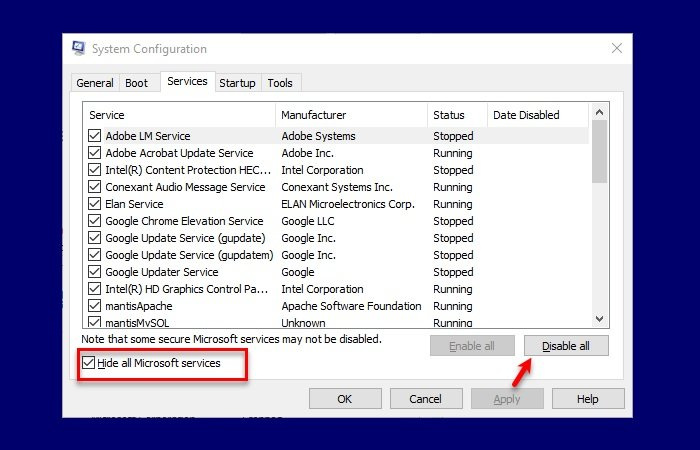
Sa wakas, maaari mo ring subukang linisin ang iyong Windows 11/10 PC at pagkatapos ay i-boot ito nang normal. Ang paggawa lamang nito ay kilala na nakakatulong. Narito kung paano ito gawin:
- Buksan ang command na 'Run' gamit ang Windows + 'R' key combination at i-type ang 'msconfig'.
- I-click ang tab na Mga Serbisyo at piliin ang Itago ang lahat ng serbisyo ng Microsoft.
- Kapag mayroon ka nang listahan ng mga serbisyo, lagyan ng check ang checkbox na 'Paganahin ang Lahat' sa kanang sulok sa ibaba ng dialog box.
- Pumunta ngayon sa tab na Startup at mag-click sa Buksan ang Task Manager.
- Piliin ang bawat app na dati nang pinagana at i-click ang button na Paganahin.
Panghuli, i-restart ang iyong computer at tingnan ang Device Manager kung naroon pa rin ang error.
Paano ayusin ang device na ito ay hindi gumagana nang maayos dahil hindi mai-load ng Windows ang mga driver na kinakailangan para sa code ng device na ito 31?
Kung ang iyong device na nakalista sa Device Manager ay nagpapakita ng error code 31, nangangahulugan lamang ito na ang device ay hindi gumagana nang maayos dahil hindi mai-load ng Windows ang mga driver na kinakailangan para sa device na ito. Bagama't maaari mong i-restart ang iyong computer nang ilang beses upang makita kung naayos ang error, kung hindi, kakailanganin mong muling i-install ang mga driver.
- Buksan ang Device Manager at pagkatapos ay i-right click sa device na may ganitong isyu.
- Mula sa lalabas na menu, piliin ang Update Driver para ilunsad ang Hardware Update Wizard.
- Habang ang Windows Update ay dapat na makahanap ng isang matatag na driver para sa iyo, kung hindi nito magagawa, mag-download ng mga bagong driver mula sa website ng OEM at i-update ito nang manu-mano.
Paano mapupuksa ang Windows stop code error?
Ang isang Windows stop error code ay nabuo kapag nag-crash ang Windows. Ito ay kadalasan kapag nakakita ka ng isang BSOD, at kung ikaw ay luma na o nasira ang mga internal, dapat ito ay isang bagay na madalas mong nakakaharap. Karaniwang maaayos ang mga error sa Windows stop code sa pamamagitan ng pag-restart ng computer, pagpapatakbo ng mga utility ng SFC at CHKDSK, o pag-update ng Windows.
Maaari bang maayos ang asul na screen ng kamatayan?
Ang BSOD ay isang senyales na ang iyong Windows ay huminto sa paglo-load. Kilala rin bilang mga stop error, kadalasang nauugnay ang mga ito sa mga isyu sa hardware o driver. Maaari kang magtaka kung ang mga problemang ito ay malulutas, at ang sagot ay oo. Sa pamamagitan ng paglalapat ng mga tamang pamamaraan o paggawa ng mga tamang update, maaari mong ayusin ang mga error sa BSOD sa iyong mga Windows computer.
mayroong mga problema sa pag-install ang ilang mga update, ngunit kami ay subukan ulit mamaya.
Umaasa kaming nakatulong ang artikulong ito at hindi na nakakaranas ng error sa Code 21 sa iyong Windows PC.