Hoy, ikaw, Kung isa kang eksperto sa IT, alam mo na ang isa sa pinakamahalagang bagay na magagawa mo ay ang itakda ang lugar ng pag-print sa Google Sheets. Sisiguraduhin nitong tama ang pagpi-print ng iyong mga dokumento at hindi ka mag-aaksaya ng anumang papel. Narito kung paano ito gawin: 1. Buksan ang Google Sheets at piliin ang file na gusto mong i-print. 2. Mag-click sa File > Print. 3. Sa Print dialog box, piliin ang opsyon para sa Print Range. 4. Ipasok ang hanay ng mga cell na gusto mong i-print. Halimbawa, kung gusto mong i-print ang unang 10 row, ilalagay mo ang A1:A10. 5. Mag-click sa pindutang I-print. Iyon lang ang mayroon! Sa pamamagitan ng pagsunod sa mga simpleng hakbang na ito, masisiguro mong palaging naka-print nang tama ang iyong mga dokumento.
file ay bukas sa com surrogate
Ang Google Sheets ay isa sa pinakamahalagang bahagi ng Google Workspace suite. Ginagamit namin ito para sa maraming layunin sa negosyo at personal, at dahil dito, maaaring mahalagang malaman kung paano gumagana ang mga ins and out nito. Sa artikulong ito, titingnan natin kung paano mo magagawa itakda ang pare-parehong lugar ng pag-print sa google sheet .

Paano magtakda ng napi-print na lugar sa Google Sheets
Ang Google Spreadsheets at ang data na naka-print sa mga ito ay madalas na kino-convert sa isang pisikal na kopya upang gawing madaling maunawaan at ibahagi ang mga ito. Kung hindi mo alam kung paano i-set up ang napi-print na lugar, maaaring hindi masyadong mai-compile ang data sa Google Sheets.
Sa pamamagitan ng pagtatakda ng napi-print na lugar sa Google Sheets sa iyong kagustuhan, maaari mong i-print ang lahat sa iyong workbook, sheet, o kahit ilang napiling mga cell. Maaaring magresulta ang isang hindi maayos na planadong lugar ng pag-print sa isang hindi magandang hitsura ng spreadsheet na maaaring magkaroon ng mga biglaang page break. Tingnan natin ang mga hakbang na kailangan mong sundin para dito.
Paano magtakda ng lugar ng pag-print para sa pagpili ng cell sa Google Sheets
Kapag nagse-set up ng lugar ng pag-print, ang pangunahing alalahanin ay upang maiwasan ang nasayang na espasyo. Sa kasamaang palad para sa iyo, kailangan mong itakda ang napi-print na lugar sa sheet sa bawat oras.
- Mula sa kabuuang lugar sa sheet, i-highlight ang seksyong gusto mong i-print. Maaari kang magpasok ng isang hanay ng mga cell o gumamit ng drag at drop
- Mag-click sa tab na File at pagkatapos ay piliin print
- Magbubukas ang isang preview window na may mga setting sa kanan.
- I-click ang dropdown na 'I-print' at piliin ang 'Mga Napiling Cell'. Gagawin nitong mas maliit ang preview ng pag-print, na nagpapakita lamang para sa mga cell na pinili mo lang.
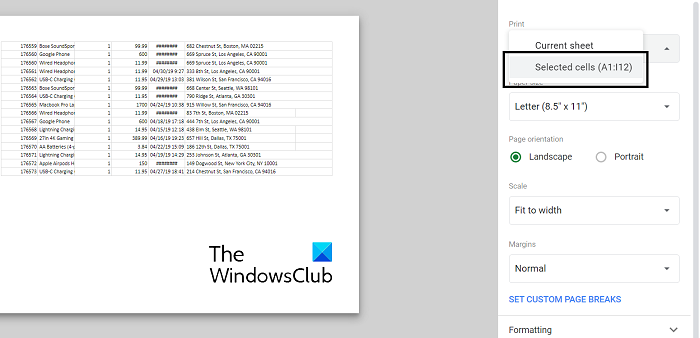
kung paano gamitin ang whatsapp sa desktop
Kapag nasiyahan ka sa ipinakitang sample ng pag-print, i-click ang susunod at gamitin ang sistema ng pamamahala ng printer upang ipadala ito sa printer na nakakonekta sa iyong computer. Karaniwang kasama sa mga kasunod na setting ang pagpili ng printer na gusto mo at ang kulay na gusto mong i-print.
Paano itakda ang lugar ng pag-print sa buong sheet
Bilang karagdagan, maaari mong itakda ang lugar ng pag-print upang isama ang buong Google Spreadsheet na iyong ginagamit. Magagawa ito kapag ang data sa worksheet ay napakasiksik at nakaunat sa isang malaking distansya. Kasama sa prosesong ito ang mas kaunting mga hakbang kaysa sa mga nabanggit sa itaas.
- Mag-navigate sa spreadsheet na gusto mong i-print at buksan ang mga setting ng pag-print. Magagawa mo ito sa pamamagitan ng pag-click sa File > Print o gamit ang keyboard shortcut (Ctrl+P o CMD+P).
- Tiyaking napili ang Kasalukuyang Sheet sa seksyong I-print at i-click ang I-print.
- I-click ang Susunod, tiyaking tumutugma ang mga setting ng pag-print, at magpatuloy.
Paano mag-print ng title bar sa bawat pahina
Maaari ding i-customize ang Google Sheets para makapag-print ka ng mga linya ng pamagat sa sheet. Ang pag-print ng mga linya ng pamagat ay maaaring magdagdag ng higit na kahulugan sa iyong trabaho sa Google Sheets. Ang pagkakaroon ng mga heading sa bawat page ay maaaring maging kapaki-pakinabang para sa mga bagay tulad ng mga ulat.
- I-click ang View > I-freeze. Piliin ngayon ang mga sukat ng iyong header (ang karaniwang kaso ay magkaroon ng 1 o marahil 2 row bilang isang header).
- Ngayon, sa tuwing magpi-print ka ng page o mga page mula sa spreadsheet na iyon, makikita mo ang mga linya ng header na naka-embed sa tuktok ng bawat page.
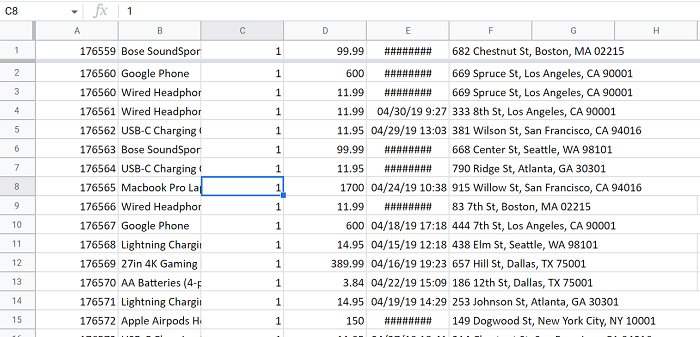
ang mga file ay hindi maaaring mai-sync sa onedrive
Upang magpatuloy sa pag-print ng pahinang ito, sundin lamang ang parehong mga hakbang tulad ng inilarawan sa itaas.
Basahin : Paano Magdagdag ng Tooltip sa Excel at Google Sheets
Paano magtakda ng mga margin ng pag-print sa Google Sheets?
Ang isa pang setting ng pag-print sa Google Sheets ay ang kakayahang magtakda ng mga margin para sa mga page na gusto mong i-print. Sa print menu, makikita mo ang 'Margins' na opsyon. Doon maaari kang gumamit ng makitid o malawak na mga default na margin. Bilang kahalili, maaari kang lumikha ng field gamit ang feature na 'custom fields'.
Paano mo sinusukat ang data sa Google Sheets?
Ang pagnanais na gawing normal ang data ay isang karaniwang kinakailangan, lalo na para sa mga tao sa mga disiplina ng pananaliksik. Ang pag-normalize ng data ay nangangahulugan ng pag-scale nito upang ang mean nito ay 0 at ang standard deviation nito ay 1. Pagkatapos ay sa pamamagitan ng pagkalkula ng mean, standard deviation at paglalapat ng formula, madali mong mai-scale ang anumang data sa normalized na anyo nito. Ang layunin ng normalization ng data ay suriin kung gaano kalat ang isang dataset ayon sa ibig sabihin nito.
Umaasa kami na mahanap mo itong kapaki-pakinabang.















