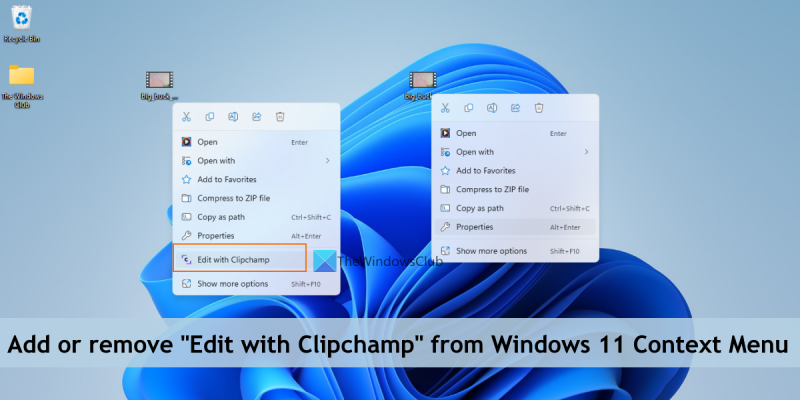Bilang isang eksperto sa IT, madalas akong tanungin kung paano alisin ang opsyong 'I-edit gamit ang Clipchamp' mula sa menu ng konteksto ng Windows 11. Narito ang isang mabilis na gabay kung paano ito gagawin. Una, buksan ang Registry Editor sa pamamagitan ng pagpindot sa Windows key + R, pagkatapos ay i-type ang 'regedit' at pindutin ang Enter. Susunod, mag-navigate sa sumusunod na key: HKEY_CLASSES_ROOT*shellexContextMenuHandlers Ngayon, mag-right-click sa 'ContextMenuHandlers' key at piliin ang 'Delete.' Panghuli, i-restart ang iyong computer para magkabisa ang mga pagbabago.
Ang usb composite device ay isang mas matandang usb device at maaaring hindi gumana sa usb 3.0
Sa post na ito ipapakita namin sa iyo paano magdagdag o mag-alis I-edit gamit ang Clipchamp variant ng Menu ng konteksto ng Windows 11 . Ang Clipchamp ay isang libreng online na platform ng paglikha at pag-edit ng video. pagkatapos, Nakuha ng Microsoft ang Clipchamp at isa na ngayong Microsoft Store app na naka-preinstall sa Windows 11. Kung nag-install o nag-upgrade ka sa Windows 11 Update 2022 Bersyon 22H2 , marahil ay napansin mo na kapag nag-right click ka sa isang video, I-edit gamit ang Clipchamp nakikita ang pagpipilian. Ang pag-click sa opsyong ito ay magbubukas sa Clipchamp video editor application para sa karagdagang paggamit. Kung hindi mo makitang kapaki-pakinabang ang opsyong ito o hindi mo ito ginagamit, maaari mo lang itong alisin sa menu ng konteksto ng right-click ng Windows 11.

Ang pag-alis sa opsyong ito mula sa menu ng konteksto ay hindi mag-aalis o mag-aalis ng Clipchamp app mula sa iyong Windows 11 PC. Tinatanggal lang nito ang opsyong right-click ng Clipchamp na ito. Maaari ka ring bumalik I-edit gamit ang Clipchamp opsyon sa menu ng konteksto kapag gusto mo ito. Kasama sa post na ito ang parehong mga pagpipilian.
Paano alisin ang 'I-edit gamit ang Clipchamp' mula sa menu ng konteksto ng Windows 11
Kung gusto mo magdagdag o magtanggal SA I-edit gamit ang Clipchamp variant ng i-right-click ang menu ng konteksto iyong Windows 11 computer, pagkatapos ay kailangan mong gumawa ng mga pagbabago sa registry editor. Bago mo simulan ang paggawa nito, inirerekomenda na i-back up mo ang Registry Editor. Kung kailangan mong ibalik ang pagpapatala sa ibang pagkakataon, ang isang backup ay makakatulong sa iyo dito. Pagkatapos i-back up ang registry, maaari mong sundin ang mga hakbang na ibinigay sa ibaba:
- Buksan ang Registry Editor
- Pumili Mga extension ng shell Susi ng pagpapatala
- Lumikha hinarangan susi
- Lumikha halaga ng string
- Palitan ang pangalan ng string value na ito gamit ang kinakailangang pangalan
- Isara ang Registry Editor.
Suriin natin ang lahat ng hakbang na ito nang may detalyadong paliwanag.
Ang unang hakbang ng prosesong ito ay buksan ang Registry Editor sa iyong Windows 11 system. Maaari mong buksan Command Run field (Win + R), ipasok regedit doon at tumama Pumasok upang buksan ang Windows registry.
Ngayon pumili Mga extension ng shell susi sa registry editor. Kailangan mong i-access ito mula sa |_+_| root registry para ma-disable mo ito para sa lahat ng user sa iyong system. Path:
|_+_| 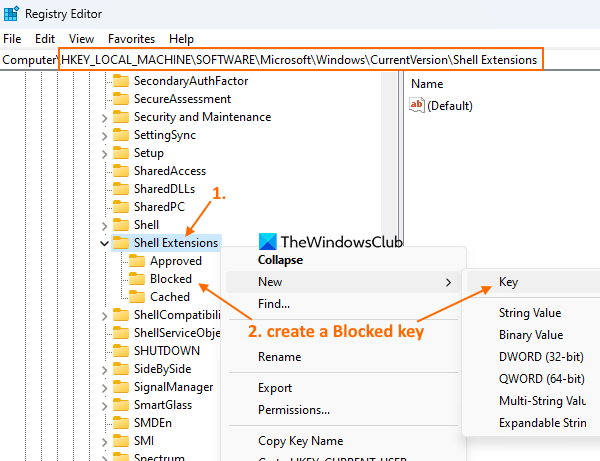
Kung gusto mong tanggalin I-edit gamit ang Clipchamp opsyon para sa kasalukuyang user, pagkatapos ay kailangan mong i-access ang root key path |_+_|.
Sa registry key ng mga extension ng shell, lumikha ng bagong registry key at pangalanan ito hinarangan tulad ng nakikita sa screenshot sa itaas.
I-right click sa hinarangan ang susi na ginawa mo, i-access Bago menu at piliin halaga ng string opsyon. Kapag nagdagdag ng bagong halaga, palitan ang pangalan nito bilang:
|_+_| 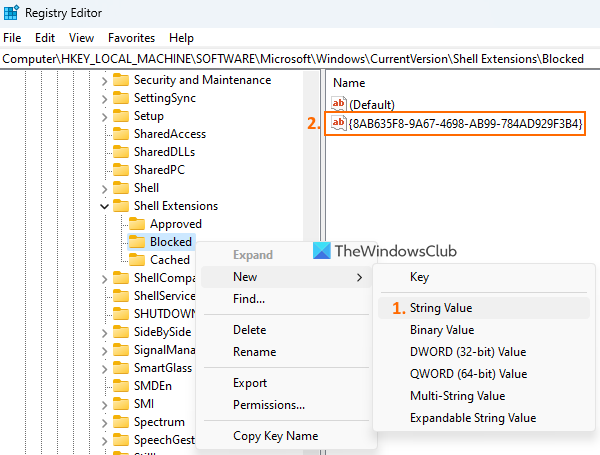
Sa wakas, maaari mong isara ang window ng Registry Editor.
Nakakonekta: Paano alisin ang item ng menu ng konteksto na 'Magdagdag o magpalit ng mga sticker' sa Windows 11
Kapag na-access mo ang right click context menu para sa isang video file, mapapansin mo iyon I-edit gamit ang Clipchamp wala na ang option.
Kung gusto mong idagdag ang opsyong I-edit gamit ang Clipchamp pabalik sa menu ng konteksto ng Windows 11, sundin ang mga hakbang sa itaas at piliin hinarangan susi. Mag-right click sa key na ito, gamitin Tanggalin opsyon at i-click Oo button sa window ng kumpirmasyon. I-edit gamit ang Clipchamp ang opsyon ay agad na idaragdag sa menu ng konteksto.
Sana ito ay nakakatulong.
Ano ang Windows 11 Clipchamp?
Ang Clipchamp ay isang libreng Windows 11 app na pag-aari ng Microsoft. Ang app na ito ay paunang idinagdag sa Windows 11 Update 2022 at tinutulungan kang gumawa at mag-edit ng mga video. Maaari kang pumili ng template mula sa iba't ibang kategorya gaya ng YouTube , Advertising sa mga social network , Mga kaganapan at pista opisyal , Mga laro , Panimula/Pagtatapos , Mga social handle atbp. para sa video at i-export ang video bilang MP4 SA 480p , 720p , o 1080p husay. Ang iba't ibang mga filter, uri ng paglipat at iba pang mga pagpipilian ay maaari ding gamitin upang lumikha ng isang kawili-wiling video.
Paano alisin ang pag-edit mula sa menu ng konteksto?
Kung naghahanap ka ng paraan para matanggal I-edit gamit ang opsyong Clipchamp mula sa menu ng konteksto ng Windows 11, maaari itong gawin gamit ang isang Windows registry tweak. Dapat kang lumikha hinarangan pangalan ng registry key at halaga ng string na maaaring mag-alis ng opsyong ito mula sa menu ng konteksto. Sa post na ito, maaari mong suriin ang mga hakbang na kinakailangan upang alisin ang opsyong 'I-edit gamit ang Clipchamp' mula sa menu ng konteksto ng Windows 11.
office 2013 black tema
Paano mag-alis ng isang bagay mula sa menu ng konteksto sa Windows 11?
Kung gusto mong magdagdag, mag-alis, o mag-edit ng mga item sa menu ng konteksto sa Windows 11 o Windows 10, ang built-in na paraan upang gawin ito ay ang paggamit ng Registry Editor. Kailangan mong i-access ang nauugnay na registry key at/o value at i-configure ang item sa menu ng konteksto. Sa kabilang banda, maaari ka ring gumamit ng ilang libreng tool sa editor ng menu ng konteksto tulad ng aming Ultimate Windows Tweaker, Simple Context Menu, atbp. upang i-customize ang menu ng konteksto.
May video editor ba ang Windows 11?
Oo, ang Windows 11 ay may built-in na video editor. Simula sa Windows 11 Update 2022 Bersyon 22H2 , ito ay may kasamang pre-installed na video editing app na tinatawag na Clipchamp . Naglalaman ito Musika at sound effects , mga template, stock na video at mga larawan at iba pang mga tampok. Ang iyong video ay maaari ding i-export bilang animated GIF o MP4 video file.
Magbasa pa: Ang menu ng konteksto ng right click ay patuloy na lumalabas sa Windows 11 .