Paano Alisin ang Show Password Button para sa Mga Naka-save na Login sa Firefox sa Windows 11/10
Kung isa kang eksperto sa IT, alam mo na ang isa sa mga pinakamahusay na paraan upang mapanatiling ligtas ang iyong computer ay alisin ang button na Ipakita ang Password para sa mga naka-save na login sa Firefox sa Windows 11/10. Narito kung paano ito gawin:
- Buksan ang Firefox at mag-click sa pindutan ng menu sa kanang sulok sa itaas.
- Mag-click sa Mga Kagustuhan at pagkatapos ay mag-click sa tab na Seguridad.
- Sa seksyong Mga Password, alisan ng check ang kahon sa tabi ng 'Ipakita ang mga password para sa mga naka-save na login'.
- Mag-click sa pindutan ng I-save. Ayan yun!
Sa pamamagitan ng pag-alis sa button na Ipakita ang Password, mahihirapan kang ma-access ng mga hacker ang iyong computer. At iyon ay palaging isang magandang bagay.
Kung gusto mo tanggalin ang pindutan ng pagbubunyag ng password para sa naka-save na mga login SA Fire Fox naka-on ang browser Windows 11/10 computer, kung gayon ang tutorial na ito ay tiyak na magiging kapaki-pakinabang. Tulad ng Google Chrome, Microsoft Edge, at lahat ng iba pang modernong browser, pinapayagan ka rin ng Firefox na mag-save ng mga login at password para sa mga website. Madali mong mahahanap at mapapamahalaan ang iyong mga naka-save na password sa Firefox, at makakakita ng partikular na naka-save na password gamit ang Show Password o Show Password button/icon. Ang mga ayaw nito ay maaaring alisin o huwag paganahin ang icon na ito na nagpapakita ng password gamit ang dalawang built-in na feature ng Windows 11/10.

Pakitandaan na ang pag-alis ng button na magbunyag ng password ay hindi pumipigil sa iyong kopyahin o i-edit ang iyong naka-save na password. Nakakatulong ito na itago ang password sa likod ng mga bala (o mga itim na bilog) sa naka-save na pahina sa pag-login. Maaari mo ring ibalik ang button na ibunyag ang password kapag kailangan mo ito.
Alisin ang button na 'Ipakita ang password' para sa mga naka-save na login sa Firefox
Upang alisin ang button na 'Ipakita ang password' para sa mga naka-save na pag-log in sa Firefox, maaari mong gamitin ang mga sumusunod na Windows 11/10 native na opsyon:
- Editor ng Registry
- Editor ng Patakaran ng Lokal na Grupo.
Bago mo subukan ang mga opsyong ito, dapat kang lumikha ng system restore point.
Alisin ang button na 'Ipakita ang password' para sa mga naka-save na login sa Firefox gamit ang Registry Editor.
Ang mga hakbang ay:
- Buksan ang window ng registry editor
- Pumili Mga politiko susi
- Lumikha Mozilla susi
- Lumikha Fire Fox susi
- Idagdag DisablePasswordReveal halaga
- Idagdag 1 sa data ng halaga nito
- Gamitin AYOS pindutan
- I-restart ang iyong Firefox browser.
Sa ibaba makikita mo ang isang detalyadong paliwanag ng mga hakbang na ito.
Sa box para sa paghahanap ng Windows 11/10, i-type regedit , at gamitin Pumasok susi. Magbubukas ang window ng Registry Editor.
Ngayon ay kailangan mong pumili Mga politiko Susi ng pagpapatala. Upang gawin ito, gamitin ang landas na ito:
|_+_| 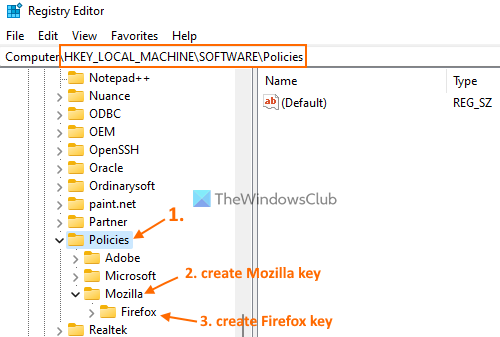
I-right click ang Policy key, buksan Bago menu at pindutin ang pindutan Susi opsyon. Ito ay lilikha ng bagong registry key na kailangan mong palitan ng pangalan bilang Mozilla . Sa parehong paraan, lumikha ng isang registry key sa Mozilla key at bigyan ito ng pangalan Fire Fox .
Sa kanang bahagi ng Firefox key, lumikha ng isang DWORD (32-bit) na halaga, at palitan ang pangalan nito sa DisablePasswordReveal .
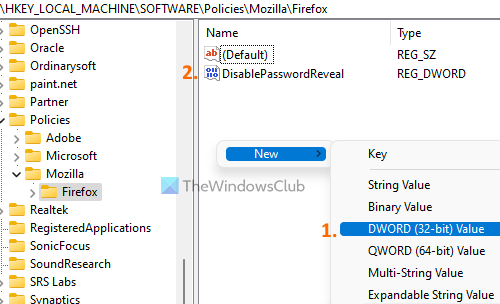
I-double click ang value na ito para buksan ito i-edit ang field . Ang kahon na ito ay naglalaman ng Halaga ng data patlang. Idagdag 1 doon at i-click AYOS pindutan.
tagapamahala ng post sa facebook
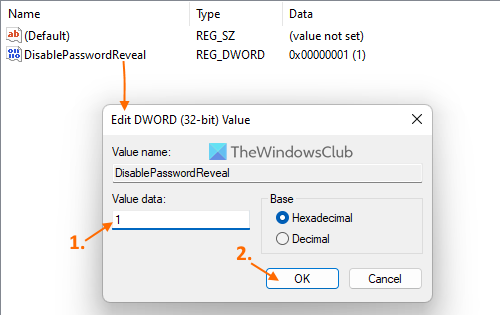
Panghuli, i-restart ang iyong Firefox browser. Ngayon na mayroon kang access sa Naka-save na Pahina ng Mga Login (magagamit sa Mga login at password seksyon) at piliin ang naka-save na pag-login, makikita mo na nawala ang pindutan ng pagbubunyag ng password.
Upang magpakita o magdagdag ng button na magbunyag ng password para sa mga naka-save na login sa Firefox browser, maaari mong gamitin ang mga hakbang na binanggit sa itaas. Kumuha lang ng access sa Mga politiko susi at tanggalin ang Mozilla registry key . I-restart ang iyong Firefox browser at babalik ang icon ng show password.
Nakakonekta: Paano ihinto ang prompt na 'I-save ang Password' sa Firefox.
Alisin ang icon na 'Ipakita ang password' para sa mga naka-save na login sa Firefox gamit ang Local Group Policy Editor.
Bago magpatuloy, una, dapat mong isama ang Firefox sa Windows Group Policy sa pamamagitan ng pag-download ng mga template nito at pagdaragdag ng mga ito sa nais na lokasyon. Pagkatapos lamang ay magagawa mong i-configure ang Firefox sa Local Group Policy Editor. Pagkatapos nito, maaari mong gamitin ang mga hakbang na idinagdag sa ibaba:
- Buksan ang Local Group Policy Editor
- Pumili Fire Fox folder sa Pag-configure ng computer
- bukas Huwag payagan ang pagbubunyag ng password sa mga naka-save na login parameter
- Pumili Kasama opsyon para sa setting na ito
- Mag-click sa AYOS pindutan
- I-restart ang iyong Firefox browser.
bukas Command Run Patlang (Win + R), ipasok gpedit.msc sa text box at i-click ang button AYOS button para buksan ang Local Group Policy Editor.
Ngayon pumili Fire Fox folder. Gamitin ang sumusunod na landas:
Computer Configuration > Administrative Templates > Mozilla > Firefox
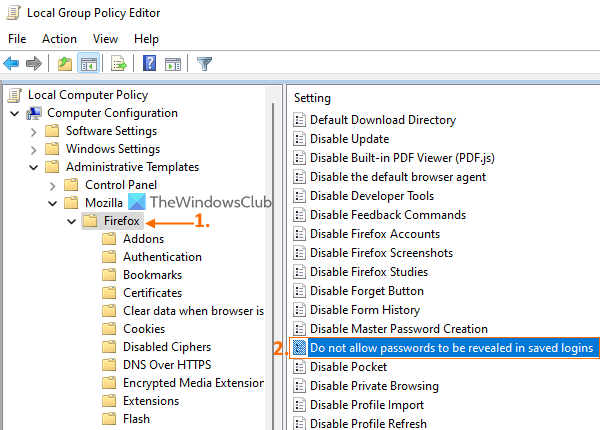
Hanapin ang Huwag payagan ang pagbubunyag ng password sa mga naka-save na login sa kanang seksyon, at pagkatapos ay i-double click ang opsyong ito upang buksan ito.
Magbubukas ang setting sa isang bagong window kung saan kailangan mong pumili Kasama switch o opsyon. Pindutin ang AYOS pindutan upang isara ang bintana.
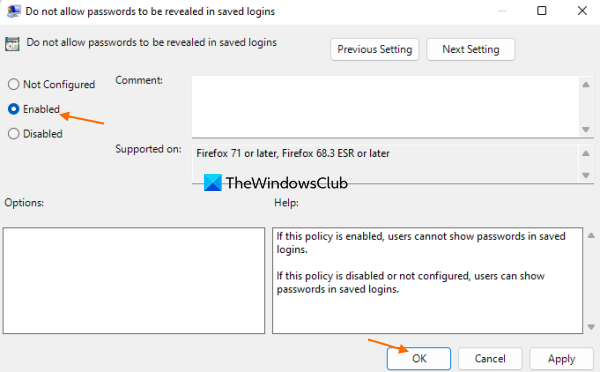
Sa huling hakbang, i-restart ang iyong browser (kung nakabukas na ito) at mawawala ang icon na ipakita ang password o button na ipakita ang password.
Upang ibalik o idagdag ang pindutan ng ipakita ang password para sa mga naka-save na pag-login sa Firefox, buksan ang pareho Huwag payagan ang pagbubunyag ng password sa mga naka-save na login parameter. Pindutin ang Hindi nakatakda radio button para sa setting na ito at gamitin ang button AYOS pindutan. I-restart ang Firefox upang matagumpay na mai-save ang mga pagbabago.
Sana makatulong ito.
Paano tanggalin ang mga suhestiyon sa pag-login mula sa Firefox?
Kung nag-aalok ang Firefox ng email o form sa pag-login kapag sinubukan mong mag-sign in sa isang website at hindi mo gusto ang alok na iyon, sundin ang mga hakbang na ito:
- Mag-click sa input field o text field ng web page. Magbubukas ang isang drop-down na listahan ng mga alok.
- Gamitin Pababang arrow key upang piliin ang alok sa pag-log in na gusto mong alisin
- i-click Shift+Del hotkey upang alisin ang prompt sa pag-login na ito.
Aalisin din nito ang alok na ito mula sa mga naka-save na login (kung mayroon man).
Paano pigilan ang Firefox sa pagmumungkahi ng mga password?
Upang pigilan ang Firefox sa pag-prompt sa iyo para sa mga password kapag lumikha ka ng bagong website account, sundin ang mga hakbang na ito:
- Buksan ang browser ng Firefox
- Ipasok ang |_+_| sa address bar.
- Pindutin ang Enter key. Magbubukas ito Privacy at Seguridad pahina
- Alisin ang check Magmungkahi at bumuo ng mga malalakas na password ang opsyon ay nasa ilalim Mga login at password seksyon.
Magbasa pa: Tanggalin ang LAHAT ng naka-save na password nang sabay-sabay sa mga browser ng Chrome, Firefox at Edge. .














