Ang Paano Mag-edit ng Mga Indibidwal na Letra sa isang Salita sa Illustrator Ipapakita sa iyo ng tutorial kung paano gamitin ang software upang gumawa ng mga pagbabago sa isang salita. Maaari mong gamitin ang software na ito upang lumikha ng mga vector graphics para sa iyong website o blog. Kung nais mong lumikha ng isang vector graphic, kakailanganin mong gumamit ng Illustrator. Ang software na ito ay ginagamit upang lumikha ng mga imahe na maaaring i-scale pataas o pababa nang hindi nawawala ang kalidad. Ang mga vector graphics ay perpekto para sa mga logo, mga guhit, at iba pang mga uri ng mga graphics na kailangang baguhin ang laki nang madalas. Upang i-edit ang mga indibidwal na titik sa isang salita, kakailanganin mong gamitin ang tool na Uri. Una, piliin ang Type tool mula sa Tools palette. Pagkatapos, mag-click sa salitang gusto mong i-edit. Ngayon, maaari kang mag-click sa bawat titik at gumawa ng mga pagbabago. Halimbawa, maaari mong baguhin ang font, laki, kulay, at iba pang mga katangian. Maaari ka ring magdagdag ng mga epekto, tulad ng mga drop shadow at stroke. Kapag tapos ka nang gumawa ng mga pagbabago, maaari mong i-export ang larawan bilang PNG o JPG file. Papayagan ka nitong gamitin ang larawan sa iyong website o blog.
Nag-aalok ang Photoshop ng maraming feature para gawing kakaiba ang iyong trabaho. Alam kung paano magdagdag, mag-edit, mag-flip at magmanipula ng mga indibidwal na titik o alpabeto sa isang salita SA Photoshop maaaring magdagdag ng mga bagong dimensyon sa iyong mga disenyo. Maaaring kailanganin ng disenyo ng logo na manipulahin mo ang oryentasyon ng isang titik o mga titik sa isang salita.

Paano mag-edit ng mga indibidwal na titik sa Illustrator
May mga organisasyon kung saan ang mga titik o mga letra sa kanilang logo ay minamanipula upang maiba sa iba. Maaari kang magtaka kung bakit hindi isulat ang bawat teksto sa isang hiwalay na layer at pagkatapos ay baguhin ang mga gusto mo. Posible, gayunpaman, kapag nagdaragdag ng mga gradient at iba pang mga epekto, hindi ito magkakahalo nang maayos. Ang pagsasama-sama ng mga ito sa isa ay gagawing mas pare-pareho ang mga gradient at iba pang mga epekto. Hangga't kaya mong magbago
Ang kulay ng font o estilo ng isang titik sa isang linya ng teksto ay madali, nangangailangan ng higit na pagsisikap upang paikutin ang isang titik. Upang paikutin o gumawa ng malalaking pagbabago sa isang titik o mga titik sa isang salita, kakailanganin mong i-convert ang isang linya ng teksto sa isang hugis. Bago baguhin ang hugis ng teksto, tiyaking angkop ang spelling at estilo ng font para sa iyong proyekto. Kapag ang teksto ay na-convert sa isang hugis, hindi ito maaaring i-edit para sa spelling o uri ng font.
1] Buksan ang Photoshop at ihanda ang teksto
Buksan ang Photoshop at pumunta sa file Pagkatapos Bago upang buksan ang window ng New Document Options.
0x97e107df
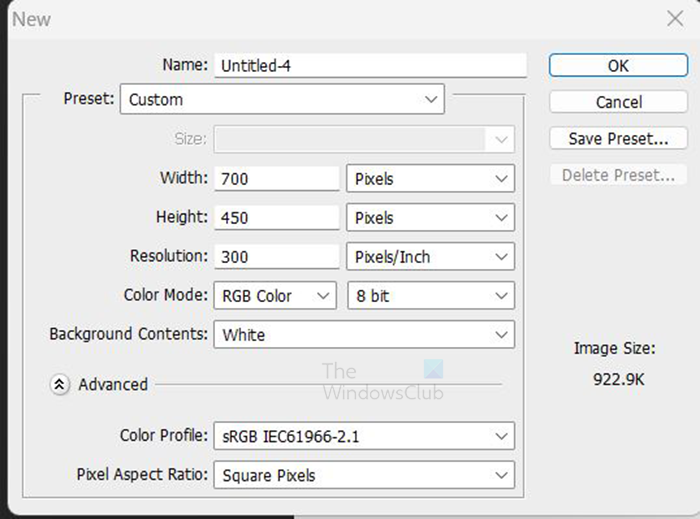
Sa window ng Bagong Mga Pagpipilian sa Dokumento, ilagay ang mga sukat, resolusyon, at iba pang mga katangian ng dokumento. Kapag tapos ka na, i-click ayos lang kumpirmahin.
Dahil handa na ang bagong dokumento, oras na para magdagdag ng text. Pumunta sa kaliwang toolbar at i-click ang button Pahalang na uri ng tool . Pahalang na uri ng tool Ito T sa toolbar. Maaari mo ring i-click T sa keyboard para piliin ang Horizontal Type tool.
visual studio dev essentials cost
Gamit ang tool na Horizontal Type na napili, mag-click sa canvas at ilagay ang iyong gustong text. Maaari mong baguhin ang estilo at laki ng font bago mag-type, o maaari mong i-highlight ang na-type na teksto at baguhin ang estilo at laki ng font. Upang baguhin ang uri at laki ng font, pumunta sa tuktok na menu bar at piliin ang estilo at laki ng font. Maaari mo ring baguhin ang kulay ng teksto. Gumawa ng mga pagbabago sa estilo ng font at tiyaking tama ang spelling bago mag-convert sa isang hugis. Kapag na-convert sa isang form, hindi mo magagawang baguhin ang estilo ng font at itama ang spelling.
Kung hindi sapat ang laki ng text, maaari mo itong palitan anumang oras. para palitan ang laki ng text pindutin ang Ctrl + T para buksan ang transform box sa paligid ng text. Habang hawak ang Shift + Alt, kunin ang isa sa mga gilid ng teksto at iguhit ito sa nais na laki. Kapag nasa tamang sukat ang text, pindutin ang Enter para kumpirmahin at isara ang Transform box sa paligid ng text.
2] I-convert ang teksto sa hugis
Ngayong nalikha na ang teksto, oras na para sa susunod na hakbang. Sa puntong ito, ang teksto ay mako-convert sa isang hugis. Bago i-convert ang text sa isang hugis, siguraduhing tama ang spelling at ang font style ang gusto mo. Ang mga bagay na ito ay mananatiling pareho pagkatapos i-convert ang teksto sa isang hugis.
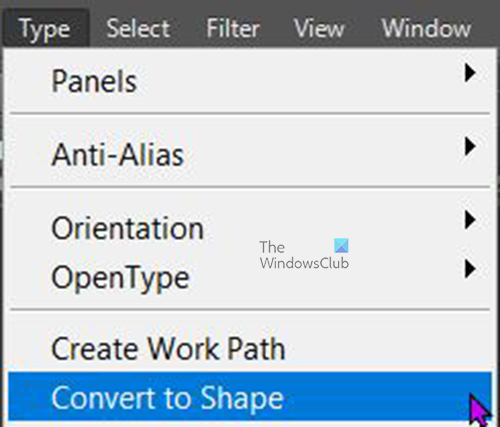
paano ko mai-reset ang laki ng font sa google chrome
Upang i-convert ang teksto sa hugis, pumunta sa panel ng mga layer at piliin ang layer ng teksto, pagkatapos ay pumunta sa tuktok na menu bar at piliin Uri Pagkatapos I-convert sa Hugis . Maaari mo ring i-convert ang teksto sa hugis sa pamamagitan ng pag-right click sa layer nito at pagpili I-convert sa Hugis . Kapag ang layer ng teksto ay na-convert sa isang hugis, mapapansin mo na ang icon ng mga layer sa panel ng mga layer ay nagbabago sa isang parisukat na may apat na tuldok. 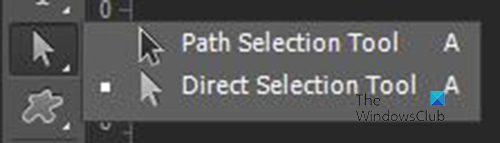
Ang teksto ay isa na ngayong hugis, at upang pumili ng isa o kahit lahat ng mga ito, pumunta sa kaliwang toolbar at piliin Tool sa pagpili ng landas pero hindi Direct Selection Tool . S tool sa pagpili ng landas, maaari kang mag-click sa isang titik o i-drag ito sa lahat ng mga titik upang piliin at ipakita ang field ng conversion. 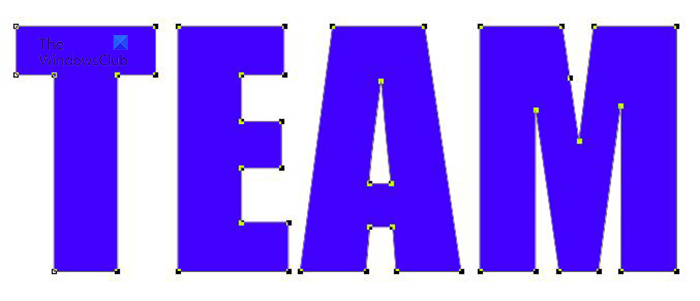 Ito ay text, na ngayon ay isang hugis na may lahat ng mga titik na naka-highlight, na nagpapakita ng isang transform box sa paligid ng bawat isa. Kapag napili silang lahat, kakailanganin mong mag-click sa labas ng teksto upang alisin sa pagkakapili ang mga ito.
Ito ay text, na ngayon ay isang hugis na may lahat ng mga titik na naka-highlight, na nagpapakita ng isang transform box sa paligid ng bawat isa. Kapag napili silang lahat, kakailanganin mong mag-click sa labas ng teksto upang alisin sa pagkakapili ang mga ito.
3] I-rotate o i-flip ang isang titik
Ngayon na ang teksto ay isang hugis, oras na upang paikutin o i-flip ang titik o mga titik.
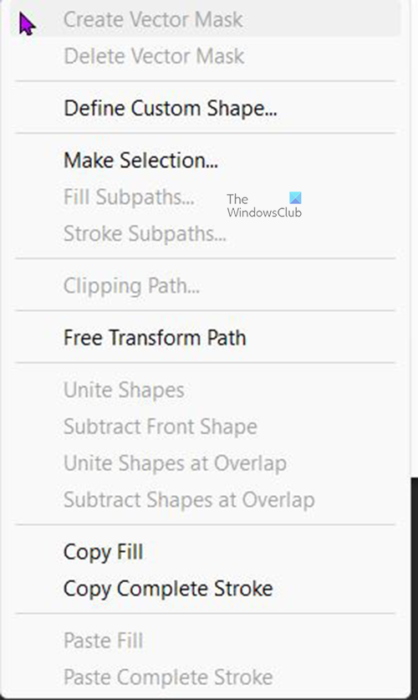
Upang paikutin o i-flip ang isang titik o mga titik. Piliin ang gusto mo at pindutin ang Ctrl + T, o i-right click sa napiling titik at piliin Libreng Transform na Landas . Maglalabas ito ng window ng pagbabago sa paligid ng napiling titik. 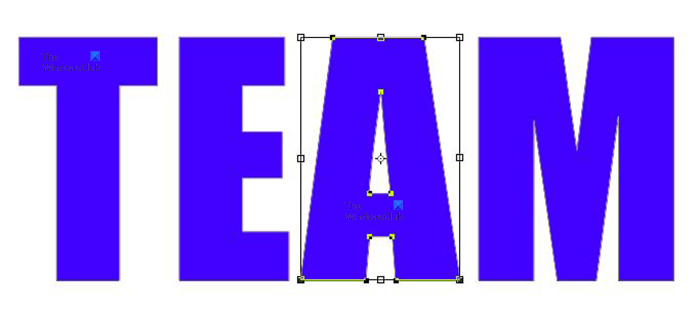 Ito ay isang salita, mapapansin mo ang isang libreng transform box sa paligid ng titik A .
Ito ay isang salita, mapapansin mo ang isang libreng transform box sa paligid ng titik A . 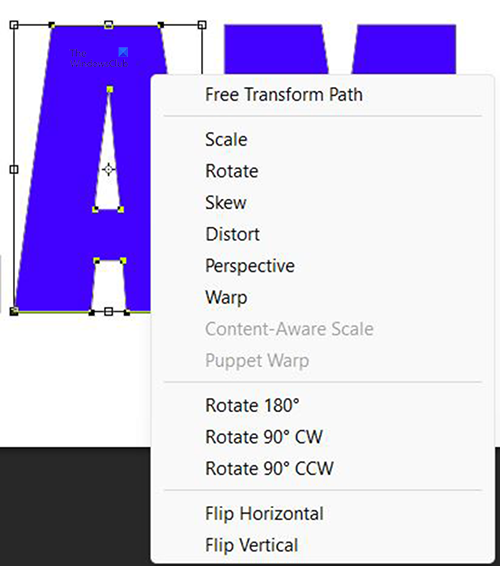
Upang i-flip ang isang titik, i-right-click ang napiling titik at piliin ang I-rotate 180 degrees, 90 degrees clockwise (clockwise), o 90 degrees counterclockwise (counterclockwise) mula sa menu. 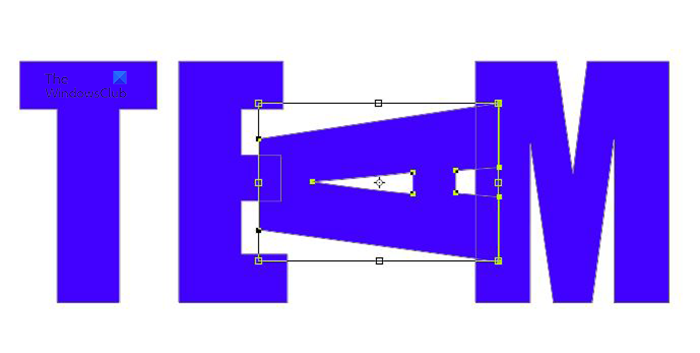 Ito ay isang salita na may liham A umikot ng 90 degrees counterclockwise.
Ito ay isang salita na may liham A umikot ng 90 degrees counterclockwise.
Maaari mo ring ilipat ang mga teksto sa pamamagitan ng pag-ikot ng nais gamit ang mouse. Gamit ang transform box sa paligid ng titik, lumipat sa gilid at i-hover ang iyong mouse hanggang lumitaw ang isang hubog na arrow, pagkatapos ay i-click, hawakan at i-rotate sa direksyon na gusto mo. 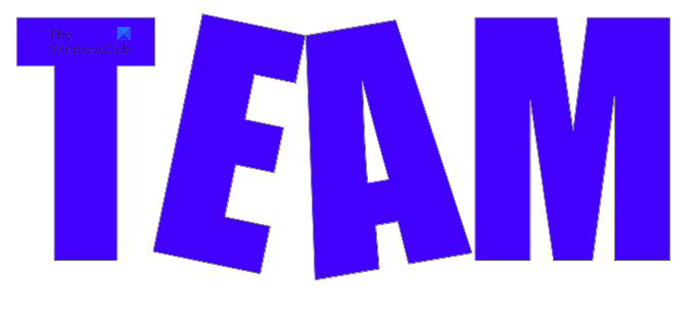
Ito ay isang salita na may dalawang titik na manu-manong pinaikot gamit ang mouse. 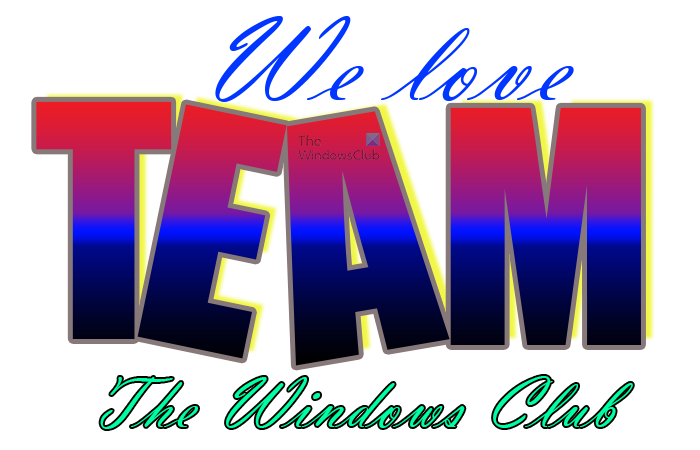
Maaari kang magdagdag ng higit pa sa pangkalahatang likhang sining upang umangkop sa iyong layunin.
windows pelikula at tv walang tunog
Basahin : Paano muling kulayan ang mga bagay sa Photoshop
Ano ang Path Selection Tool?
Hinahayaan ka ng Path Select tool na mabilis na pumili ng mga path, na nagbibigay sa iyo ng flexibility upang ilipat o i-edit ang mga bagay. Piliin ang Path Selection tool. A Gamitin ang Options Bar upang ayusin ang mga setting ng tool tulad ng mga pagpapatakbo ng landas, pag-align ng landas, at pagpoposisyon upang makuha ang gustong epekto. Pumili ng isa o higit pang mga landas.
Ano ang tool sa direktang pagpili?
Binibigyang-daan kang pumili ng mga indibidwal na anchor point o mga segment ng path sa pamamagitan ng pag-click sa mga ito, o piliin ang buong path o pangkat sa pamamagitan ng pagpili ng anumang iba pang lokasyon sa elemento. Maaari ka ring pumili ng isa o higit pang mga bagay sa isang pangkat ng bagay.





![World of Warships voice chat ay hindi gumagana [Naayos]](https://prankmike.com/img/games/20/world-of-warships-voice-chat-not-working-fixed-1.png)









