Ipagpalagay na gusto mong ipakilala sa iyo ng isang IT expert ang Google Sheets: Kung isa kang propesyonal sa IT, malamang na pamilyar ka sa Google Sheets. Ngunit kung hindi ka, huwag mag-alala - madali itong magsimula. Para tingnan ang iyong email sa Google Sheets, buksan lang ang Sheets app at mag-sign in gamit ang iyong Google account. Kapag naka-sign in ka na, mag-click sa icon na 'hamburger' sa kaliwang sulok sa itaas ng screen at piliin ang 'Email.' Mula doon, magagawa mong ipasok ang iyong email address at password upang ma-access ang iyong inbox. Maa-access mo rin ang iyong mga setting ng email sa pamamagitan ng pag-click sa icon na 'gear' sa kanang sulok sa itaas ng screen. Iyon lang ang mayroon! Sa Google Sheets, madali lang tingnan ang iyong email.
Gustong tingnan ang mga email address sa Google Sheets? Kung gusto mong malaman paano tingnan ang email sa google sheets kung gayon ang post na ito ay makakatulong sa iyo. Ang pagtatrabaho sa mga spreadsheet ay kadalasang nagsasangkot ng maraming data. Ang data na ito kung minsan ay may kasamang listahan ng mga email address na kailangang ma-validate nang tama. Bagama't maaari mong manual na suriin ang mga email at suriin kung tama ang mga ito, maaari itong maging isang hamon kung ang listahan ay naglalaman ng maraming mga email, mula sa daan-daan hanggang sa libo-libo o higit pa. Tinatalakay ng post na ito kung paano mo magagamit function , pagsusuri ng datos , at pasadyang formula (na may kondisyong pag-format) sa google sheets upang awtomatikong suriin ang iyong email address. Ang post ay nagmumungkahi din ng mga paraan i-highlight ang mga di-wastong email address at sabihin sa mambabasa maling mensahe . Kaya, magsimula tayo.

Paano Suriin ang Email sa Google Sheets
Ipapakita namin sa iyo kung paano i-validate ang mga email sa Google Sheets gamit ang mga sumusunod na pamamaraan:
- Gamit ang ISEMAIL Function
- Paggamit ng Panuntunan sa Pagpapatunay ng Data
- Paggamit ng Conditional Formatting Rule
Tingnan natin ang bawat isa sa kanila nang detalyado:
1] I-validate ang mga email sa Google Sheets gamit ang feature na ISEMAIL.
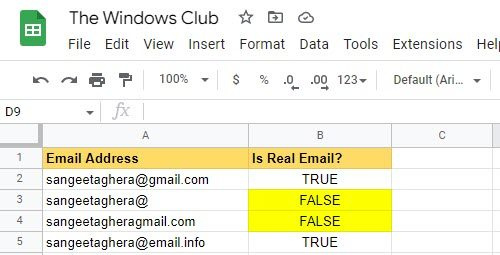
Kung mayroon kang mahabang listahan ng mga email, maaari mong suriin kung totoo o hindi ginagamit ang mga email na ito ISEMAIL function.
Ipagpalagay na mayroon kaming isang listahan ng mga email address sa isang hanay ng mga cell A2: A5 sa isang ibinigay na spreadsheet. Upang masuri kung totoo o hindi ang mga email na ito, susundin namin ang mga hakbang na binanggit sa ibaba:
- Ilagay ang cursor sa cell B2.
- Uri =ISEMAIL(A2) .
- i-click Pumasok susi. Ang function ay magbabalik ng TRUE o FALSE na nagpapahiwatig kung ang email ay wasto o hindi.
- Ilagay muli ang cursor sa cell B2.
- Ilipat ang pointer ng mouse sa kanang sulok sa ibaba ng cell. Habang nagiging + sign, i-drag ito pababa sa cell B5.
Ngayon tingnan natin kung paano gamitin koordinasyon ng kulay upang pumili ng mga cell.
doktor ng pixel
- Pumili ng hanay ng mga cell B2: B5 .
- Pumunta sa Format > Conditional Formatting .
- Sa ilalim Mga panuntunan sa pag-format , Pumili I-format ang mga cell kung > Naglalaman ang teksto , pagkatapos ay pumasok MALI .
- Pumili Punuin ng kulay sa ilalim Estilo ng pag-format .
- Mag-click sa Ginawa pindutan. Gaya ng nakikita mo sa screenshot sa itaas, na-highlight namin ang mga di-wastong email sa Dilaw kulay.
2] I-validate ang mga email sa Google Sheets gamit ang panuntunan sa pagpapatunay ng data.
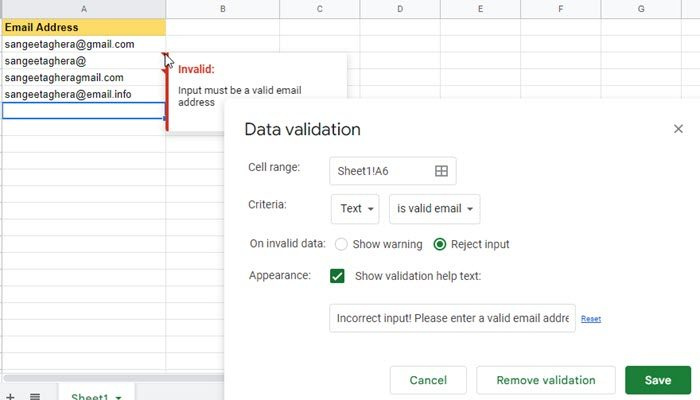
Ang pagpapatunay ng data ay isang mekanismo na binuo sa Microsoft Excel at Google Sheets na nagbibigay-daan sa iyong magpasok lamang ng ilang partikular na data sa isang cell, aplikasyon ng mga tuntunin . Tinitiyak iyon ng tseke ang ipinasok na data ay dapat tumugma sa panuntunan . Tingnan natin kung paano ilapat ang pagpapatunay ng data sa isang column ng spreadsheet na dapat ay naglalaman lamang ng mga email.
- Sa parehong spreadsheet na ipinapakita sa halimbawa sa itaas, pumili ng hanay ng mga cell B2: B5 .
- Mag-click sa Data menu.
- Pumili Pagsusuri ng data opsyon.
- Sa window ng pagpapatunay ng data, piliin ang Text > wastong email address sa ilalim Pamantayan .
- Mag-click sa Panatilihin pindutan.
Lumilikha ang pagpapatunay ng data pulang tatsulok sa kanang sulok sa itaas ng mga cell na may maling input . Kapag ini-hover mo ang iyong mouse sa mga tatsulok na ito, makakakita ka ng mensahe ng error.
Kung gusto mong patunayan ang data habang ipinapasok ito at magpakita ng custom na mensahe ng error para sa di-wastong input, piliin Di-wastong Data > Tanggihan ang Input . Pagkatapos ay mag-click sa checkbox susunod sa uri ng hayop at i-type/i-edit ang mensahe ng error na gusto mong ipakita sa mambabasa.
Basahin din: Paano mag-export o mag-import ng data mula sa Excel papunta sa Google Sheets.
3] I-validate ang mga email sa Google Sheets gamit ang conditional formatting rule.
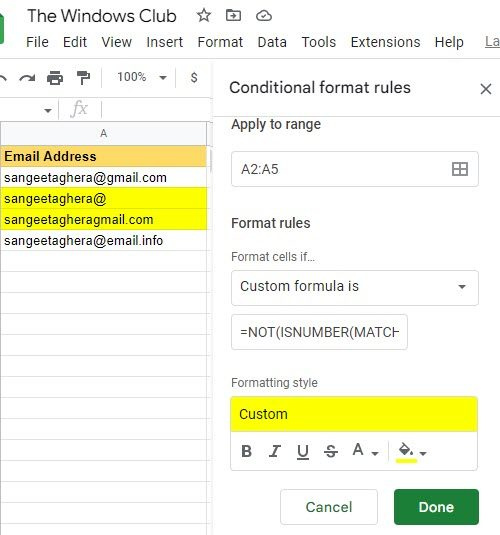
Nagbibigay-daan sa iyo ang conditional formatting na baguhin ang hitsura ng isang cell batay sa isang partikular na panuntunan. Kaya kapag gusto mo i-highlight ang mga cell na naglalaman ng mga di-wastong email address , pwede mong gamitin pasadyang formula sa ilalim kondisyong pag-format sa Google Sheets. Narito kung paano ito magagawa sa halimbawa sa itaas.
- Piliin ang hanay ng cell B2:B5.
- Pumunta sa Format > Conditional Formatting .
- Sa ilalim Mga panuntunan sa pag-format , Pumili I-format ang mga cell kung > Custom na formula , pagkatapos ay ipasok ang sumusunod na formula:
=HINDI(ISNUMBER(MATCH('*@*.?*














