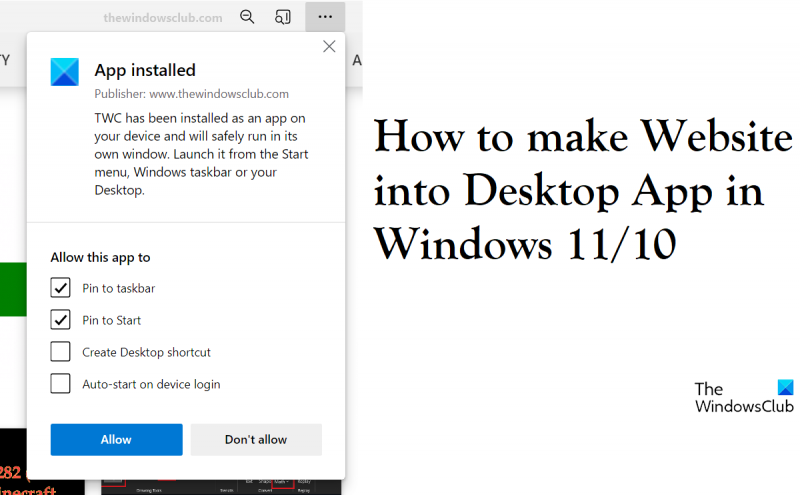Ipagpalagay na gusto mo ng pangkalahatang pagpapakilala sa HTML: Ang HTML ay ang karaniwang markup language para sa paglikha ng mga web page at web application. Sa Cascading Style Sheets (CSS) at JavaScript, ito ay bumubuo ng isang triad ng mga teknolohiyang pundasyon para sa World Wide Web. Ang mga web browser ay tumatanggap ng mga HTML na dokumento mula sa isang web server o mula sa lokal na imbakan at i-render ang mga dokumento sa mga multimedia web page. Inilalarawan ng HTML ang istruktura ng isang web page sa semantiko at orihinal na kasamang mga pahiwatig para sa hitsura ng dokumento. Ang mga elemento ng HTML ay ang mga bloke ng gusali ng mga pahina ng HTML. Sa mga HTML na konstruksyon, ang mga imahe at iba pang mga bagay, tulad ng mga interactive na form, ay maaaring i-embed sa nai-render na pahina. Nagbibigay ito ng paraan upang lumikha ng mga structured na dokumento sa pamamagitan ng pagtukoy sa mga istrukturang semantika para sa teksto tulad ng mga heading, talata, listahan, link, quote at iba pang mga item. Ang mga elemento ng HTML ay binibigyang kahulugan ng mga tag, na isinulat gamit ang mga anggulong bracket. Ang mga HTML na tag ay kadalasang magkakapares tulad ng
at
, bagaman ang ilang mga tag, na kilala bilang mga walang laman na elemento, ay hindi ipinares, halimbawaSa ilang simpleng pag-tweak, ang mga user ay maaaring gawing desktop application ang isa o higit pang mga website. Ito ay maaaring maging lubhang kapaki-pakinabang para sa mga taong regular na bumibisita sa ilang website, dahil ang paggawa ng mga ito sa mga native na Windows app ay maaaring makatulong lamang sa kanila na bawasan ang oras na kanilang gugugulin sa pagbubukas nito sa isang browser. Sa artikulong ito, titingnan natin kung paano mo magagawa lumikha ng mga desktop app mula sa mga website sa Windows 11/10 gamit Microsoft Edge at Google Chrome .

Paano Gawing Desktop Apps ang mga Website sa Windows 11/10
Nararapat lamang na magkaroon ka ng pag-unawa sa kung paano gumagana ang mga website desktop app na ito bago bumuo ng isa para sa iyong sarili. Ang isang website na binuksan bilang isang application ay mukhang at maaaring gamitin sa parehong paraan na parang ina-access mo ito sa isang browser. Ang pagkakaiba lang ay wala sa mga elemento ng toolbar, gaya ng seksyon ng mga bookmark, ang naroroon sa application. Tingnan natin ngayon ang dalawang paraan na magagawa mo ito.
hindi nagpapakita ang orasan sa taskbar windows 10
- Gamit ang Microsoft Edge
- Gamit ang Google Chrome
Gawing desktop app ang mga website gamit ang Microsoft Edge
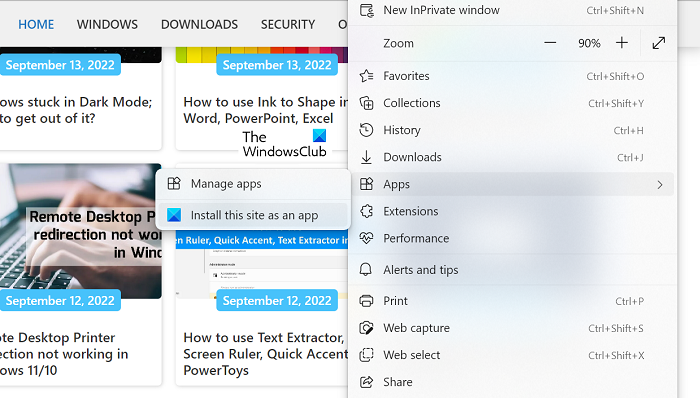
Ang pinakamabilis na paraan upang lumikha ng mga desktop app para sa mga website ay sa pamamagitan ng Microsoft Edge. Hindi lamang ito mabilis, ngunit ang Edge ay paunang naka-install. Pagkatapos lumikha ng isang icon na may Edge, isang add-on ay idinagdag sa taskbar. Ang maganda ay ilulunsad pa rin ng Edge ang app, kaya ang anumang mga suhestyon sa autofill ay pupunan gamit ang data na na-save na.
- Buksan ang Microsoft Edge sa iyong computer at ilagay ang address ng website na gusto mong i-convert sa isang app.
- Mag-click sa icon na may tatlong tuldok sa kanang sulok sa itaas ng screen.
- I-hover ang iyong mouse sa opsyong 'apps' at pagkatapos ay piliin ang 'I-install ang site na ito bilang app'.
- Magbubukas ang isang prompt kung saan maaari kang maglagay ng pangalan para sa app na ito o i-click ang I-edit upang magtakda ng custom na icon para dito.
Ang paggawa ng app ay agad na bubuksan ito sa Edge. Kung isasara mo ito, aalisin ito sa taskbar, ngunit maaari mo itong ayusin sa pamamagitan ng pag-pin sa icon ng application sa taskbar.
Gawing desktop app ang mga website gamit ang Chrome
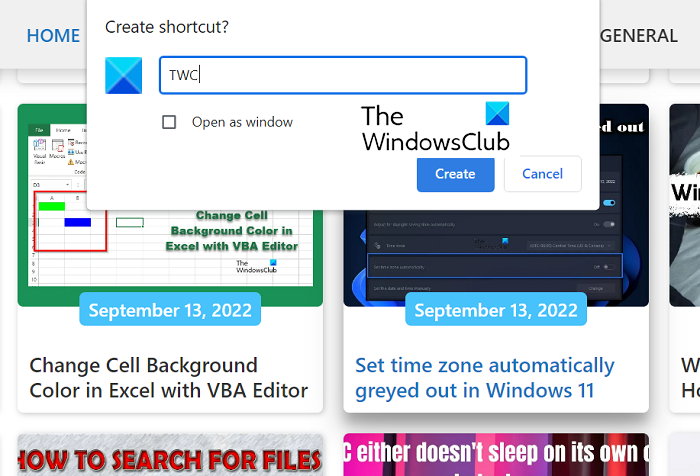
Bilang kahalili, maaari mo ring gamitin ang sikat na Chrome web browser upang lumikha ng isang desktop application ng website. Ang proseso para dito ay kasing simple ng para sa Edge. Ang kailangan mo lang gawin ay sundin ang mga hakbang na ito:
- Buksan ang Google Chrome at ilagay ang address ng website.
- Mag-click sa icon na may tatlong tuldok (o gamitin ang keyboard shortcut na 'Alt + F')
- Pumunta sa Higit pang Mga Tool > Gumawa ng Shortcut.
- Bubuksan nito ang 'Gumawa ng Shortcut?' prompt. Dito maaari mong pangalanan ang application na ito at piliin na buksan ito bilang isang window bago pumunta dito sa pamamagitan ng pag-click sa pindutang 'Lumikha'.
Gagawin ng Chrome ang app at idaragdag ito sa start menu kung saan mo ito mailulunsad.
Paano gamitin ang isang website bilang isang android app?
Ang pagkakaroon ng napakaraming app sa iyong telepono ay maaaring magdulot ng sobrang stress sa iyong baterya at magpapabagal din sa pagganap ng iyong telepono. Sa pagsisikap na bawasan ang bilang ng mga application na ginagamit nila, ang mga tao ay gumagamit ng mga opisyal na website sa browser kaysa sa kanilang mga host application, ngunit hindi ito palaging ginusto. Posible rin na gawing isang maliit na Android application ang isang website, maraming mga application na nagbibigay ng serbisyong ito. Dalawa sa pinakasikat na app na makakatulong sa iyong madaling gawing Android app ang isang website ay Hermit at Native Alpha.
lokasyon ng template ng office 2016
Paano maglagay ng icon sa desktop gamit ang Mozilla Firefox?
Bagama't ang Firefox ay hindi gaanong ginagamit ng mga user ng Windows gaya ng kanilang pangunahing browser, maaari mo rin itong gamitin upang maglagay ng icon sa desktop. Ang proseso ay kasingdali ng Firefox tulad nito sa Edge at Chrome. Ang kailangan mo lang gawin ay buksan ang web page na gusto mong gumawa ng shortcut para sa > i-click ang 'Site Identification' na buton sa kaliwa ng web address > i-click ito at i-drag ito sa iyong desktop. Gagawa ito ng shortcut para sa web page na ito sa iyong desktop screen.
Umaasa kami na ang post na ito ay nakatulong sa iyo.