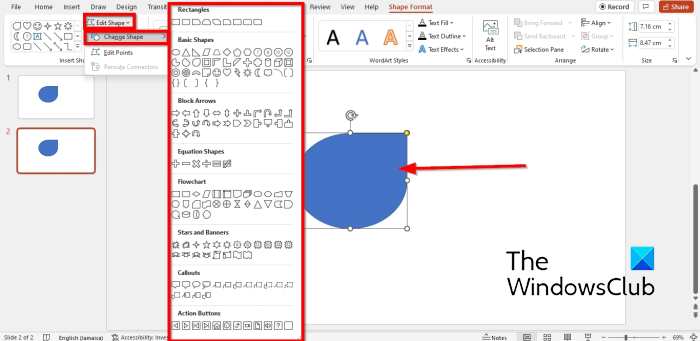Kung nais mong gawing isa pa ang isang hugis sa PowerPoint, napunta ka sa tamang lugar. Sa artikulong ito, ipapakita namin sa iyo kung paano gawin iyon. Una, tingnan natin kung paano gawing parisukat ang isang parihaba. Upang gawin ito, piliin lamang ang parihaba at pagkatapos ay mag-click sa tab na 'Format'. Susunod, mag-click sa 'Shape Effects' na drop-down na menu at piliin ang 'Convert to Shape.' Panghuli, piliin ang 'Square' mula sa listahan ng mga opsyon. Ngayon, tingnan natin kung paano gawing parihaba ang isang parisukat. Upang gawin ito, piliin lamang ang parisukat at pagkatapos ay mag-click sa tab na 'Format'. Susunod, mag-click sa 'Shape Effects' na drop-down na menu at piliin ang 'Convert to Shape.' Panghuli, piliin ang 'Rectangle' mula sa listahan ng mga opsyon. At hanggang doon na lang! Sa ilang simpleng hakbang lang, madali mong magagawa ang isang hugis sa isa pa sa PowerPoint.
Microsoft PowerPoint ay isa sa pinakamahusay na software ng pagtatanghal. Ito ay mahusay para sa pag-edit ng larawan, animation, at paglipat, na tumutulong sa mga user na lumikha ng magandang presentasyon upang ipakita sa kanilang madla. Ang mga paglipat ay mga animated na epekto kapag lumilipat mula sa isang slide patungo sa isa pa. Sa tutorial na ito, tatalakayin natin kung paano gawing iba ang isang hugis gamit ang Transform transition. Ang Morph transition ay nagbibigay-daan sa mga user na i-animate ang makinis na paggalaw mula sa isang slide patungo sa susunod. pwede mong gamitin Pag-andar ng morph upang i-convert ang teksto, mga hugis, mga imahe, SmartArt at WordArt graphics. Ang mga graph ay hindi nababago.
Paano gawing isa pa ang isang hugis sa PowerPoint
Sundin ang mga hakbang na ito upang i-convert ang isang hugis sa isa pa sa Microsoft PowerPoint:
- Ilunsad ang PowerPoint.
- Baguhin ang layout ng slide sa blangko.
- Magpasok ng isang hugis sa isang slide.
- Buksan ang panel ng pagpili at maglagay ng dalawang tandang padamdam sa harap ng pangalan ng slide.
- I-right-click ang slide at piliin ang Duplicate Slide.
- Piliin ang hugis sa duplicate na slide, pagkatapos ay i-click ang Format Shape.
- I-click ang I-edit ang Hugis, mag-hover sa I-edit ang Hugis, at pumili ng hugis.
- Piliin ang pangalawang slide, pagkatapos ay piliin ang Transform mula sa Transition to This Slide gallery sa tab na Transition.
- I-click ang Preview.
ilunsad Power point .
pagtanggal ng toolbar
Baguhin ang layout ng slide sa blangko.
Pumili ng hugis mula sa Form menu at ipasok ito sa slide.

Naka-on Format ng Form pindutin ang pindutan Panel ng pagpili pindutan.
A Panel ng pagpili magbubukas sa kanan.
Maglagay ng dalawang tandang padamdam bago ang pangalan ng form.
Isara Panel ng pagpili .
I-right-click ang slide at piliin Duplicate na slide mula sa menu ng konteksto.
masamang video
Piliin ang hugis sa duplicate na slide at i-click ang icon Format ng Form tab
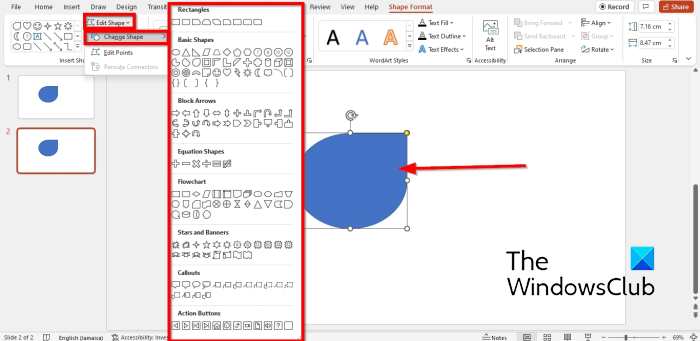
Pindutin I-edit ang Form pindutan sa Idikit ang mga Hugis pangkat, ilagay ang cursor sa baguhin ang hugis at pumili ng hugis mula sa menu. Pumili ng hugis na karaniwan sa hugis sa unang slide.
Tiyaking napili ang pangalawang slide at pumunta sa Transisyon tab
gif na animated png
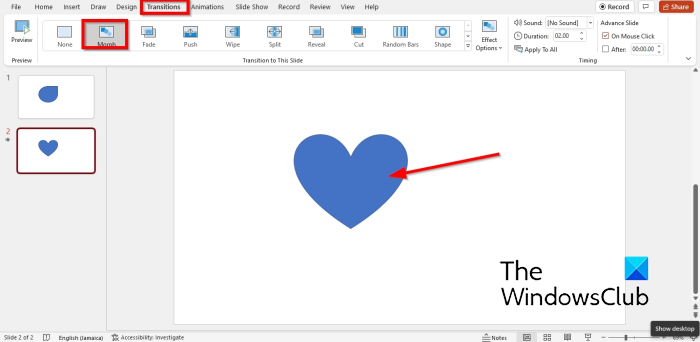
Pumili maging mula sa Tumalon sa slide na ito gallery.
Pagkatapos ay i-click Silipin button upang makita kung ano ang magiging hitsura ng mga hugis kapag inilipat.
Basahin : Paano lumikha ng animated na gumagalaw na background sa powerpoint
Ano ang papel ng morphing sa animation?
Sa Microsoft PowerPoint, gustong baguhin ng ilang tao ang kanilang mga hugis o larawan sa kanilang mga presentasyon. Ang papel ng morphing sa animation ay ang morphing ay ginagamit upang baguhin ang isang anyo ng isang bagay sa isa pa.
Paano gawing iba ang isang form?
Sa Microsoft PowerPoint, maaari mong gamitin ang tampok na 'Transform', isang tampok na paglipat sa PowerPoint na maaaring magbago ng isang hugis sa isa pa. Sa tutorial na ito, tatalakayin natin ang feature na Transform at kung paano ito maaaring mag-transform mula sa isang hugis patungo sa isa pa.
Umaasa kami na ang gabay na ito ay makakatulong sa iyo na maunawaan kung paano i-convert ang isang hugis sa isa pa sa PowerPoint.