Bilang isang eksperto sa IT, ipapakita ko sa iyo kung paano maglipat ng maraming file nang sabay-sabay gamit ang isang batch file. Ito ay isang mahusay na paraan upang makatipid ng oras at i-automate ang mga paulit-ulit na gawain. Una, magbukas ng text editor at lumikha ng bagong file. Gusto kong gumamit ng Notepad++, ngunit maaari mong gamitin ang anumang text editor na gusto mo. Susunod, kopyahin at i-paste ang sumusunod na code sa iyong bagong file: @echo off para sa %%f sa (*.txt) gawin mong ilipat ang %%f C:myfolder I-save ang file gamit ang .bat extension. Sa halimbawang ito, ise-save ko ito bilang movefiles.bat. Ngayon, magbukas ng command prompt at mag-navigate sa direktoryo kung saan naka-save ang iyong .bat file. Sa aking kaso, ito ay C:myfolder. Sa command prompt, i-type ang movefiles at pindutin ang Enter. Dapat mong makita ang isang listahan ng lahat ng mga .txt na file sa direktoryo na inililipat sa C:myfolder. Ayan yun! Matagumpay mong nailipat ang maraming file nang sabay-sabay gamit ang isang batch file. Ang pamamaraan na ito ay maaaring gamitin upang i-automate ang lahat ng uri ng mga gawain. Kaya maging malikhain at tingnan kung ano ang maaari mong gawin.
Napakahalaga para sa mga user na magawang ilipat at muling ayusin ang kanilang mga file, lalo na kung gumagamit sila ng Windows para sa mga propesyonal na layunin. Ang paglipat ng mga file nang paisa-isa ay maaaring maging isang nakakapagod na proseso, kung saan ang paggawa ng isang batch file (.bat) at pag-encapsulate ng lahat ng mga file na gusto mong ilipat ay makakatulong. Sa gabay na ito, titingnan natin kung paano gumawa ng batch file sa Windows 11/10 at gamitin ito para maglipat ng mga file.
Gumawa at gumamit ng batch file para maglipat ng maraming file sa Windows 11/10
Ang Batch file ay isang script file na tumutulong sa pag-automate ng mga pana-panahong gawain gamit ang mga command. Tingnan natin ngayon ang mga hakbang na kailangang sundin upang lumikha ng isang batch file.
Paano lumikha ng isang batch file sa Windows 11/10

Walang mga paghihigpit sa target na direktoryo o folder kung saan iimbak ang iyong batch file. Buksan lamang ang File Explorer, mag-navigate sa nais na lokasyon at sundin ang mga hakbang upang gawin ang file.
- Sa sandaling nasa nais na folder, i-right-click sa space bar at mag-hover sa Bagong opsyon.
- Dito, piliin upang lumikha ng isang '.txt' na dokumento.
- Palitan ang pangalan ng dokumentong ito sa isang pangalan na gusto mo at baguhin ang extension ng file nito mula .txt patungong .bat.
- Huwag pansinin ang mensaheng 'maaaring hindi magamit ang file na ito' at magpatuloy sa proseso.
Mapapansin mo na ngayon ang isang bagong .bat na file sa direktoryo na may natatanging icon ng file. Tingnan natin ngayon kung paano magagamit ang naturang batch file upang ilipat ang isa o higit pang mga file mula sa isang folder mula sa isang lokasyon patungo sa isa pa.
Paano lumikha ng mga folder na may isang batch file
Ang batch file na kakagawa mo lang ay maaaring gamitin upang likhain ang mga folder na nauugnay sa batch file na iyon gamit ang ilang simpleng linya ng code. Ang magandang balita ay ang anumang mga folder na maaari mong gawin sa ganitong paraan ay ililipat sa lokasyon kung saan inilipat ang orihinal na batch file. Narito ang kailangan mong gawin para dito:
- Buksan ang Notepad bilang administrator at buksan ang batch file na kakagawa mo lang.
- I-paste ang mga sumusunod na linya ng code:
- Ang mga linya ng code sa itaas ay tutulong sa iyo na lumikha ng 3 folder lalo; FolderName1, FolderName2 at Folder Name 3. Kung gusto mong maglaman ng higit sa isang salita ang pangalan ng iyong folder, dapat mong tukuyin ito sa pamamagitan ng paglalagay ng buong pangalan sa mga panipi, tulad ng nasa itaas.
- Ngayon i-save ang file na ito gamit ang orihinal na extension ng .bat at isara ang Notepad.
Ngayon bumalik sa .bat file sa orihinal nitong lokasyon at i-double click ito para magkabisa ang mga bagong ginawang pagbabago. Pagkatapos nito, malalaman mo na ang Windows ay gagawa ng 3 folder na may mga pangalan na iyong ibinigay. Maaaring baguhin ang code sa itaas upang lumikha ng mga subfolder sa loob ng mga bagong folder na ito. Halimbawa, maaari kang lumikha ng subfolder na 'materials' sa ilalim ng FolderName2 sa pamamagitan ng pag-type ng sumusunod na command:
|_+_|Makakatulong ito sa iyo na higit pang i-branch ang iyong mga file at pamahalaan ang mga ito nang mas mahusay.
Basahin : Paano Magpatakbo ng mga Batch File sa Background sa Windows
Paano maglipat ng maraming file nang sabay-sabay gamit ang isang batch file
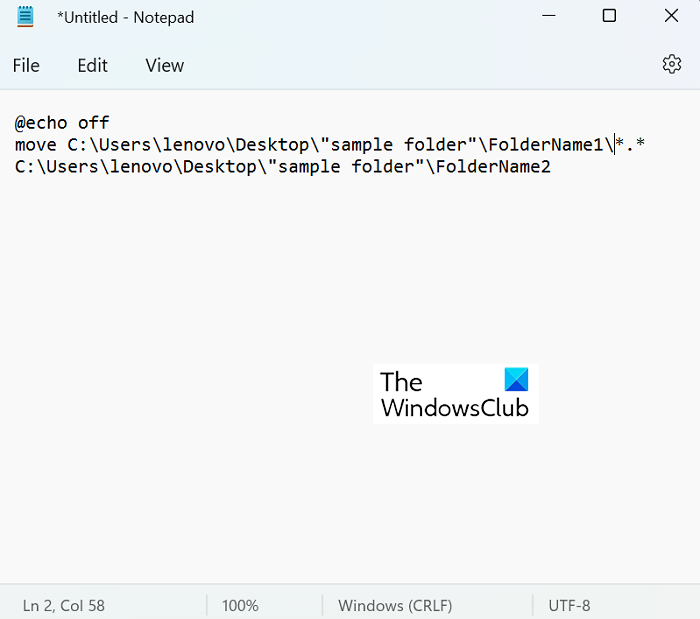
Mayroong napakasimpleng proseso ng paglipat ng mga file mula sa isang lugar patungo sa lugar. Ang tanging mahalagang kinakailangan ay ang malaman ang eksaktong landas patungo sa patutunguhang folder para sa maramihang paglilipat ng file. Ito ay isang bagay na madali mong mahahanap sa mga katangian ng isang folder sa pamamagitan ng pag-right-click dito. Tingnan natin ngayon kung paano gumagana ang proseso ng paglipat ng mga file. Sa tutorial na ito, ililipat namin ang data mula sa folder ng Pangalan ng Folder1, na mayroong 9 na PDF file, patungo sa folder ng Pangalan ng Folder2, na walang laman.
- Buksan ang File Explorer at bisitahin ang mga bagong likhang folder kung saan ililipat namin ang mga file.
- Dito makuha ang lokasyon ng parehong source folder at destination folder.
- Buksan ang Notepad at piliin ang 'Run as administrator to create a new .bat file'.
- Dito gamitin ang 'move' command at i-post ang sumusunod na code:
- Sa aming kaso, ang aming code ay magiging ganito:
Ang '*.*' dito ay gumaganap bilang isang uri ng delimiter na ginagamit upang sabihin sa program na gusto mong ilipat ang lahat ng mga file mula sa source folder patungo sa destination folder. I-save ang programming document na ito bilang isang '.bat' na file, mas mabuti sa parehong lokasyon bilang orihinal na hanay ng mga file at folder (para sa kaginhawahan).
transparent na kalendaryo sa desktop
Ngayon, upang maisagawa ang program na ito, i-double click ang bagong command batch file at maghintay ng ilang sandali. Malalaman mo na ang Windows Explorer ay na-update nang isang beses, pagkatapos nito maaari mong suriin kung ang mga file sa kasong ito ay lumipat mula sa 'Folder Name1' patungo sa 'Folder Name2.






![Hindi nag-i-install ang Firefox sa Windows 11/10 [Ayusin]](https://prankmike.com/img/firefox/B0/firefox-not-installing-on-windows-11-10-fix-1.jpg)







