Ang paglipat sa pagitan ng mga sheet sa Excel ay madali, ngunit may ilang bagay na kailangan mong malaman bago ka magsimula. Narito ang isang mabilis na gabay sa kung paano lumipat sa pagitan ng mga sheet sa Excel.
Una, buksan ang iyong Excel workbook at tiyaking makikita mo ang lahat ng mga sheet na gusto mong magpalipat-lipat. Upang gawin ito, i-click ang tab na 'View' sa ribbon at pagkatapos ay i-click ang 'Show Sheets' sa grupong 'Workbook Views'. Magbubukas ito ng bagong pane sa kaliwang bahagi ng window na nagpapakita ng lahat ng mga sheet sa iyong workbook.
Ngayon, upang lumipat sa pagitan ng mga sheet, i-click lang ang sheet na gusto mong lumipat sa pane sa kaliwa. Awtomatikong lilipat ang Excel sa sheet na iyon para sa iyo. Maaari mo ring gamitin ang keyboard shortcut na CTRL+PgUp o CTRL+PgDn upang mabilis na lumipat sa pagitan ng mga sheet.
Iyon lang ang mayroon! Sa ilang pag-click lang, madali kang makakalipat sa pagitan ng mga sheet sa Excel.
Ang pagtatrabaho sa maraming mga sheet ay maaaring maging mahirap para sa mga gumagamit ng Excel, lalo na kung mayroong maraming trabaho. Ang Microsoft Excel ay may ilang mga trick na magagamit mo lumipat sa pagitan ng mga excel sheet . Sa tutorial na ito, ipapaliwanag namin ang pitong paraan na maaaring lumipat ang mga tao sa pagitan ng mga worksheet sa kanilang programang Microsoft Excel.
Paano lumipat sa pagitan ng mga worksheet sa Excel
Sundin ang mga hakbang na ito upang lumipat sa pagitan ng mga Excel sheet:
- Paggamit ng mga keyboard shortcut.
- Gamit ang viewport.
- Pumunta sa anumang sheet na may opsyon na 'I-activate ang sheet'.
- Paggamit ng field ng pangalan.
- Gamit ang 'Go To' Dialog Box.
- Paggamit ng mga hyperlink.
- Gamit ang isang VBA macro.
1] Paggamit ng mga keyboard shortcut
Kung gusto mong magpalipat-lipat sa mga sheet sa parehong workbook, maaari kang gumamit ng mga keyboard shortcut Ctrl + page up at Ctrl + page pababa .
- Ctrl + page pababa ang shortcut key ay gumagalaw sa kanan.
- Ctrl + Pahina keyboard shortcut para lumipat pakaliwa.
2] Gamit ang viewport
Ang Watch Window ay isang mahusay na feature sa Microsoft Excel na nagpapahintulot sa mga user na lumipat sa pagitan ng mga worksheet. Ang viewport ay nananatili sa itaas, kaya maaari mong panoorin ang mga cell na iyon kahit na nagtatrabaho ka sa isa pang sheet.
Sundin ang mga tagubilin sa ibaba kung paano lumipat sa pagitan ng mga sheet gamit ang viewport sa Microsoft Excel:
Mag-click ng cell sa sheet 1, pagkatapos ay i-click ang icon Mga formula tab

Pindutin Tingnan ang bintana pindutan sa Formula ng Audit pangkat.
A Tingnan ang bintana magbubukas ang isang dialog box.
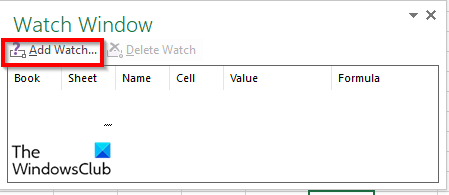
Pindutin Magdagdag ng relo pindutan.
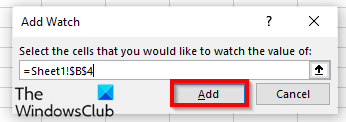
Idaragdag nito ang worksheet at cell sa viewport.
I-click Idagdag .
Mag-click sa Magdagdag ng relo pindutan muli.
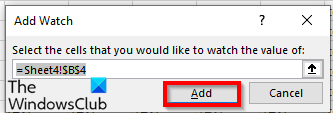
Baguhin ito sa sheet na gusto mong puntahan at ang cell doon.
Pagkatapos ay i-click Idagdag .
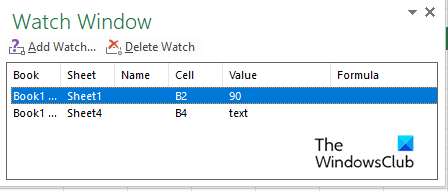
I-double click ang mga sheet upang lumipat sa pagitan ng mga worksheet.
Kung gusto mong tanggalin ang alinman sa mga worksheet sa window ng panonood, mag-click sa worksheet na gusto mong tanggalin at piliin Tanggalin ang relo .
Ang isa sa mga pakinabang ng Watch Box ay kung isasara mo ang workbook at muling bubuksan ito sa ibang pagkakataon, maaari kang patuloy na magpalipat-lipat sa mga idinagdag na worksheet.
3] Pumunta sa anumang sheet na may opsyon na Activate Sheet.
Ang Microsoft Excel ay may opsyon na 'I-activate ang mga Sheet' na nagpapahintulot sa mga user na mag-navigate sa pagitan ng mga worksheet. Sundin ang mga tagubilin sa ibaba upang matutunan kung paano i-activate ang isang sheet.
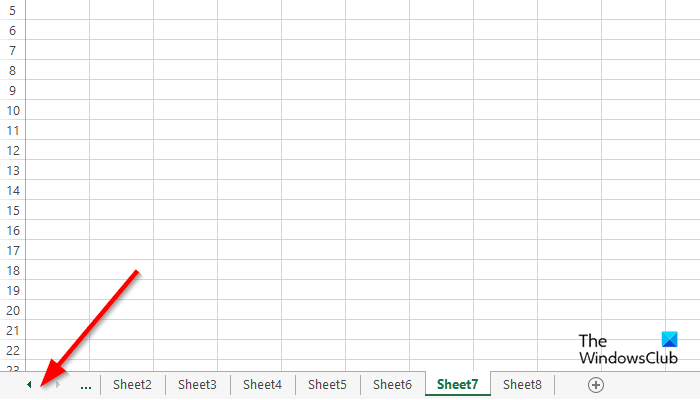
Pumunta sa lugar ng navigation button sa kaliwa at kanang pag-click sa pagitan nila.
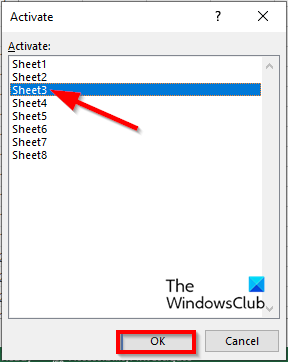
An I-activate ang Sheet magbubukas ang isang dialog box.
Piliin ang sheet kung saan mo gustong lumipat at i-click Ok .
4] Gamit ang field ng pangalan
Magagamit namin ang field na 'Pangalan' sa kaliwang sulok sa itaas ng isang spreadsheet sa Excel. Sundin ang mga tagubilin sa ibaba para sa paggamit ng field ng pangalan:
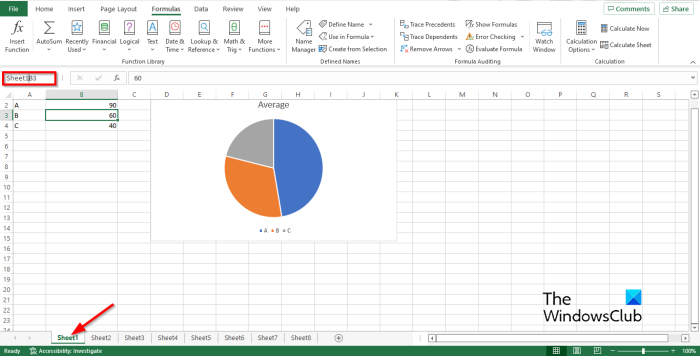
Ipasok ang link sa field Field ng pangalan sa sheet para sa halimbawa ng Sheet1B2.
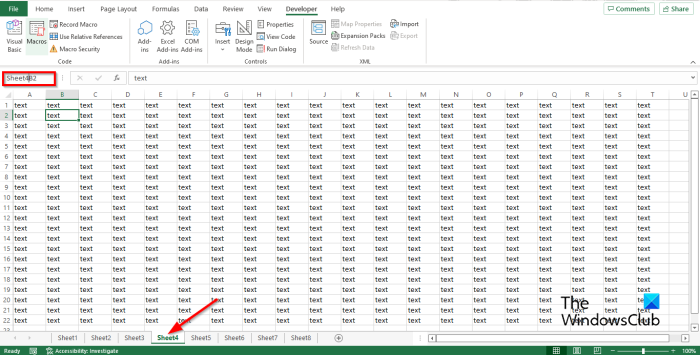
Pagkatapos ay pumunta sa sheet 4 at i-type ang link sa field ng pangalan tulad ng Sheet4B2 pagkatapos ay pindutin ang enter key.
Makakakita ka na ngayon ng isang dropdown na arrow. I-click ang dropdown na arrow at piliin ang aklat kung saan mo gustong lumipat.
5] Gamit ang Go To Dialog Box
Sundin ang mga hakbang na ito upang gamitin ang tampok na 'Go' sa Microsoft Excel upang lumipat sa pagitan ng mga sheet sa Microsoft Excel.
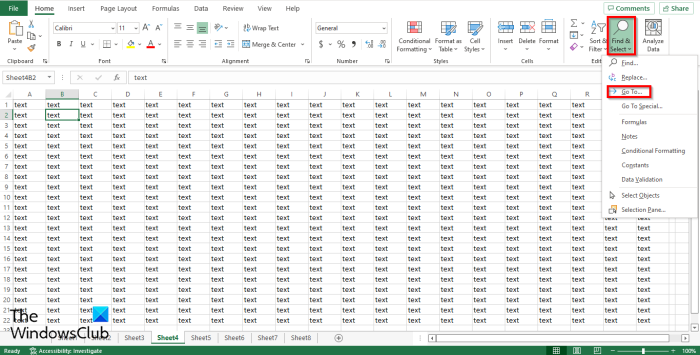
Buksan Pumunta sa dialog box, maaari mong i-click F5 o mag-click sa Maghanap at pumili pindutan sa Pag-edit pangkat sa Bahay tab
Pumili Pumunta sa mula sa iyong menu.
Pumunta sa magbubukas ang isang dialog box.
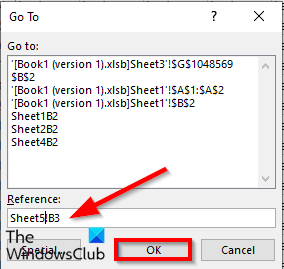
SA Link ilagay ang workbook sheet kung saan mo gustong lumipat, halimbawa Sheet5!B3, pagkatapos ay i-click AYOS at lilipat ito sa sheet 5.
Kung bubuksan mo Pumunta sa dialog box at makikita mo ang link na iyong inilagay sa listahan at maaari kang lumipat dito anumang oras.
6] Paggamit ng mga Hyperlink
Maaari ka ring gumamit ng mga hyperlink upang lumipat sa pagitan ng mga sheet sa Microsoft Excel. Sundin ang mga hakbang na ito upang lumipat sa pagitan ng mga hyperlink sa Microsoft Excel:
error sa pananaw 0x800ccc0e
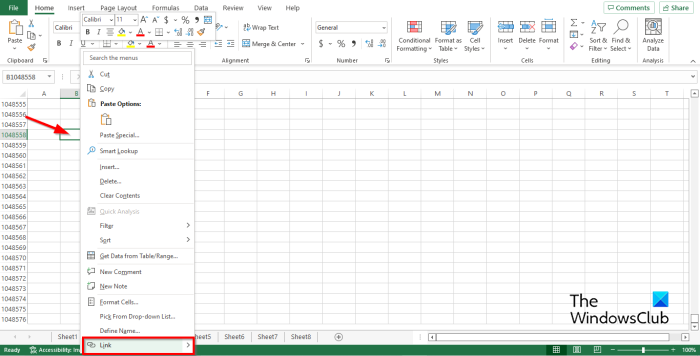
Mag-click sa Sheet 2, pagkatapos ay mag-right click sa cell kung saan mo gustong gumawa ng hyperlink.
Pumili Link mula sa menu ng konteksto.
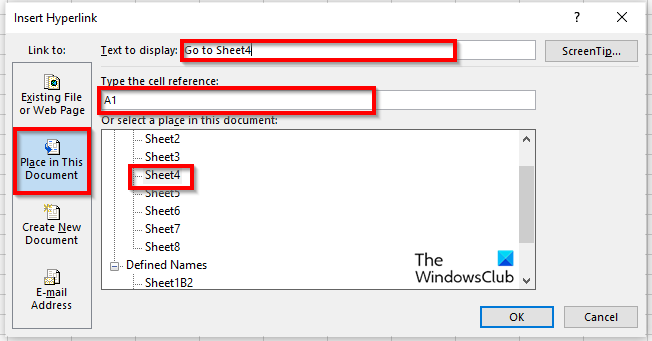
An Ipasok ang hyperlink magbubukas ang isang dialog box.
Pindutin Ilagay sa dokumentong ito tab sa kaliwang panel.
Sa field para sa pagpili ng lugar sa listahang ito ng mga dokumento, piliin ang alinman sa mga sheet sa listahan. Pinili namin ang Sheet4.
Sa kabanata Text upang ipakita, maaari mong i-type ang Pumunta sa Sheet4.
SA Ilagay ang cell reference ipasok kung saan mo gustong dalhin ka ng hyperlink. Iniwan namin ang cell reference bilang A1 .
Pagkatapos ay i-click AYOS .
Ang hyperlink ay nilikha sa cell A1.
7] Gamit ang VBA macro
Maaari mong gamitin ang VBA (Visual Basic for Applications) upang lumipat sa pagitan ng mga sheet. Ang Visual Basic for Applications ay isang Microsoft programming language na available sa iba pang mga programa ng Microsoft Office gaya ng Word at PowerPoint. Sundin ang mga hakbang sa ibaba upang matutunan kung paano gumamit ng VBA macro upang lumipat sa pagitan ng mga sheet sa Excel.
Naka-on Developer pindutin ang pindutan Macro pindutan sa Ang code pangkat.
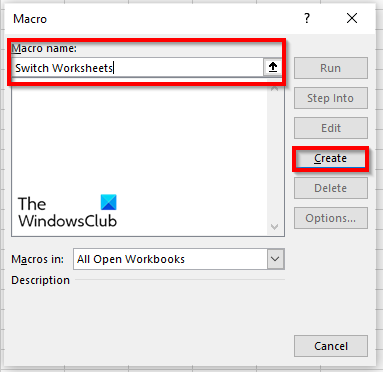
Pangalanan ang macro at i-click Lumikha .
Bubukas ang window ng Visual Basic for Applications.
Ipasok ang sumusunod:
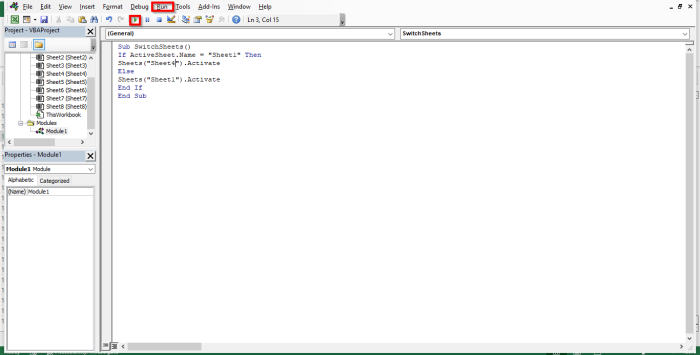
Sub SwitchSheets ()
Kung ActiveSheet.Name = 'Sheet1' Pagkatapos
Mga Sheet ('Sheet5'). I-activate
Higit pa
Mga Sheet ('Sheet1'). I-activate
Tapusin kung
dulo ng subwoofer
I-click F5 upang patakbuhin ang macro o i-click ang button tumakbo Icon ng button sa karaniwang toolbar o i-click ang button tumakbo tab at piliin Patakbuhin ang Sub/UserForm mula sa menu.
Lumipat sa isang Excel sheet sa tuwing pinapatakbo mo ang program sa window ng Microsoft Visual Basic for Applications, makikita mo ang paglipat ng worksheet sa tuwing iki-click mo ang Run.
Paano pumunta sa pangalawang worksheet?
Ang pag-navigate sa pagitan ng mga sheet sa Microsoft Word ay medyo madali. Sa ibaba ng Excel worksheet, makakakita ka ng tab na worksheet; maaari kang magdagdag ng higit pang mga worksheet. Upang lumipat sa pagitan ng mga tab, i-click ang bawat isa sa mga tab ng worksheet.
Paano mabilis na lumipat sa pagitan ng mga sheet sa Excel?
Ang mga keyboard shortcut ay mga key na kumbinasyon na nagbibigay-daan sa mga user na magsagawa ng mabilis na mga utos. Ginagamit ng Microsoft Excel ang mga keyboard shortcut na Ctrl +Page Down at Ctrl Page Up upang lumipat sa pagitan ng mga worksheet.
BASAHIN: Nangungunang 10 Mga Tip at Trick sa Excel para sa Mga Nagsisimula
Umaasa kami na ang gabay na ito ay makakatulong sa iyo na maunawaan ang pitong paraan upang lumipat sa pagitan ng mga sheet sa Microsoft Excel.















