Bilang isang propesyonal sa IT, maaaring pamilyar ka sa script ng VBS. Ang VBS, o Visual Basic Script, ay isang programming language na maaaring magamit upang lumikha ng mga program na tumatakbo sa isang Windows operating system. Bagama't maaaring gamitin ang VBS para sa maraming iba't ibang gawain, madalas itong ginagamit ng mga may-akda ng malware upang lumikha ng mga malisyosong programa.
Kung gusto mong i-disable ang VBS sa Windows 11, magagawa mo ito sa pamamagitan ng pag-edit ng registry. Upang gawin ito, kakailanganin mong buksan ang Registry Editor. Upang gawin ito, kakailanganin mong buksan ang Start menu at i-type ang 'regedit' sa box para sa paghahanap. Sa sandaling bukas ang Registry Editor, kakailanganin mong mag-navigate sa sumusunod na key:
HKEY_LOCAL_MACHINESOFTWAREMicrosoftWindows Script HostSettings
plugin crash chrome
Kapag nahanap mo na ang key na ito, kakailanganin mong lumikha ng bagong halaga ng DWORD. Upang gawin ito, mag-right click sa Settings key at piliin ang Bago > DWORD Value. Kakailanganin mong pangalanan ang bagong halaga na 'Pinagana' at itakda ang halaga sa '0'.
Kapag nagawa mo na ang mga pagbabagong ito, kakailanganin mong i-restart ang iyong computer para magkabisa ang mga pagbabago. Pagkatapos mong i-restart ang iyong computer, idi-disable ang VBS at hindi mo na magagawang patakbuhin ang mga script ng VBS. Kung kailangan mong paganahin muli ang VBS, maaari mo lamang baguhin ang halaga ng Enabled DWORD sa '1' at i-restart ang iyong computer.
Sa post na ito, ipapaliwanag namin kung ano ang Virtualization Based Security (VBS) at kung paano i-disable ang VBS sa mga Windows 11 na computer. Seguridad na Batay sa Virtualization (VBS) ay isang security feature na gumagamit ng hardware/software virtualization. Ang VBS ay isang tampok na panseguridad na kasama sa Windows 11 na nagbibigay-daan sa mga user na pigilan ang mga hindi naka-sign na driver, code, software, atbp. na mailagay sa memorya ng iyong system. Lumilikha ito ng isang secure at nakahiwalay na lugar ng memorya mula sa normal na operating system, na nagpapahintulot sa mga user na mag-host ng iba't ibang mga solusyon sa seguridad. Hindi pagpapagana ng VBS Ito ay iniulat upang mapabuti ang pagganap ng Windows 11. Kaya, kung ikaw ay isang partikular na gamer at gustong malaman, nagpapabuti sa pagganap ng paglalaro kung gayon ang post na ito ay maaaring maging interesado sa iyo.

Paano i-disable ang VBS sa Windows 11
Kung gusto mong i-disable ang VBS (virtualization based security) sa iyong Windows 11/10 computer, maaari mong gamitin ang isa sa mga sumusunod na pamamaraan:
- Gamitin ang setting ng Windows upang huwag paganahin ang VBS
- Gamitin ang Local Group Policy Editor
- Huwag paganahin ang mga tampok ng virtualization ng Windows
- Gumamit ng command line upang huwag paganahin ang VBS
- Huwag paganahin ang VBS sa pamamagitan ng BIOS
1] Gamitin ang mga setting ng Windows upang huwag paganahin ang VBS
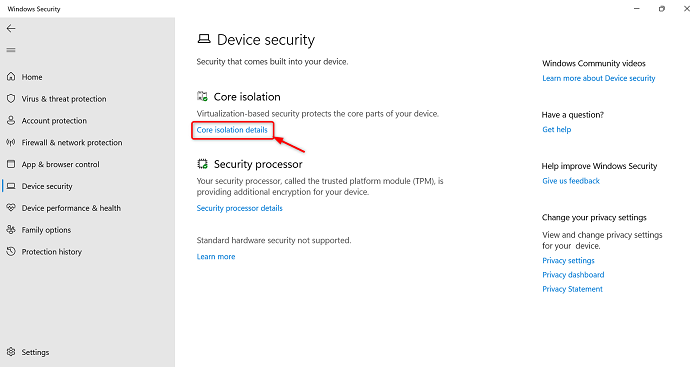
Kung gusto mong i-disable ang VBS, maaari mong sundin ang mga hakbang sa ibaba.
- i-click Window + ako mga susi upang ilunsad Mga setting ng application
- Mag-click sa Privacy at Seguridad opsyon sa kaliwang panel
- Mag-click sa Windows Security > Buksan ang Windows Security opsyon
- Seguridad ng Windows magsisimula ang aplikasyon.
- Ngayon mag-click sa Seguridad ng Device opsyon sa kaliwang panel
- Pumunta sa Pangunahing paghihiwalay seksyon at i-click Mga detalye ng pangunahing paghihiwalay opsyon
- Ngayon tingnan kung tumutugma ito Integridad ng memorya ang opsyon ay hindi pinagana o hindi. Kung ito ay aktibo, i-click ito upang huwag paganahin ang tampok na ito.
Pagkatapos noon, i-reboot ang iyong system at gumamit ng ilang app at laro para suriin ang performance ng system.
2] Gamitin ang Local Group Policy Editor
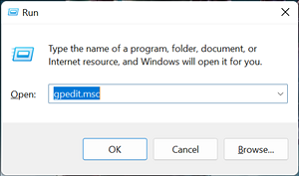
Gamit ang Group Policy Editor (GPE), maaari mong permanenteng i-disable ang VBS, ngunit tandaan na hindi available ang GPE para sa mga user ng Windows 11 Home. Pagkatapos buksan ang Group Policy Editor, madali mo itong hindi paganahin.
walang nahanap na operating system
- Pindutin Window + R mga susi upang ilunsad tumakbo command field
- Uri gpedit.msc at mag-click sa AYOS pindutan upang magsimula Editor ng Patakaran ng Grupo
- Lumipat sa Local Computer Policy > Computer Configuration > Administrative Templates > System > Device Guard
- Sa Device Guard, i-double click ang icon Paganahin ang seguridad na nakabatay sa virtualization pulitika
- Suriin May sira opsyon at pagkatapos ay mag-click sa Mag-apply
- Pagkatapos ay mag-click sa AYOS magsara ng bintana
Pagkatapos nito, i-restart ang iyong computer.
Basahin din: Paano i-reset ang lahat ng setting ng patakaran ng lokal na grupo sa default
3] Huwag paganahin ang mga tampok ng virtualization ng Windows.
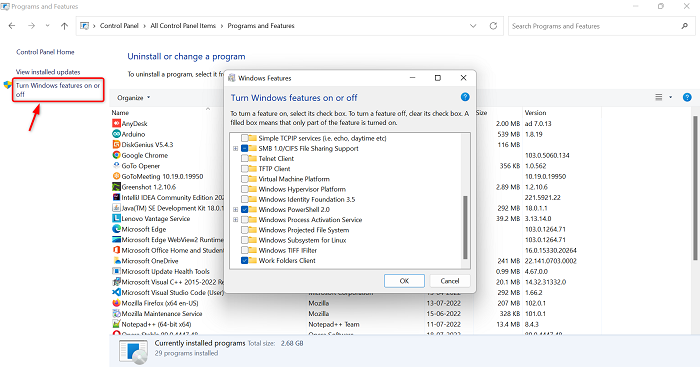
Kung gusto mong i-disable ang VBS, kailangan mong mag-uninstall ng ilang Windows System Features. Sundin ang mga hakbang sa ibaba upang i-uninstall ang maraming feature ng Windows.
- Mag-click sa icon ng window at mag-type Control Panel sa search bar
- Buksan ang Control Panel
- Tiyaking nakatakda ang malaking icon sa View.
- Mag-click sa opsyon na 'Programs and Features'.
- Pumunta sa kaliwang sulok sa itaas at i-click ang button I-on o i-off ang mga feature ng Windows opsyon
- Tampok sa Windows magsisimula na.
- Alisin ang check kahon ng pagpipilian Microsoft Defender Application Guard , Platform ng virtual machine , at Windows hypervisor platform
- Mag-click sa AYOS pindutan
Ngayon ay kailangan mong i-reboot ang iyong system upang mailapat ang mga pagbabago. Kapag tapos na, bisitahin muli ang Windows Components para tingnan kung naroroon ang lahat ng feature ng virtualization.
Basahin din: Paano i-disable o paganahin ang virtualization ng hardware sa Windows
4] Gumamit ng command line upang huwag paganahin ang VBS
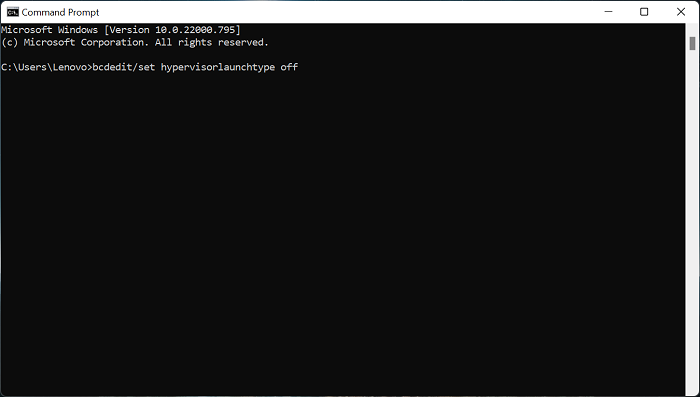
Narito ang isa pang opsyon upang huwag paganahin ang VBS at iyon ang command line. Sundin ang mga hakbang sa ibaba upang huwag paganahin ang VBS gamit ang command line.
- Buksan ang search bar ng window sa pamamagitan ng pag-click sa button icon ng bintana
- Pumasok Command line sa search bar at mag-click sa Patakbuhin bilang administrator
- Ipasok ang command sa ibaba sa command prompt
- Pagkatapos ng pag-click na iyon Pumasok susi upang maisagawa ang isang utos
- Matapos makumpleto ang proseso ng pagpapatupad, isara ang command prompt
Matapos makumpleto ang lahat ng mga proseso, i-reboot ang system. Gumamit na ngayon ng ilang app o laro upang subukan ang pagganap ng iyong computer.
5] Huwag paganahin ang VBS sa pamamagitan ng BIOS
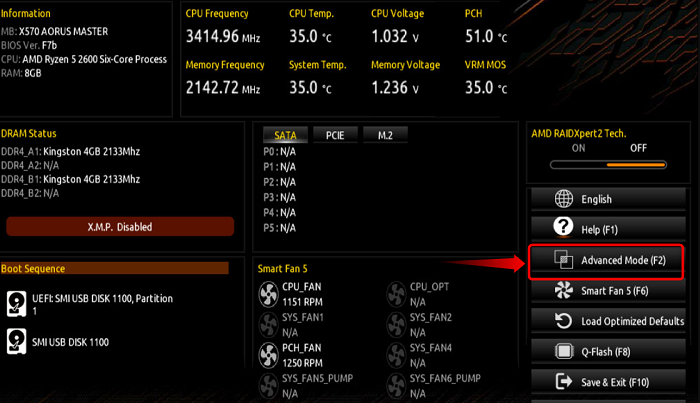
windows 8 wika pack
Kung ang alinman sa mga opsyon sa itaas ay hindi maaaring paganahin ang VBS, maaari mong hindi paganahin ang teknolohiya ng virtualization sa computer mula sa BIOS. Upang gawin ito, sundin ang mga hakbang sa ibaba.
- Una sa lahat, tumakbo ka ulit iyong computer
- Pagkatapos, kapag nagsimulang mag-boot ang iyong computer, i-click ang button F2 key sa kaso ng AMD motherboard upang ipasok ang configuration ng BIOS. Maaaring iba ang key na ito para sa iyo depende sa iyong manufacturer.
- Pagkatapos mong pumasok sa loob BIOS , pumunta sa Advanced na mode
- Ngayon mag-click sa Advanced na Tab sa itaas at pagkatapos ay piliin Configuration ng processor opsyon
- After that turn off SVM Fashion
- Pagkatapos i-disable ang SVM mode, pindutin ang button F10 key sa keyboard para i-save at lumabas
Matapos makumpleto ang mga proseso, i-restart ang iyong computer upang i-save ang mga pagbabago.
Basahin: Pagbutihin ang pagganap ng Windows 11 sa pamamagitan ng pagbabago sa mga setting na ito.
Paano malalaman kung pinagana ang VBS sa Windows 11?
Kung gusto mong suriin kung pinagana ang VBS sa iyong Windows PC, maaari mo itong suriin sa pamamagitan ng pagsunod sa mga hakbang sa ibaba.
- Unang click sa icon ng bintana bukas start menu
- Uri MSSinfo32 at pindutin Pumasok
- Ngayon, sa Impormasyon ng System pahina, mag-scroll pababa sa huling pahina
- Ngayon ay makikita mo kung pinagana ang VBS sa iyong PC.
- Maaari mong gamitin ang parehong proseso upang malaman kung ang VBS ay pinagana o hindi sa Windows 10.
Basahin: Ang seguridad na nakabatay sa virtualization ay hindi pinagana sa Windows 11
Dapat ko bang huwag paganahin ang VBS sa Windows 11?
Ang VBS ay virtualization based security at ito ay isang security feature na gumagamit ng hardware/software virtualization. Ito ay maaaring makaapekto sa pagganap ng PC. Maaaring mapabuti ng ilang partikular na feature ng seguridad ng VBS ang performance ng laro nang hanggang 25%. Samakatuwid, maaaring kailanganin ng ilan na huwag paganahin ang VBS kung gusto mong ganap na tamasahin ang pagganap ng paglalaro ng iyong Windows 11 PC.
Basahin : Mga tip upang mapabuti ang pagganap ng paglalaro sa Windows.















