Ang petsa sa isang file ay maaaring baguhin sa Windows 10 at 11 sa pamamagitan ng paggamit ng command prompt. Ito ay isang kapaki-pakinabang na paraan upang baguhin ang petsa sa isang file na ginawa o binago. Upang baguhin ang petsa sa isang file, buksan ang command prompt at i-type ang sumusunod: Halimbawa, upang baguhin ang petsa sa isang file na pinangalanang 'MyFile.txt' sa Disyembre 12, 2016, i-type ang sumusunod: Ang petsa sa isang file ay maaaring baguhin sa Windows 10 at 11 sa pamamagitan ng paggamit ng command prompt. Ito ay isang kapaki-pakinabang na paraan upang baguhin ang petsa sa isang file na ginawa o binago. Upang baguhin ang petsa sa isang file, buksan ang command prompt at i-type ang sumusunod: Halimbawa, upang baguhin ang petsa sa isang file na pinangalanang 'MyFile.txt' sa Disyembre 12, 2016, i-type ang sumusunod: Ang petsa ay babaguhin sa file at ipapakita kapag ang file ay tiningnan sa Windows Explorer.
Minsan awtomatikong binabago ng Windows ang petsa ng paglikha ng ilang partikular na file. Bagama't hindi ito isang pangunahing isyu, maaaring magkaroon ng mga problema kung mag-iimbak o mag-uuri ka ng mga file ayon sa petsa kung kailan ginawa ang mga ito. Kaya ang tanong kung paano maiiwasan petsa ng paglikha petsa ng pagbabago ng file sa Windows? Kaya narito ang ilang mga tip upang matulungan ka.

Tandaan: petsa ng paglikha o petsa ng paglikha Ito ay pareho. Maaari mong tingnan ito sa tab na Mga Detalye sa mga katangian ng file.
rollback windows 10 pagkatapos ng 30 araw
Ano ang nagbabago sa Date Created property ng mga file
Una, kailangan mong suriin kung ang software na iyong ginagamit upang i-edit ang file ay hindi nagbabago sa petsa kung kailan nilikha ang file. Upang subukan ito, maaari mong buksan ang file gamit ang isa pang application at tingnan kung nagbabago ang petsa.
Sa karamihan ng mga kaso, lilikha lamang ang program ng isang bagong file pagkatapos gumawa ng mga pagbabago dito. Sa ganitong paraan, pinipigilan ng software na masira ang orihinal na file kung nag-crash ang application o kung may mali habang sine-save ang na-update na file. Pagkatapos ay tatanggalin ng software ang orihinal na file pagkatapos makumpleto ang proseso ng pag-save. Kaya, ang programa ay lumilikha ng isang bagong kopya ng parehong file. Samakatuwid, magkakaroon ito ng bagong petsa ng paglikha.
Kung gusto mong panatilihin ang orihinal na petsa, buksan at i-save ang file sa ibang program para tingnan ito. At gumamit ng app na hindi nagbabago sa petsa ng paggawa. Ang isang alternatibong paraan ay ang paggamit ng mga application na makakatulong sa paglutas ng problemang ito.
Paano baguhin ang petsa ng paglikha ng mga file sa Windows 11/10
Maaari mong gamitin ang mga tool na ito upang baguhin ang petsa ng paggawa ng mga file sa Windows para sa pagbawi.
- Bulk file changer
- Konverter ng katangian
Ang mga tool na ito ay hindi naghihigpit sa anumang software upang baguhin ang petsa, ngunit magagamit ang mga ito kung may iba pa at gusto mo itong ibalik.
2] Baguhin ang Petsa ng Paggawa gamit ang Bulk File Changer
Kung binago ang petsa ng paggawa at kailangan mong bumalik sa orihinal, kailangan mong umasa sa mga tool ng third party. Dahil hindi ka pinapayagan ng Windows na baguhin ang petsa ng paglikha ng isang file, ang tanging paraan sa labas ay isang third party na application.
Ang isang ganoong tool ay ang batch file changer. Ito ay isang utility tool na nagbibigay-daan sa iyong lumikha ng isang listahan ng mga file mula sa maraming folder at pagkatapos ay baguhin ang kanilang petsa, oras, at iba pang mga katangian. Bukod dito, ang tool ay libre upang i-download at gamitin.
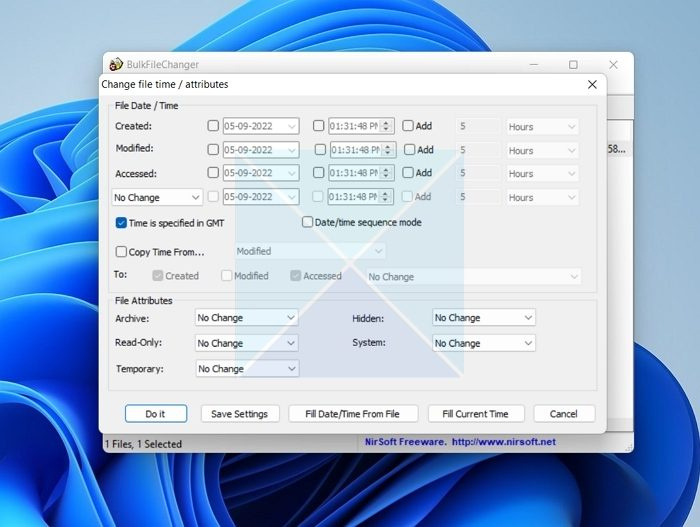
pagsusuri ng malwarebytes chameleon
Upang makapagsimula dito, sundin ang mga hakbang na ito:
- Una, i-download ang bulk file change tool mula sa website nito.
- Susunod, i-unzip ang file at patakbuhin ang application.
- Pagkatapos ay pumunta sa Files > Add Files at piliin ang mga file na gusto mong i-edit.
- Pagkatapos nito, piliin ang mga file at mag-click sa asul na icon na nagsasabing 'Baguhin ang mga oras/mga katangian'.
- Piliin ang ginawang row at ilagay ang gustong petsa.
- Panghuli, i-click ang 'Gumawa' upang i-save ang iyong mga pagbabago.
I-download ito mula sa Opisyal na Pahina.
3] Gamitin ang Attribute Changer para ibalik ang property na 'Created Date'.
Bilang kahalili, maaari mo ring subukan ang Attribute Changer. Binibigyang-daan ka ng isa pang tool ng third-party na baguhin ang petsa at oras para sa mga file, folder, at mga larawan. Ang software ay libre ding i-download at napakadaling gamitin.
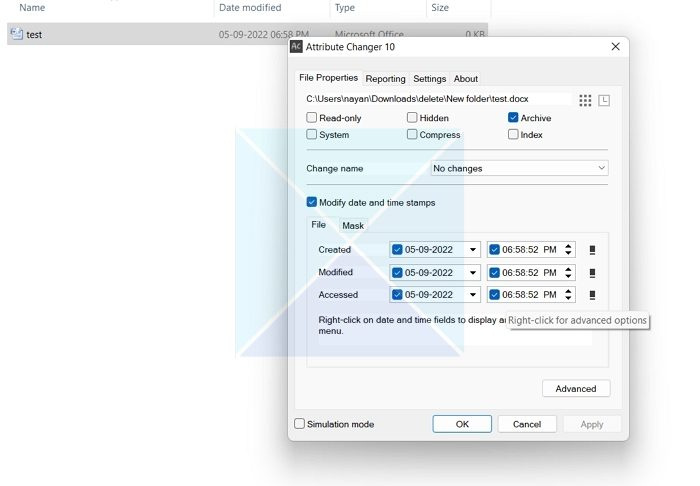
Upang gamitin ang software, sundin ang mga hakbang na ito:
- I-download muna ang Attribute Changer.
- I-install ang software na sumusunod sa lahat ng mga tagubilin sa screen.
- Upang baguhin ang petsa ng isang file, kailangan mong mag-right click dito.
- Pagkatapos ay piliin ang I-edit ang Mga Katangian.
- Lagyan ng check ang kahon na 'Baguhin ang petsa at oras'.
- Panghuli, ilagay ang petsa at i-click ang Ilapat > OK.
I-download ito mula sa Opisyal na Pahina.
Kaya ito ay tungkol sa pagbabago ng petsa ng paglikha ng mga file sa Windows. Awtomatikong babaguhin ng ilang software ang petsa ng paglikha sa sandaling buksan at i-save mo ang file sa ibang pagkakataon. Gayunpaman, maaari mong palaging gamitin ang mga tool upang baguhin ang petsa ng paglikha at baguhin ang iyong mga file. Ngunit siguraduhing i-back up muna.
Bakit hindi dapat magbago ang petsa ng paglikha ng file?
Walang mali sa pagbabago ng petsa ng paglikha ng isang file o folder. Gayunpaman, gustong pamahalaan ng ilang user ang kanilang mga file batay sa petsa ng paggawa. Kaya't ang pagbabago ng petsa ng paglikha ay maaaring isang masamang ideya kung nabibilang ka sa kategoryang iyon.
Sa kabilang banda, kapag binago mo ang petsa ng paglikha, maaari itong masira ang orihinal na file. Kaya kahit na kailangan mong baguhin ang petsa ng paggawa, magandang ideya na i-back up muna ang file. Sa ganitong paraan, kahit na masira ang file, magkakaroon ka pa rin ng access sa file.
configuration set ang sinusuportahan lamang kapag ang mga bintana-install ay nagsimula sa bintana pe
Paano ko malalaman kung kailan nalikha ang isang file?
Sa Windows, i-right-click ang file at piliin ang mga katangian. Pagkatapos ay pumunta sa tab na 'Mga Detalye'. Mag-scroll pababa at hanapin ang seksyong 'File'. Dito maaari mong tingnan ang petsa ng paggawa, petsa ng pagbabago, at higit pa. Sa parehong seksyon, maaari mong tanggalin ang mga katangian at personal na impormasyon, ngunit walang paraan upang baguhin ang petsa ng paggawa at petsa ng pagbabago.















