Kung isa kang eksperto sa IT, alam mo na ang isa sa pinakamahalagang bagay na magagawa mo ay panatilihing napapanahon ang iyong software. Ang Photoshop at Illustrator ay dalawa sa pinakasikat na piraso ng software na ginagamit ng mga propesyonal sa IT, at mahalagang malaman kung paano baguhin ang kulay at istilo ng mga gabay sa bawat programa. Sa Photoshop, maaari mong baguhin ang kulay ng mga gabay sa pamamagitan ng pagpunta sa menu na 'Tingnan' at pagpili sa 'Mga Gabay.' Mula doon, maaari mong piliin ang opsyong 'Kulay' at piliin ang kulay na gusto mo. Maaari mo ring baguhin ang istilo ng mga gabay sa pamamagitan ng pagpunta sa menu na 'Tingnan' at pagpili sa 'Mga Gabay.' Mula doon, maaari mong piliin ang opsyong 'Estilo' at piliin ang estilo na gusto mo. Sa Illustrator, maaari mong baguhin ang kulay ng mga gabay sa pamamagitan ng pagpunta sa menu na 'Tingnan' at pagpili sa 'Mga Gabay.' Mula doon, maaari mong piliin ang opsyong 'Kulay' at piliin ang kulay na gusto mo. Maaari mo ring baguhin ang istilo ng mga gabay sa pamamagitan ng pagpunta sa menu na 'Tingnan' at pagpili sa 'Mga Gabay.' Mula doon, maaari mong piliin ang opsyong 'Estilo' at piliin ang estilo na gusto mo.
Mga Tutorial sa Photoshop at Illustrator ay lubhang mahalaga kapag gusto mong maging ganap na nakahanay ang iyong trabaho. Ang wastong pagkakahanay ng iyong trabaho ay maaaring gawing mas kaakit-akit. Ang mga likhang sining na hindi magkatugma ay maaaring ma-turn off sa mga tao, lalo na sa mga propesyonal.

Ang mga gabay sa Photoshop at Illustrator ay napakahalaga para sa maayos na pagkakahanay ng iyong larawan. Ang default na kulay ng gabay sa Photoshop at Illustrator ay asul. Maaaring maging problema ang asul kapag gumamit ka ng isang partikular na kulay sa iyong trabaho. Ang kakayahang baguhin ang kulay ng gabay at mga gabay ay napakahalaga dahil kailangan mong baguhin ang mga ito depende sa kulay ng iyong larawan. Ipinapakita sa iyo ng artikulong ito kung paano baguhin ang kulay at istilo ng mga gabay sa Illustrator at Photoshop.
Paano Baguhin ang Kulay at Estilo ng Mga Gabay sa Photoshop
Paano ma-access ang mga tutorial sa Photoshop
Paganahin ang ruler
Upang baguhin ang mga gabay, dapat kang magkaroon ng access sa mga ito upang magamit ang mga ito. Mayroong dalawang paraan upang ma-access ang mga gabay sa Photoshop.
Ang pinakamadaling paraan ay i-on ang ruler at pagkatapos ay mag-click sa alinman sa mga ruler at i-drag ito mula sa ruler patungo sa canvas. Para sa patayong gabay, i-click at i-drag ang kaliwang ruler, at para sa pahalang na gabay, i-click at i-drag ang tuktok na ruler. Ilalagay nito ang gabay sa canvas.
Narito ang mga paraan upang paganahin ang ruler sa Photoshop.
Mga Ruler Photoshop
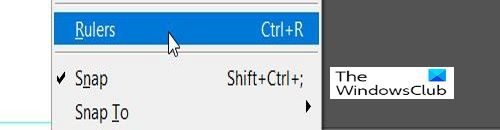
Upang paganahin ang ruler sa Photoshop, pumunta sa Mabait pagkatapos ay pumunta sa Tagapamahala . Lalabas ang ruler sa itaas at kaliwa ng workspace.
Mga Tutorial sa Photoshop
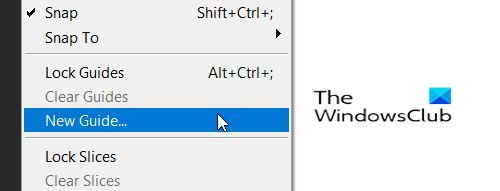
Pumunta sa Mabait pagkatapos ay pindutin Mga bagong gabay .
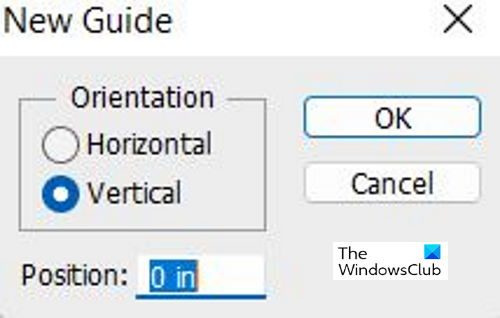
Ito ay magdudulot Mga bagong gabay opsyon kung saan maaari kang pumili kung gusto mo ng pahalang o patayong gabay sa pamamagitan ng pag-click sa opsyong Oryentasyon. Maaari mo ring piliin kung saan sa screen mo gustong lumabas ang gabay sa pamamagitan ng paglalagay ng numero sa field ng posisyon, na kumakatawan sa isang pulgada sa screen. Ang mga numero sa ruler ay kumakatawan sa pulgada, kaya kung maglalagay ka ng 10, ang gabay ay lalabas sa 10' mark sa ruler at ang 10' mark sa canvas. Kapag napili mo na ang iyong mga opsyon, i-click AYOS .
windows 10 restart pagkatapos ng pag-shutdown
Paano baguhin ang kulay at istilo
Upang baguhin ang kulay at istilo ng isang gabay sa Photoshop, magagawa mo double-click sa manwal at ito ay magdudulot Mga setting Mga pagpipilian at Mga gabay, grid at hiwa pipiliin.
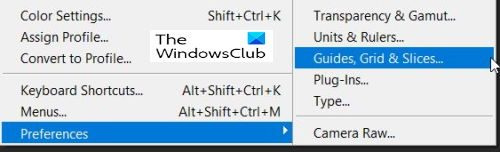
Maa-access mo rin ang mga setting ng gabay sa pamamagitan ng pagpunta sa I-edit Pagkatapos Mga gabay, grid at hiwa . Makakakita ka ng window ng mga setting kung saan maaari kang gumawa ng mga pagbabago. 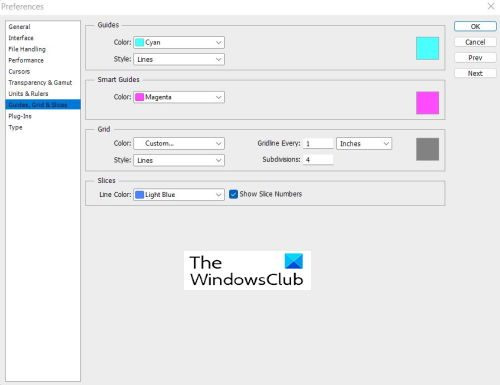
Maaari mong baguhin ang kulay ng gabay at mga pagpipilian sa linya.
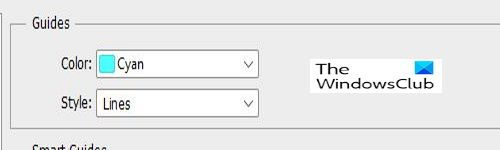 I-click ang dropdown na arrow sa Mga gabay kulay.
I-click ang dropdown na arrow sa Mga gabay kulay.
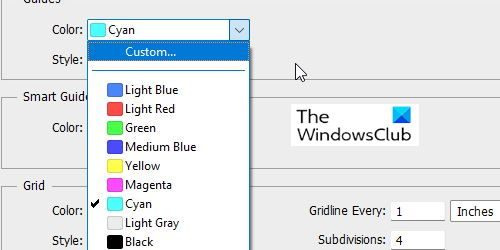
Makakakita ka ng isang listahan ng mga kulay na maaari mong gamitin.
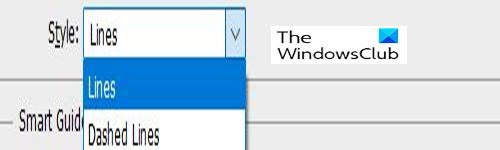
I-click ang Estilo at maaari kang pumili kung gusto mo mga linya o Balat . Kapag nagawa mo na ang lahat ng iyong mga pagpipilian, i-click ang OK.
Paano baguhin ang kulay at istilo ng mga gabay sa Illustrator
Paano i-access ang mga manual
Paganahin ang ruler
Upang baguhin ang mga gabay, dapat kang magkaroon ng access sa mga ito upang magamit ang mga ito. Mayroong dalawang paraan upang ma-access ang mga gabay sa Illustrator.
Ang pinakamadaling paraan ay i-on ang ruler at pagkatapos ay mag-click sa alinman sa mga ruler at i-drag ito mula sa ruler patungo sa canvas. Para sa patayong gabay, i-click at i-drag ang kaliwang ruler, at para sa pahalang na gabay, i-click at i-drag ang tuktok na ruler. Ilalagay nito ang gabay sa canvas.
Narito ang mga paraan upang paganahin ang ruler sa Illustrator.
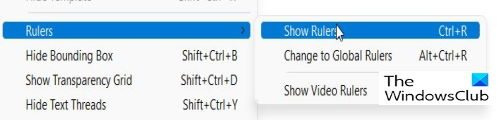
Upang paganahin ang ruler sa Illustrator, pumunta sa Mabait Pagkatapos mga pinuno, Ipakita ang mga pinuno . Ang isang ruler ay lilitaw sa tuktok at gilid ng lugar ng trabaho.
Narito kung paano mo paganahin ang mga gabay sa parehong Photoshop at Illustrator.
Mga Gabay ng Illustrator
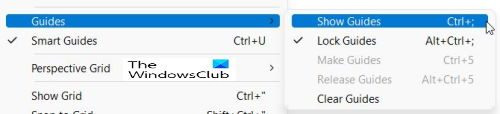
Pumunta sa Mabait Pagkatapos Mga gabay Pagkatapos Ipakita ang mga gabay . Maaari mo ring i-click Ctrl + ; sa keyboard upang ipakita o itago ang gabay.
Mga Gabay ng Illustrator
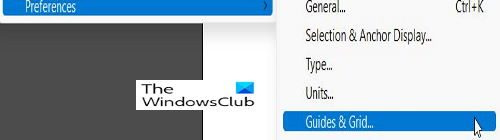
Para baguhin ang mga kulay at istilo ng mga gabay, pumunta sa I-edit Pagkatapos Mga setting , Mga gabay at grids. 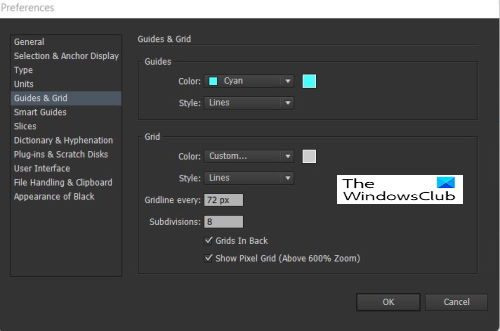
Ito Mga setting isang window kung saan maaari mong baguhin ang mga kulay at linya ng mga gabay.
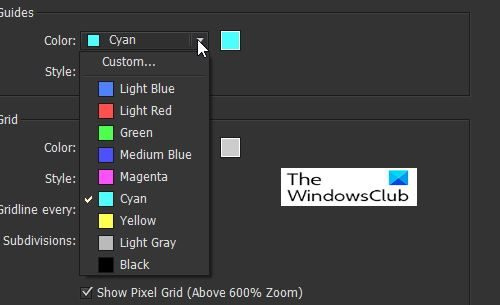
Upang baguhin ang kulay ng mga gabay, i-click ang drop-down na arrow at makakakita ka ng listahan ng mga kulay at pangalan. 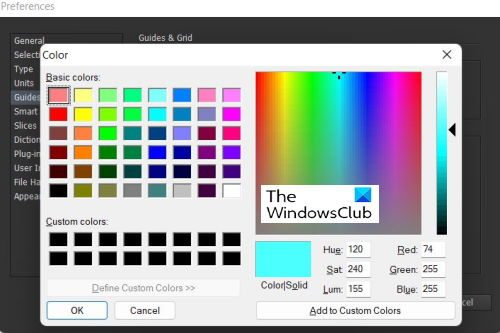
Maaari ka ring pumili ng kulay para sa mga gabay sa pamamagitan ng pag-click sa color swatch sa kanan upang buksan ang palette. Papayagan ka ng paleta ng kulay na pumili ng higit pang mga kulay at gumawa ng sarili mong mga kulay.
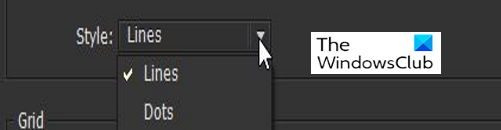
Upang pumili ng istilo ng linya para sa gabay, i-click ang drop-down na arrow sa mga linya at pumili Linya o tuldok . Kapag nagawa mo na ang lahat ng iyong mga pagpipilian, i-click ang OK.
Basahin: Illustrator vs Photoshop - kailan gagamitin ang bawat isa?
Bakit mahalagang mabago ang kulay at istilo ng gabay?
Mahalagang mabago ang kulay at istilo ng gabay dahil ang mga tao ay gagawa ng iba't ibang kulay. Ang mga gabay ay asul bilang default; hindi ito lalabas kung gumagawa ka ng asul o katulad na kulay na canvas o larawan. Ang kakayahang pumili ng iba't ibang istilo ng linya ay nagpapadali sa paggawa ng mga gabay na hindi magmumukhang mga linya sa iyong pagguhit.
Paano magbukas ng mga gabay?
Sa Illustrator, maaari kang makakuha ng mga gabay sa pamamagitan ng pagpunta sa Mabait Pagkatapos Mga gabay Pagkatapos Ipakita ang mga gabay . Maaari mo ring i-click Ctrl + ; sa keyboard upang ipakita o itago ang gabay.
Pumunta sa photoshop Mabait pagkatapos ay pindutin Mga bagong gabay . Ito ay magdudulot Mga bagong gabay opsyon kung saan maaari kang pumili kung gusto mo ng pahalang o patayong gabay sa pamamagitan ng pag-click sa Oryentasyon opsyon. Maaari mo ring piliin kung saan sa screen mo gustong lumabas ang gabay sa pamamagitan ng paglalagay ng numero sa field ng posisyon, na kumakatawan sa isang pulgada sa screen. Ang mga numero sa ruler ay kumakatawan sa pulgada, kaya kung maglalagay ka ng 10, ang gabay ay lalabas sa 10' mark sa ruler at ang 10' mark sa canvas. Kapag napili mo na ang iyong mga opsyon, i-click AYOS .

![Hindi makapag-sign in sa Instagram app o account [Working Fixes]](https://prankmike.com/img/social-media/CC/can-rsquo-t-log-in-to-instagram-app-or-account-working-fixes-1.jpg)







![Valorant VAN Error Code 0 [Naayos]](https://prankmike.com/img/valorant/16/van-0-error-code-on-valorant-fixed-1.png)




