Ang 'Di-wastong URL' na error ay isang bagay na maaaring mangyari kapag ginagamit ang web browser ng Google Chrome. Ang error na ito ay kadalasang sanhi ng problema sa website na sinusubukan mong bisitahin, ngunit maaari rin itong sanhi ng problema sa iyong sariling computer. Kung nakikita mo ang error na ito, nangangahulugan ito na hindi makakonekta ang Chrome sa website na sinusubukan mong bisitahin. Mayroong ilang mga bagay na maaari mong subukan upang ayusin ang error na ito. Una, dapat mong suriin upang makita kung ang website na sinusubukan mong bisitahin ay gumagana at gumagana. Kung down ang website, wala kang magagawa para ayusin ang error. Kakailanganin mo lamang na maghintay hanggang sa mai-back up at gumana ang website. Susunod, dapat mong subukang i-clear ang cache ng iyong browser. Ito ay isang pansamantalang pag-aayos, ngunit kung minsan ay makakatulong ito upang malutas ang error. Upang i-clear ang iyong cache, maaari mong sundin ang mga tagubiling ito: 1. Buksan ang Chrome at mag-click sa icon ng menu (tatlong patayong tuldok) sa kanang sulok sa itaas ng window. 2. Mag-hover sa 'Higit pang mga tool' at mag-click sa 'Clear browsing data'. 3. Sa window na 'Clear browsing data', piliin ang 'All time' na opsyon at tiyaking napili ang 'Cookies and other site data' at 'Cached images and files' na opsyon. 4. Mag-click sa pindutang 'I-clear ang data'. Kung hindi naaayos ng pag-clear ng iyong cache ang error, maaari mong subukang i-reset ang iyong mga setting ng Chrome. Hindi nito tatanggalin ang alinman sa iyong personal na data, ngunit ire-reset nito ang lahat ng iyong mga setting ng Chrome sa kanilang mga default na halaga. Upang i-reset ang iyong mga setting ng Chrome, maaari mong sundin ang mga tagubiling ito: 1. Buksan ang Chrome at mag-click sa icon ng menu (tatlong patayong tuldok) sa kanang sulok sa itaas ng window. 2. Mag-hover sa 'Higit pang mga tool' at mag-click sa 'I-reset ang mga setting'. 3. Sa window ng 'I-reset ang mga setting', mag-click sa pindutang 'I-reset ang mga setting'. Kung hindi maaayos ng pag-reset ng iyong mga setting ng Chrome ang error, maaari mong subukang gumamit ng ibang web browser. Kung sa Chrome lang nangyayari ang error, malamang na nasa Chrome mismo ang problema at hindi sa website na sinusubukan mong bisitahin. Maaaring nakakabigo ang mga di-wastong error sa URL, ngunit sana, ang isa sa mga solusyon sa itaas ay makakatulong sa iyo na ayusin ang problema.
nakakakuha ka Di-wastong URL error sa Google Chrome ? Ang URL (uniform resource locator) ay ang address ng isang web page sa Internet. Maraming mga gumagamit ng Chrome ang nagrereklamo tungkol sa 'masamang URL' na error kapag bumibisita sa ilang partikular na web page. Ang buong mensahe ng error na ipinapakita ay ang mga sumusunod:
Sinusubukan ng page na kinaroroonan mo na ipadala ka sa isang di-wastong URL. Kung ayaw mong bisitahin ang pahinang ito, maaari kang bumalik sa nakaraang pahina.
startcomponentcleanup

Maaaring mangyari ang error na ito kung mali ang URL, mali ang pag-type mo sa URL, o nakikitungo ka sa sirang data sa pagba-browse (cache, cookies, atbp.).
Maaari rin itong mangyari kapag ang scammer pang-aabuso sa tampok na open redirect ng Google Search . Sa ganitong paraan, sinusubukan ng mga scammer na linlangin ang mga user na ibunyag ang kanilang mga kredensyal. Maaari kang makakita ng mga phishing URL na mukhang mapagkakatiwalaan sa unang tingin. Ang mga URL na ito ay tumuturo sa Google. Gayunpaman, ang isang mabilis na pagtingin sa mga URL na ito ay nagpapakita na idinagdag nila ang Google search open redirect HTTP parameter. Sa ganitong paraan, sinusubukan ng mga scammer na i-redirect ang mga user sa mga nakakahamak na website ng phishing.
Paano Ayusin ang 'Invalid URL' Error sa Google Chrome
Kung nakatanggap ka ng mensahe ng error Sinusubukan ng page na kinaroroonan mo na ipadala ka sa maling URL. Sa Google Chrome, maaari mong gamitin ang mga sumusunod na pag-aayos upang ayusin ang error:
- Magsimula sa mga pangunahing pag-aayos.
- Mag-sign out sa iyong Google account.
- Tanggalin ang cache at cookies ng browser.
- Huwag paganahin o alisin ang extension ng browser.
- Tiyaking mayroon kang mga kinakailangang pahintulot upang tingnan ang web page.
- I-reset o muling i-install ang Chrome.
- Lumipat sa ibang web browser tulad ng Edge, Firefox, atbp.
Bago magpatuloy, suriin muna kung tama ang URL na iyong inilagay at ang URL kung saan ka nagre-redirect ay lehitimo, dahil maaaring ito ay isang pagtatangka sa phishing tulad ng inilarawan sa itaas.
1] Magsimula sa mga pangunahing pag-aayos
Narito ang ilang karaniwang paraan na magagamit mo para ayusin ang error:
- Subukang i-reload ang web page nang ilang beses at tingnan kung naayos na ang error.
- I-restart ang Google Chrome, at pagkatapos ay subukang bumisita sa isang web page na nagbabalik ng di-wastong URL.
- I-restart ang iyong computer at pagkatapos ay buksan ang Chrome upang makita kung nangyayari ang error na ito kapag sinubukan mong bisitahin ang parehong web page.
- Suriin ang URL ng web page na sinusubukan mong buksan at tiyaking tama ito.
- Tiyaking umiiral ang web page na sinusubukan mong bisitahin at hindi pa natanggal.
Basahin: Ayusin ang STATUS INVALID IMAGE HASH error sa Google Chrome o Microsoft Edge.
2] Mag-sign out sa iyong Google account
Ang susunod na magagawa mo ay mag-sign out sa iyong Google account mula sa Chrome at pagkatapos ay i-restart ang iyong web browser. Sa susunod na startup, mag-sign in muli sa iyong account at pagkatapos ay bisitahin ang web page na may error na 'masamang URL'. Maaaring may pansamantalang glitch sa iyong profile na nagdudulot ng error. Kaya, sa kasong ito, ang pamamaraang ito ay dapat gumana para sa iyo.
Maaari ka ring gumamit ng ibang Google account para mag-sign in sa Chrome at tingnan kung naresolba ang error o hindi. O maaari kang lumikha ng bagong Google account at mag-sign in upang makita kung ang 'masamang URL' na error ay naayos o hindi.
Tingnan: Ayusin ang HTTP ERROR 431 sa Google Chrome.
3] Tanggalin ang cache at cookies ng browser.
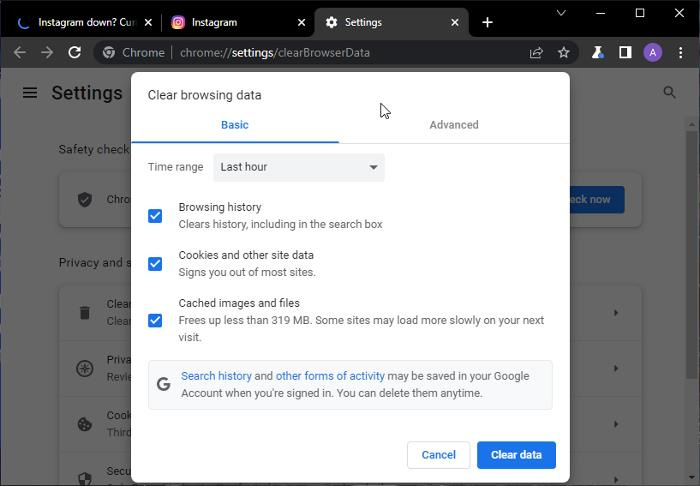
Posible na ang sanhi ng error na ito ay sira at hindi wastong data sa pagba-browse, kabilang ang cache at cookies. Ang luma at maraming data sa pagba-browse ay nagdudulot ng mga error at problema kapag bumibisita sa isang website o gumagamit ng online na tool. Samakatuwid, pinapayuhan na i-clear ang cache ng iyong browser at magluto paminsan-minsan upang maiwasan ang mga katulad na isyu.
Narito ang mga hakbang upang i-clear ang cache at cookies sa Google Chrome browser:
- Una, buksan ang Google Chrome at pagkatapos ay sa kanang sulok sa itaas, mag-click sa pindutan ng menu na may tatlong tuldok.
- Sa lalabas na menu, mag-navigate sa Mga Karagdagang Tool at piliin I-clear ang data sa pagba-browse opsyon.
- Lalabas ang dialog box na Clear Browsing Data; piliin ang Saklaw ng oras bilang Lahat ng oras.
- Pagkatapos ay lagyan ng tsek ang mga kahon sa tabi Cookies at iba pang data ng site at Mga naka-cache na larawan at file . Kung gusto mong i-clear ang iyong kasaysayan ng pagba-browse, kasaysayan ng pag-download, at iba pang data sa pagba-browse, magagawa mo rin iyon.
- Susunod na pag-click sa I-clear ang Data button at aalisin ng Chrome ang napiling data mula sa iyong web browser.
- Kapag kumpleto na ang proseso, buksan muli ang Google Chrome at subukang bisitahin ang nakaraang web page na nagbibigay ng error na 'masamang URL'.
Basahin: Paano Ayusin ang Mga Error sa Pag-download ng File sa Google Chrome Browser?
4] Huwag paganahin o Alisin ang Extension ng Browser
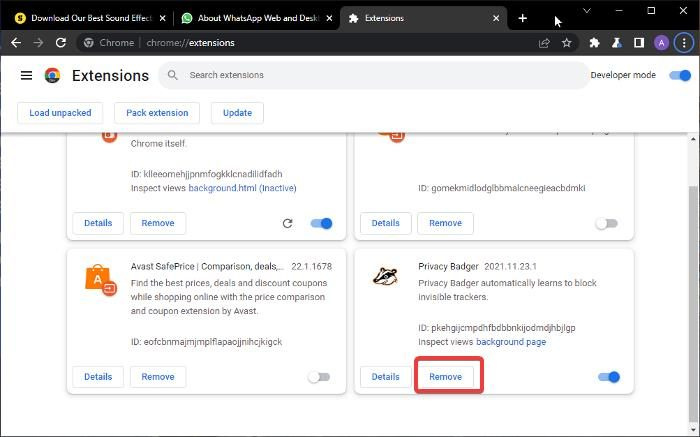
Maaaring mayroon kang problema o kahina-hinalang mga extension na naka-install sa iyong browser na nagdudulot ng error na ito. Kung sinimulan mong makaharap ang error na ito pagkatapos magdagdag kamakailan ng extension, maaaring ang extension ang pangunahing salarin. Samakatuwid, kung naaangkop ang senaryo, maaari mong i-disable o i-uninstall ang mga extension ng browser upang ayusin ang error na iyong nararanasan. Narito kung paano ito gawin:
- Una, pumunta sa Google Chrome at mag-click sa pindutan ng menu na may tatlong tuldok sa kanang sulok sa itaas.
- Ngayon mag-click sa Mga Karagdagang Tool opsyon at pagkatapos ay piliin Mga extension opsyon. Magbubukas ang pahina ng mga extension, kung saan maa-access mo ang lahat ng mga extension ng web na iyong na-install.
- Pagkatapos nito, hanapin ang may problemang extension at huwag paganahin ang switch na nauugnay dito.
- Kung gusto mong alisin ang extension mula sa iyong browser, mag-click sa Tanggalin pindutan at pindutin ang pindutan Tanggalin button sa susunod na kahilingan sa pagkumpirma.
- Kapag tapos ka na, i-restart ang Google Chrome at tingnan kung wala na ang error.
Tingnan: Ayusin ang ERR_CONNECTION_RESET na error sa Chrome browser.
5] Tiyaking mayroon kang mga kinakailangang pahintulot upang tingnan ang web page.
Maaaring wala kang kinakailangang pahintulot sa pag-access upang tingnan ang web page at iyon ang dahilan kung bakit nakakakuha ka ng 'di-wastong URL' na error. Madalas itong nangyayari kapag bumibisita sa mga form, survey, o web page upang kumpletuhin ang mga gawain sa trabaho. Samakatuwid, kailangan mong tiyakin na mayroon kang kinakailangang pahintulot upang ma-access ang web page na sinusubukan mong bisitahin sa Google Chrome.
Basahin: Pigilan ang mga hindi gustong website mula sa awtomatikong pagbubukas sa startup
6] I-reset o I-install muli ang Google Chrome
Ang 'Ang page na kinaroroonan mo ay sinusubukang ipadala sa iyo sa isang di-wastong URL' na mensahe ng error sa Chrome ay maaaring lumabas kung may mga sira na mga file sa pag-install. Samakatuwid, maaari mong subukang muling i-install ang Google Chrome upang ayusin ang error. Upang gawin ito, kailangan mo munang i-uninstall ang iyong browser. Ngunit tiyaking paganahin ang opsyon sa pag-sync ng data kung ayaw mong mawala ang data na naka-save sa iyong profile.
Upang i-uninstall ang Google Chrome, buksan ang Mga Setting gamit ang Win+I at mag-navigate sa Mga Application > Naka-install na Application . Ngayon mag-scroll pababa sa Google Chrome app at mag-click sa menu button na may tatlong tuldok. Pagkatapos ay piliin Tanggalin opsyon at sundin ang mga tagubilin upang alisin ang browser mula sa iyong PC. Pagkatapos nito, i-download ang pinakabagong bersyon ng Google Chrome online at i-install ito sa iyong computer. Sana ay hindi ka na muling makaranas ng parehong error.
Basahin: Tinatanggihan ng proxy server ang koneksyon na may error sa Chrome o Firefox.
7] Lumipat sa ibang web browser tulad ng Edge, Firefox, atbp.
Kung wala sa mga solusyon sa itaas ang gumana para sa iyo, lumipat sa ibang web browser upang buksan ang may problemang mga web page. Mayroong ilang mga libreng web browser na magagamit para sa Windows 11/10. Maaari mong gamitin ang default na web browser ng Windows i.e. Microsoft Edge. O maaari mong subukan ang Mozilla Firefox, Opera at iba pang mga web browser. Sana ay ayusin ng workaround na ito ang error para sa iyo.
Basahin : Mga pag-iingat bago mag-click sa mga link sa web
Ano ang ibig sabihin ng hindi wastong URL?
Ang isang di-wastong URL ay karaniwang nangangahulugan na ang URL na iyong inilagay ay naglalaman ng mga typo o naglalaman ng mga puwang o mga character. Ang isang di-wastong URL ay maaari ding mangahulugan na ang web page ay inalis o inilipat sa ibang URL. Kung nakakakuha ka ng 'Di-wastong URL' na error sa Chrome, tiyaking tama ang URL na iyong inilagay. Kung inilagay mo ang eksaktong URL, gamitin ang mga pag-aayos na binanggit namin sa post na ito upang ayusin ang error.
Bakit hindi nagbubukas ang URL sa Chrome?
Kung hindi naglo-load o nagbubukas ang web page sa Google Chrome, maaaring nakakaranas ka ng isyu sa koneksyon sa internet. Gayundin, ang sira at lumang cache at cookies ay maaaring maging dahilan kung bakit hindi ka makapag-load ng ilang partikular na web page sa Chrome. Maaari ding mangyari ang problema kung gumagamit ka ng lumang bersyon ng browser o nasira ang pag-install nito.
Paano ayusin ang hindi wastong url?
Upang ayusin ang 'Di-wasto' sa Google Chrome, tanggalin ang cache at cookies ng iyong web browser. Gayundin, subukang huwag paganahin o alisin ang mga may problemang web extension mula sa iyong browser. Kung hindi iyon gumana, i-update ang Google Chrome at muling i-install ang iyong web browser upang ayusin ang error. Nabanggit namin ang lahat ng mga gumaganang pag-aayos na ito nang detalyado, kaya tingnan ang mga ito.
Ngayon basahin: Walang sapat na memorya para buksan ang page na ito - error sa Google Chrome.














