Kapag nakakita ka ng Adobe error 1, 15, o 16, kadalasan dahil nagkakaproblema ang Adobe Creative Cloud o Adobe Creative Suite na application sa pagkonekta sa server ng paglilisensya ng Adobe. Mayroong ilang mga bagay na maaari mong gawin upang ayusin ang problema. Una, subukang i-restart ang iyong computer. Kung minsan, malilinaw nito ang problema. Kung hindi iyon gumana, maaari mong subukang i-uninstall at pagkatapos ay muling i-install ang Adobe Creative Cloud o Adobe Creative Suite na application. Kung hindi ka pa rin makakonekta sa server ng paglilisensya ng Adobe, maaaring kailanganin mong ayusin ang iyong mga setting ng firewall o proxy. Makakakita ka ng mga tagubilin para sa paggawa nito sa website ng Adobe. Kung nagkakaproblema ka pa rin, maaari kang makipag-ugnayan sa suporta sa customer ng Adobe para sa tulong.
Gumagawa ang Adobe ng mga kilalang at malawakang ginagamit na mga application para sa graphic na disenyo, audio at pag-edit ng video. Ang kanilang mga aplikasyon ay ginagamit ng parehong mga propesyonal at amateurs. Ang Adobe ay lumipat mula sa pagkakaroon ng mga application nito na magagamit sa ibang media tungo sa pagkakaroon ng mga ito na magagamit at napatunayan malikhaing ulap . Ang mga taong kailangang gumamit ng anuman sa kanilang mga app ay kailangang mag-sign up para sa isang Creative Cloud account, magbayad para sa isang subscription, o gumamit ng libreng pagsubok na available para sa isang limitadong panahon at i-download ang app. Ginagamit din ang Creative Cloud para i-update ang app o apps. Gayunpaman, ang mga error ay maaaring mangyari paminsan-minsan. Maaaring Mga error sa configuration ng Adobe 1, 15, o 16 . Ang isang error sa pagsasaayos ay nangyayari kapag sinusubukang maglunsad ng isang Creative Cloud app.
kung paano maglipat ng mga file mula sa pc sa pc gamit lan cable sa windows 10

Ayusin ang mga error sa configuration ng Adobe 1, 15, o 16
Nagaganap ang Adobe 1.15, 16 na mga error sa configuration kapag sinusubukang maglunsad ng Creative Cloud app. Ipo-prompt kang i-uninstall at muling i-install ang Adobe application na sinubukan mong buksan. Ang mga error na ito ay nangyayari kapag ang mga pahintulot para sa mga folder ng application (Adobe PCD at SLStore) ay hindi naitakda nang tama.
Sundin ang mga hakbang na ito upang ayusin ang mga error sa configuration ng Adobe 1, 15, o 16:
- Ipakita ang mga nakatagong item
- Itakda ang Mga Pahintulot
- Patakbuhin bilang administrator
Ito ang mensahe ng error na lumalabas kapag may nangyaring error sa configuration ng Adobe. Tatalakayin ng artikulo ang problema at kung paano ito ayusin.
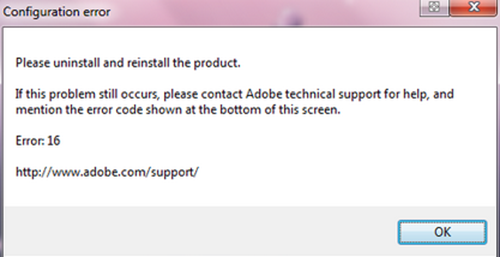
1] Ipakita ang nakatagong folder
Upang makarating sa folder kung saan kailangan mong baguhin ang pahintulot, kailangan mong i-on ang ipakita ang mga nakatagong item. Nakatago ang folder na ito bilang default upang maiwasan ang aksidenteng pagtanggal o pag-edit. Upang ipakita ang mga nakatagong item, gawin ang sumusunod: 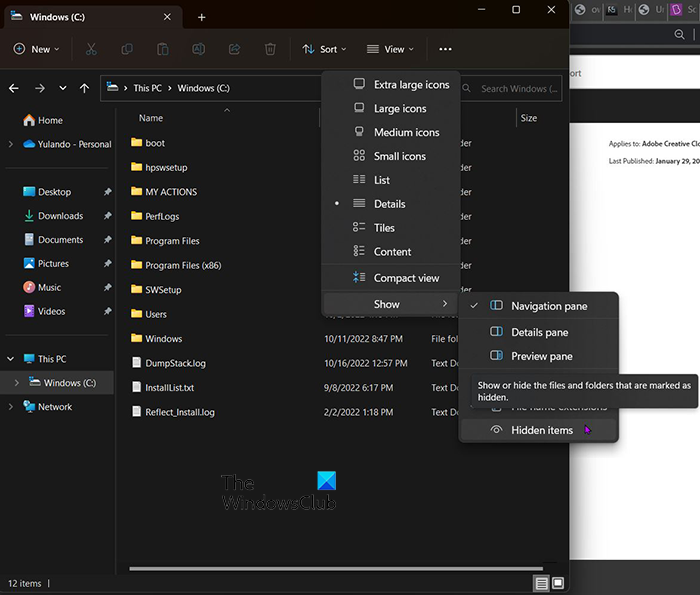
Buksan ang anumang window ng explorer. Umakyat at mag-click Mabait . Lilitaw ang isang drop-down na menu, i-click Mga Nakatagong Item kung ito ay may kapansanan. Kung naka-enable ang opsyong Hidden Items, magkakaroon ito ng check mark sa tabi nito.
2] Itakda ang Resolusyon
Upang itakda ang pahintulot para sa Adobe, kailangan mong sundin ang mga sumusunod na pamamaraan. Mayroong dalawang hanay ng mga folder kung saan kakailanganin mong kumpletuhin ang pamamaraan, ang mga ito ay SLStore at Adobe PCD.
palitan ang mga imahe sa mga salita
SLStore — C:ProgramDataAdobeSLStore
Adobe PCD — C:Program Files (x86)Common FilesAdobeAdobe PCD
Folder ng SLStore
Tingnan natin ang mga pamamaraan para sa folder ng SLStore. Kapag sinundan mo ang lokasyon at nakarating sa folder, malalaman mong nasa loob ka ng folder, kaya hindi ka makakapag-right click dito. Maaaring kailanganin mong bumalik sa isang folder (Adobe folder) pagkatapos ay mag-right click sa folder ng SLStore o dahil nasa loob ka ng folder ng SLStore maaari kang mag-right click sa isang bakanteng espasyo.
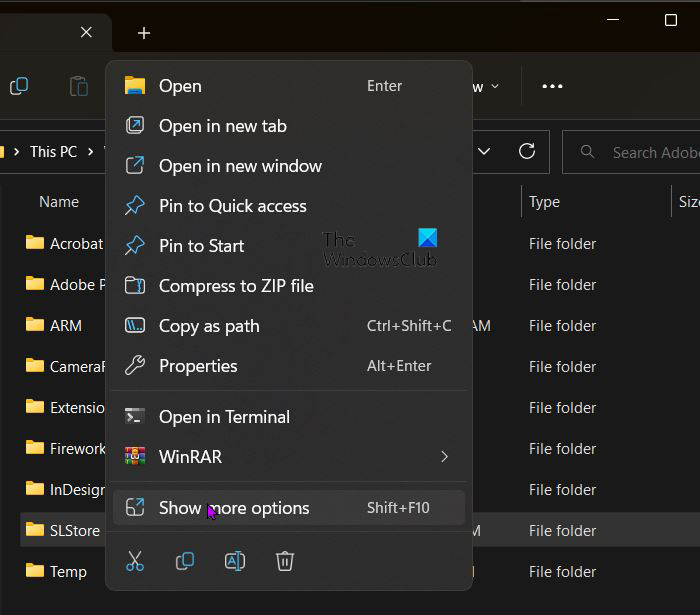
Kapag nag-right click ka, may lalabas na menu, piliin Mga katangian .
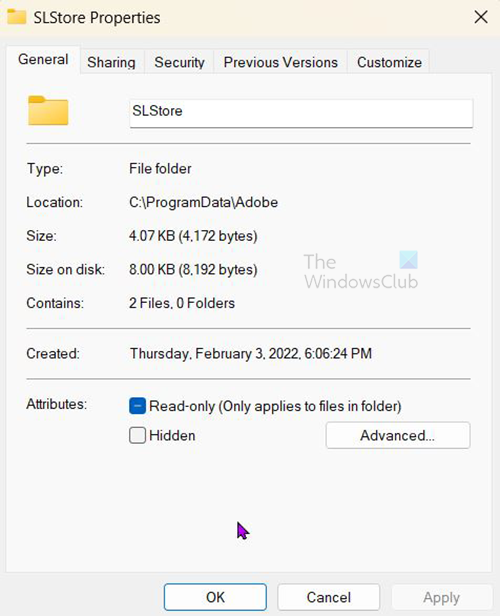
Lalabas ang window ng SLStore properties, pumunta sa tab na Security.
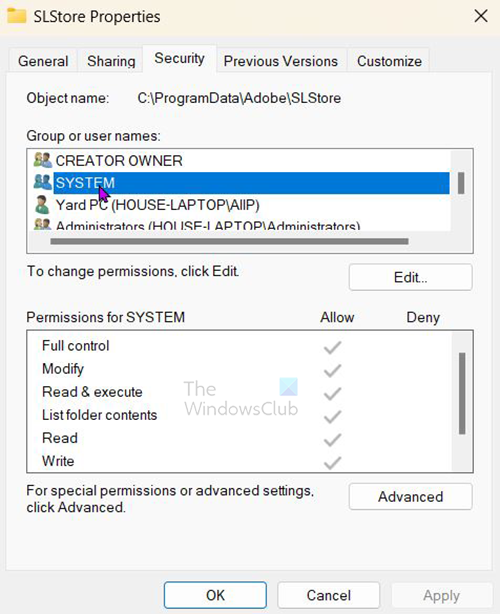
Bahagi ito ng mga pahintulot sa window ng property. Dito kakailanganin mong i-edit ang mga pahintulot. Upang gumawa ng mga pagbabago sa mga pahintulot, i-click ang I-edit.
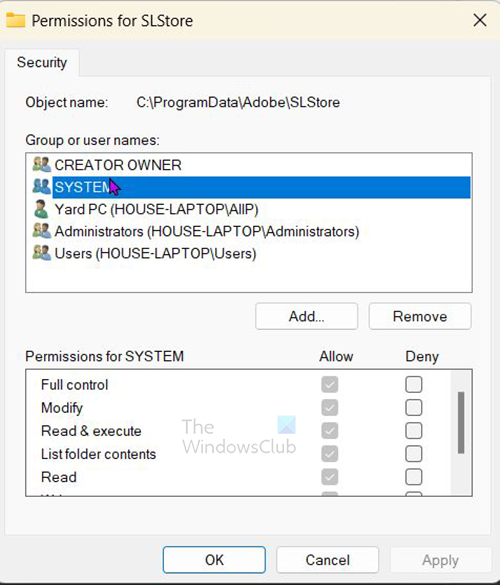
Kapag pinindot mo I-edit , makikita mo ang window ng Mga Pahintulot para sa mga setting ng SLStore. Susunod ay ang mga pagpipilian na iyong pipiliin.
pansamantalang lokasyon ng mga file ng internet
SLStore
- Mga Administrator: Buong kontrol
- System: Buong kontrol
- Mga Gumagamit: Magbasa at Mga Espesyal na Pahintulot
Kapag tapos ka nang suriin ang mga pahintulot, i-click ang OK upang tanggapin at isara ang dialog ng mga pahintulot.
I-click Advanced sa dialog box ng Properties.
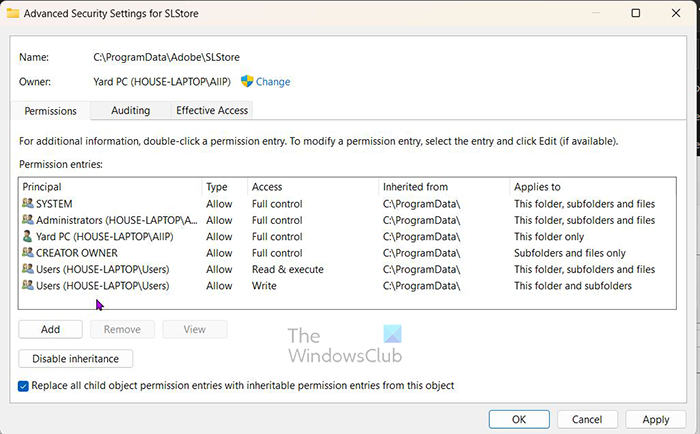
Pumili Palitan ang lahat ng mga entry ng pahintulot ng child object ng mga entry ng pahintulot na minana mula sa object na iyon. I-click AYOS , at pagkatapos ay i-click Ok kumpirmahin ang pagpili o Kanselahin hindi para magbago.
Adobe PCD folder
Upang makapunta sa folder ng Adobe PCD, kailangan mong i-on ang Ipakita ang Mga Nakatagong Item. Gagawin sana ito noong gumagawa ka ng mga pagbabago sa folder ng SLStore, kaya dapat pa rin itong paganahin. Upang ma-access ang folder ng Adobe PCD, mag-navigate sa C:Program Files (x86)Common FilesAdobeAdobe PCD. Mapapansin mo na nasa loob ka ng Adobe PCD folder, maaari kang bumalik sa isang folder (Adobe folder) at i-right click sa Adobe PCD folder o i-right click lang sa isang bakanteng espasyo sa loob ng Adobe PCD folder. Maglalabas ito ng menu, piliin lamang ang mga katangian.
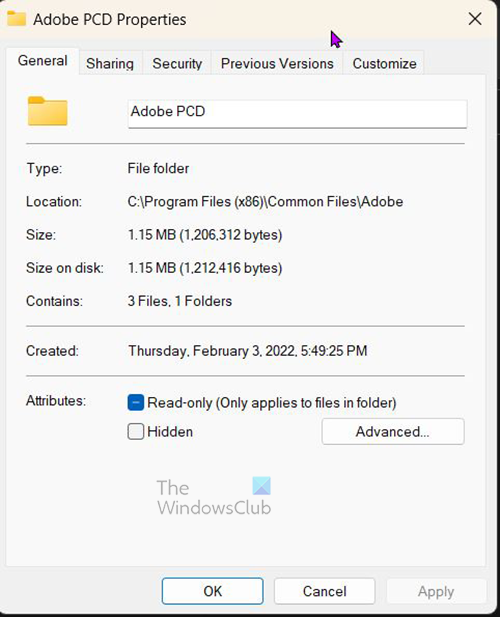
Ang window ng Adobe PCD Properties ay lilitaw, piliin ang tab na mga seguridad. Dito kakailanganin mong i-edit ang mga pahintulot. Upang gumawa ng mga pagbabago sa mga pahintulot, i-click I-edit . 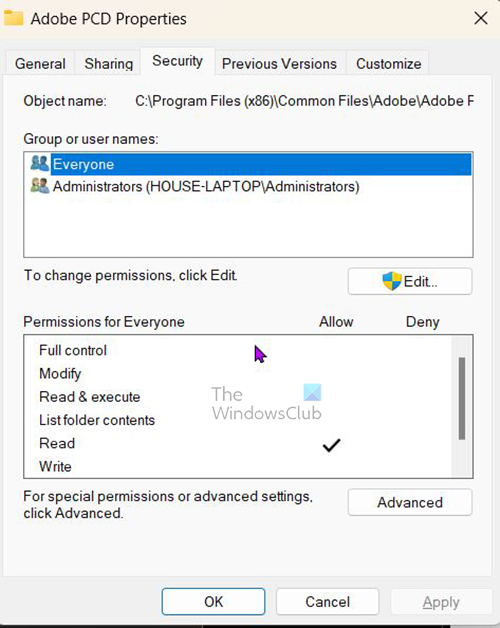
Sa loob ng tab ng seguridad, maaari mong baguhin ang mga pahintulot.
Kapag pinindot mo I-edit , makikita mo ang window ng mga setting ng pahintulot ng Adobe PCD. Nasa ibaba ang pagpipiliang pipiliin mo.
Adobe PKD
- Mga Administrator: Buong kontrol
3] Tumakbo bilang administrator
May isa pang solusyon na maaari mong subukan: maaari mong patakbuhin ang Creative Cloud app bilang isang administrator sa tuwing magbubukas ito. Gayunpaman, bago gawin ang pagbabagong ito nang mahabang panahon, dapat mo muna itong subukan.
pag-import ng mga contact sa gmail sa pananaw
Maaari mong tingnan kung gagana ito sa pamamagitan ng pag-right click sa Creative Cloud app at pagpili Patakbuhin bilang administrator . Kung mawawala ang problema, itakda ang Creative Cloud app na palaging tumakbo bilang administrator.
upang i-install malikhaing ulap para laging tumakbo ang application bilang administrator, i-right-click ito at piliin Mga katangian . Pagkatapos ay pumunta ka sa Pagkakatugma pagkatapos ay pumili Patakbuhin ang program na ito bilang administrator pagkatapos ay pindutin AYOS kumpirmahin ang pagpili o Kanselahin isara nang walang pagbabago.
Basahin : Paano gamitin ang Adobe Creative Cloud Cleaner Tool
Ano ang maaaring maging sanhi ng mga error sa pagsasaayos ng Adobe 1, 15 at 16?
Nagaganap ang Adobe 1.15, 16 na mga error sa configuration kapag sinusubukang maglunsad ng Creative Cloud app. Ang mga error sa pagsasaayos ng Adobe 1, 15, 16 ay maaaring sanhi ng hindi tamang mga setting ng pahintulot para sa mga folder ng application (Adobe PCD at SLStore).
Paano ayusin ang error 16 sa Photoshop?
Buksan ang File Explorer, pumunta sa tab na View at suriin Mga Nakatagong Item kahon.
Hanapin ang folder sa C:Program Files (x86)Common FilesAdobeAdobe PCD. Mag-click sa folder, piliin ang 'Properties














