Bilang isang eksperto sa IT, madalas akong tinatanong kung paano ayusin ang itim na screen pagkatapos ng pag-update ng windows. Mayroong ilang iba't ibang paraan upang gawin ito, kaya ilalarawan ko ang ilan sa mga pinakakaraniwang pamamaraan sa ibaba.
Una, gugustuhin mong suriin at tingnan kung mayroong anumang mga update na magagamit para sa iyong mga driver ng graphics. Kung mayroon, magpatuloy at i-install ang mga ito. Ito ang kadalasang sanhi ng mga itim na screen pagkatapos ng pag-update ng Windows.
Kung hindi naaayos ng pag-update ng iyong mga driver ang problema, ang susunod na hakbang ay subukang ibalik ang pag-update ng Windows. Upang gawin ito, pumunta sa Control Panel at piliin ang 'System and Security'. Sa ilalim ng heading na 'System', mag-click sa 'System Protection'.
Mag-click sa opsyon na 'System Restore' at pumili ng restore point mula sa bago mo i-install ang Windows update. Ibabalik nito ang iyong system sa dating estado at sana ay ayusin ang isyu sa black screen.
Kung wala sa mga hakbang sa itaas ang gumagana, ang huling paraan ay ang gumawa ng malinis na pag-install ng Windows. Ibubura nito ang iyong hard drive at magsisimulang bago, kaya siguraduhing mayroon kang mga backup ng lahat ng iyong mahahalagang file bago magpatuloy. Upang gumawa ng malinis na pag-install, mag-boot mula sa iyong media sa pag-install ng Windows at piliin ang opsyong 'Custom' kapag sinenyasan.
Sa susunod na screen, piliin ang opsyon na 'Mga pagpipilian sa Drive' at tanggalin ang lahat ng umiiral na partisyon. Titiyakin nito na hindi susubukan ng installer ng Windows na mag-install sa iyong umiiral na pag-install ng Windows. Kapag tapos na iyon, piliin ang hindi nakalaang espasyo at piliing i-format ito bilang NTFS.
Pagkatapos nito, sundin lamang ang mga senyas upang i-install ang Windows at dapat ay handa ka na. Sana ay ayusin ng isa sa mga hakbang sa itaas ang isyu sa itim na screen pagkatapos ng pag-update ng Windows.
Pana-panahong inilalabas ng Microsoft ang mga update sa Windows upang ayusin ang mga bug na iniulat ng user at magdagdag ng mga bagong feature ng seguridad sa mga system ng mga user. Minsan ang mga pag-update ng Windows ay nagdudulot ng mga problema. Ang isang ganoong problema na iniulat ng ilang mga gumagamit ay isang itim na screen pagkatapos i-install ang Windows Update. Kapag nag-download ka ng Windows Update, dapat na i-restart ang iyong computer upang mai-install ang update. Pagkatapos ng matagumpay na pag-install, magagawa mong gamitin ang iyong computer. Ngunit kung may lalabas na itim na screen, hindi mo magagamit ang iyong computer. Sa artikulong ito, makikita natin kung paano ayusin ang black screen issue pagkatapos ng windows update .

Bakit itim ang screen ng aking PC sa Windows 11?
Kung itim ang screen ng iyong PC, maaaring sira ang iyong display driver. Dapat kang mag-boot sa Windows Safe Mode at i-update ang driver ng iyong graphics card mula doon. Ang isa pang dahilan para sa problemang ito ay sirang mga file ng imahe ng system. Suriin din ang koneksyon sa monitor. Posible rin na ang cable na kumukonekta sa iyong monitor ay nasira.
Paano ayusin ang itim na screen pagkatapos ng pag-update ng windows
Kung makakita ka ng itim na screen pagkatapos i-update ang Windows sa isang Windows 11/10 PC, maaaring nasa isa ka sa mga sumusunod na sitwasyon:
- Buong itim na screen
- Itim na screen na may mouse cursor
- Kumikislap na itim na screen
Sa unang dalawang kaso, kakailanganin mong i-troubleshoot ang iyong computer alinman sa Windows Recovery Environment o Safe Mode. Kung kumukutitap ang iyong screen pagkatapos i-install ang Windows Update, maaaring nauugnay ang iyong problema sa iyong mga display driver. Samakatuwid, ang pag-update sa kanila ay makakatulong. Gamitin ang mga sumusunod na solusyon para sa ayusin ang black screen issue pagkatapos ng windows update .
- Suriin ang Display Cable (Desktop User Solution)
- Isara ang takip at buksan itong muli (solusyon para sa mga gumagamit ng laptop)
- I-off ang lahat ng panlabas na kagamitan
- Gamitin ang keyboard shortcut para gisingin ang display
- Ibalik ang mga file ng system
- I-refresh ang display adapter
- Magsagawa ng system restore o i-uninstall ang Windows Update.
- I-restart ang iyong computer
Tingnan natin ang lahat ng mga pag-aayos na ito nang detalyado.
1] Suriin ang Mga Display Cable (Solusyon para sa Mga Gumagamit ng Desktop)
Kung isa kang desktop user, ang iyong display ay maaaring nagpapakita sa iyo ng isang itim na screen dahil sa hindi magandang koneksyon o may sira na display cable. Suriin ang mga koneksyon sa display. Kung may available na ibang computer, ikonekta ang iyong monitor sa computer na iyon. Ipapaalam nito sa iyo kung ang isyu ay nauugnay sa iyong display o hindi. Maaari mo ring gamitin ang computer ng iyong kaibigan para dito.
2] Isara ang takip at buksan itong muli (solusyon para sa mga gumagamit ng laptop).
Maaaring subukan ito ng mga gumagamit ng notebook. Isara ang takip ng laptop at buksan itong muli. Tingnan kung malulutas nito ang problema o hindi.
3] I-unplug ang lahat ng panlabas na hardware
Minsan nagdudulot ng mga problema ang maling hardware na nakakonekta sa iyong computer. Maaari mong subukan ito sa pamamagitan ng pag-unplug sa lahat ng external na hardware device. Pagkatapos idiskonekta ang mga hardware device, pilitin na isara ang computer sa pamamagitan ng pagpindot nang matagal sa power button. Pagkatapos nito, maghintay ng ilang minuto at i-on ang computer. Tingnan kung malulutas nito ang problema.
4] Gamitin ang keyboard shortcut para gisingin ang display
Sa operating system ng Microsoft Windows, maaari mong gisingin ang display mula sa sleep mode gamit ang Manalo + Ctrl + Shift + B kumbinasyon ng susi. Gamitin ang keyboard shortcut na ito at tingnan kung nakakatulong ito.
5] Ayusin ang System Files
Isa sa mga posibleng dahilan ng isyung ito ay ang system file corruption pagkatapos ng pag-update ng Windows. Sa ilang mga kaso, ang Windows Update ay nagdudulot ng mga problema sa isang computer. Iminumungkahi namin na ibalik mo ang iyong mga file ng system. Upang gawin ito, kailangan mong ipasok ang Windows Recovery Environment.
Dahil itim ang iyong display, kakailanganin mong makagambala sa normal na proseso ng pagsisimula sa Windows upang makapasok sa kapaligiran sa pagbawi. Upang gawin ito, pindutin nang matagal ang power button upang pilitin na isara ang iyong computer. Pagkatapos nito, i-on itong muli. Kapag nakita mo ang logo ng Windows o ang logo ng manufacturer ng iyong computer, pindutin nang matagal ang power button upang muling isara ang iyong system. Ulitin ang prosesong ito hanggang sa makita mo ang screen ng Automatic Repair.
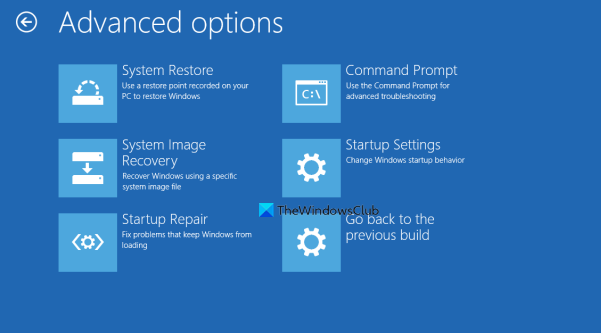
Ngayon sundin ang mga hakbang sa ibaba:
windows error sa pag-uulat ng serbisyo
- I-click Mga advanced na setting sa screen ng awtomatikong pagbawi.
- I-click Pag-troubleshoot .
- I-click Mga advanced na setting Muli.
- Ngayon i-click Command line .
Sa command line, makikita mo ang sumusunod:
|_+_|Dapat mong piliin ang drive kung saan naka-install ang Windows. Sa karamihan ng mga kaso, ito ay drive C. Kaya, ipasok ang sumusunod na command at pindutin pumapasok .
|_+_|Ngayon patakbuhin ang SFC at DISM scan. Pagkatapos nito ay pumasok labasan sa command line at pindutin pumapasok para isara ito. Ngayon i-click Magpatuloy upang i-restart ang iyong computer. Dapat nitong ayusin ang isyu.
5] I-refresh ang display adapter
Kung sinubukan mo na ang lahat ng pag-aayos sa itaas, ngunit nagpapakita pa rin ng itim na screen ang iyong display, maaaring nauugnay ang isyu sa iyong driver ng display. Iminumungkahi naming i-update mo ang iyong display driver.
Upang gawin ito, kailangan mong simulan ang iyong computer sa Safe Mode sa pamamagitan ng Windows Recovery Environment.
Ang iyong screen ay dapat na nakikita sa safe mode. Ngayon i-download ang pinakabagong driver ng display mula sa website ng gumawa at i-install ito.
Pagkatapos i-install ang driver, i-restart ang iyong computer. Dapat maayos ang iyong problema.
Nakakonekta : Ayusin ang itim na screen kapag naglalaro ng mga laro sa Windows.
7] Magsagawa ng System Restore o i-uninstall ang Windows Update.
Ang System Restore ay isang tool na binuo sa mga Windows computer na tumutulong sa mga user na ibalik ang kanilang mga computer sa dating gumaganang estado. Magagamit mo ang tool na ito kung may problema ang iyong system. Iyon ang dahilan kung bakit inirerekomenda na paganahin ang System Restore sa iyong computer. Kapag pinagana, awtomatiko itong lumilikha ng mga restore point upang magamit mo ang mga ito upang ibalik ang iyong system. Ipasok ang Windows Recovery Environment at pumunta sa Mga Advanced na Opsyon screen. Ipinaliwanag na namin kung paano ito gagawin nang mas maaga sa artikulong ito. Ngayon i-click System Restore at pumili ng restore point na ginawa bago i-install ang Windows Update.
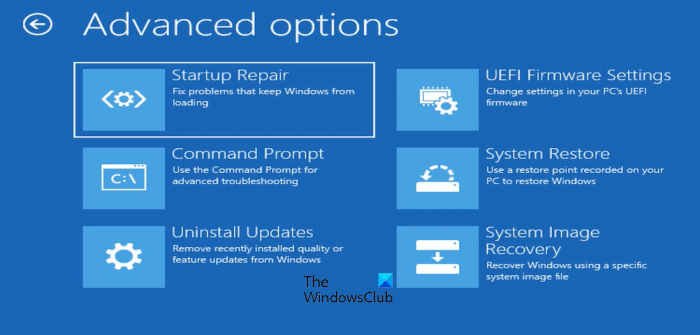
Kung nabigo ang System Restore gamit ang Windows RE o hindi naayos ang problema, maaari mong i-uninstall ang Windows Update. Muli, kailangan mong ipasok ang Windows Recovery Environment at pumunta sa screen na 'Advanced Options'. Ngayon i-click I-uninstall ang mga update .
Pagkatapos mag-uninstall ng update, maaaring gusto mong itago ang problemang update.
8] I-restart ang iyong computer
Kung wala sa mga solusyon sa itaas ang gumana para sa iyo, ang pag-restart ng iyong computer ang iyong huling opsyon. Muli, dapat mong gamitin ang Windows Recovery Environment upang i-restart ang iyong PC. Kapag ginagamit ang opsyon na I-reset ang PC na ito, piliin I-save ang aking mga file kung ayaw mong matanggal ang iyong data.
May mga isyu ba sa display ang Windows 11?
Hindi, walang mga isyu sa display sa Windows 11. Gayunpaman, maaaring magkaroon ng mga problema sa anumang makina. Samakatuwid, maaari kang makaranas ng mga isyu sa pagpapakita sa iyong computer anuman ang operating system na naka-install dito. Ang mga problema sa display ay kadalasang sanhi ng sirang display driver at mga file ng system image. Sa ilang mga kaso, ito ay isang isyu sa hardware.
Magbasa pa : Nananatiling itim ang screen pagkatapos magpatuloy ang computer mula sa sleep mode.













