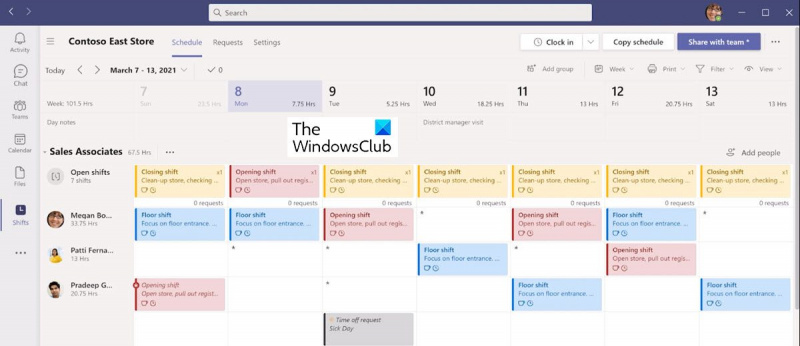Kung nagtatrabaho ka sa IT, malamang na gumagamit ka ng Microsoft Teams. At kung gumagamit ka ng Microsoft Teams, maaaring nagtataka ka kung paano gumamit ng mga shift. Narito ang isang mabilis na gabay kung paano gawin iyon.
Una, buksan ang Microsoft Teams at mag-click sa tab na Mga Shift. Mula doon, maaari kang lumikha ng isang bagong shift o mag-edit ng isang umiiral na. Upang lumikha ng bagong shift, i-click lamang ang pindutang 'Gumawa ng bagong shift' at punan ang kinakailangang impormasyon.
Upang i-edit ang isang umiiral nang shift, mag-click sa shift na gusto mong i-edit at gawin ang mga kinakailangang pagbabago. Kapag tapos ka na, mag-click sa pindutang 'I-save' upang i-save ang iyong mga pagbabago.
Iyon lang ang mayroon! Ang paggamit ng mga shift sa Microsoft Teams ay madali at makakatulong sa iyong manatiling organisado. Kaya subukan ito at tingnan kung paano ito makakatulong sa iyo sa iyong trabaho.
Sa ngayon, ipinakilala ng Microsoft ang ilang mga aplikasyon para sa mga organisasyon. Ang mga application na ito ay pangunahing nakatuon sa pagiging produktibo at pagbuo ng koponan. Isa sa mga application na ito ay Trabaho b na tumulong sa mga manager at kumpanya na pamahalaan ang kanilang mga shift ng empleyado. Gayunpaman, tinapos ng Microsoft ang suporta para sa StaffHub. Sa halip na StaffHub, ipinakilala ng Microsoft ang isang bagong tampok na tinatawag Mga Pagbabago sa Microsoft Teams ay isang napakahusay at tampok na nagpapahusay sa pagiging produktibo.
Ang Shifts sa Microsoft Teams ay isang tool sa pamamahala ng iskedyul na tumutulong sa iyong gumawa, mag-update, at mamahala ng mga iskedyul para sa iyong team. Tulad ng StaffHub, tinutulungan din ng feature na ito ang mga kumpanya na magplano at pamahalaan ang kanilang mga shift ng empleyado. Bukod sa pangunahing tampok na ito, pinapayagan din ng Shifts ang mga user na lumikha ng mga grupo, bukas na shift, timer, tingnan ang mga kahilingan sa oras ng pahinga, magbahagi ng mga pagbabago sa shift, atbp.

Paano ko gagamitin ang mga shift sa Microsoft Teams?
Gaya ng inilalarawan ng Microsoft, ang Shifts ay isang tool sa pag-iiskedyul para sa mga frontline na manggagawa. Ang pag-andar ay tumutulong hindi lamang sa mga tagapamahala, kundi pati na rin sa mga subordinates na pamahalaan ang kanilang mga shift. Bilang isang tagapamahala, maaari mong iiskedyul ang iyong koponan. Bilang isang empleyado, maaari kang makipagpalitan ng mga shift sa isang teammate upang pamahalaan ang iyong trabaho. Maaari kang magplano para sa darating na araw, linggo, o buwan, at pagkatapos ay tumugon sa pagbabago ng mga pangangailangan kapag lumitaw ang mga ito.
Paano makakuha ng mga shift sa Microsoft Teams
Gaya ng iminumungkahi ng pangalan, available ang feature na Shifts sa Mga Koponan upang pamahalaan ang mga shift at oras ng trabaho para sa mga empleyado ng kumpanya. Samakatuwid, available ang feature na ito sa lahat ng Enterprise SKU kung saan available ang Mga Team. Hindi ito magagamit para sa personal na gumagamit.
Anong mga function ang maaari mong gawin sa mga shift sa Microsoft Teams?
Ang mga sumusunod ay ang mga function na maaari mong gawin (depende sa access na ibinigay sa iyo) sa mga shift:
- Mga iskedyul
- Mga grupo
- mga shift
- bukas na mga shift
- orasan
- Mga kahilingan
- Ibahagi
Ang mga function na ito ay inilarawan nang mas detalyado.
1] Mga iskedyul
Maaari kang lumikha, mag-edit, at pamahalaan ang iyong iskedyul gamit ang mga shift sa Microsoft Teams. Sa iskedyul ng shift, lalabas ang mga araw sa itaas, lalabas ang mga miyembro ng team sa kaliwa, at lalabas sa kalendaryo ang mga nakatalagang shift.
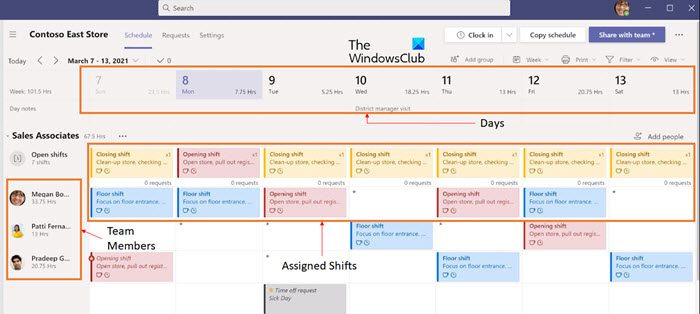
2] Mga grupo
Kung ikaw ay isang tagapamahala, maaari kang lumikha ng isang pangkat at magbigay ng isang pangalan tulad ng uri ng trabaho o lokasyon upang mapanatiling maayos ang mga pangkat na ito.
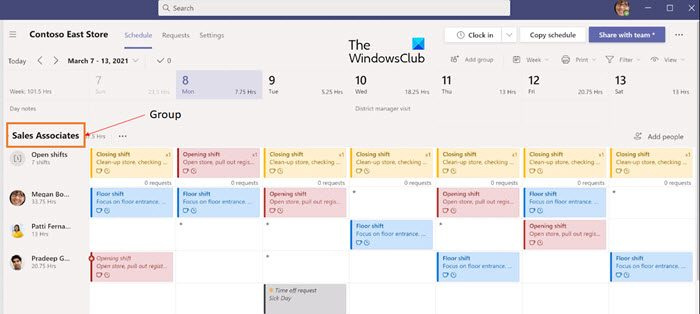
3] Mga shift
Bilang isang organizer, maaari kang pumili kung saan magdagdag ng shift. Maaari kang lumikha ng isa mula sa simula o kopyahin ang isang umiiral na.
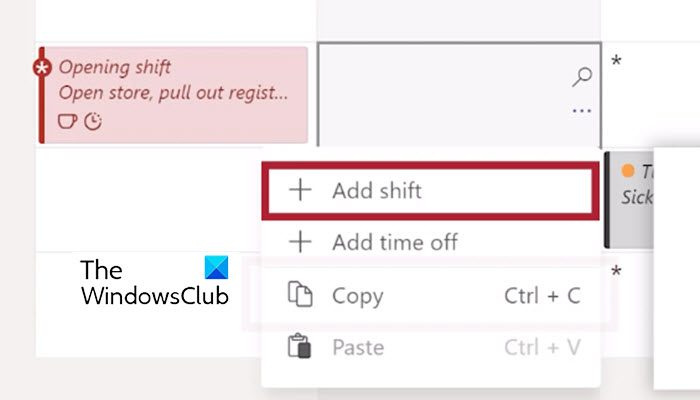
4] Mga bukas na shift
Ang bawat iskedyul ay may bukas na linya ng shift. Magdagdag ng mga bukas na shift sa iyong iskedyul na maaaring hilingin ng sinuman.
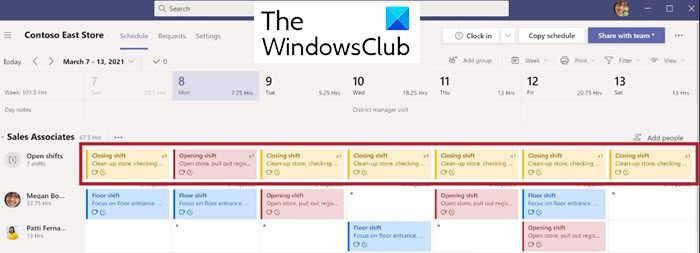
5] Oras ng Oras
Binibigyang-daan ng Time Clock ang iyong team na subaybayan ang mga oras ng pagsisimula at pagtatapos ng shift gamit ang isang mobile device.
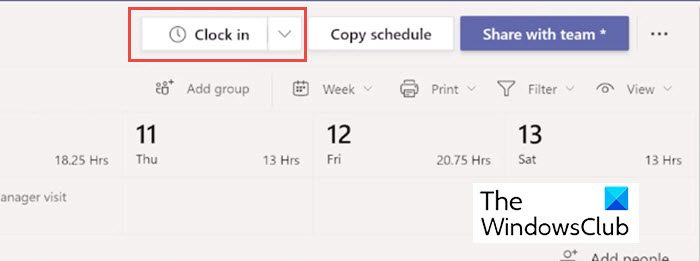
6] Mga kahilingan
Ang iyong mga nasasakupan ay maaaring humiling ng mga pagbabago sa shift, oras ng pahinga, pagpapalit ng shift, o mga alok. Maaari mong tingnan ang mga ito sa tab na Mga Kahilingan at aprubahan din ang mga ito.
paano ayusin ang iyong koneksyon ay hindi secure firefox
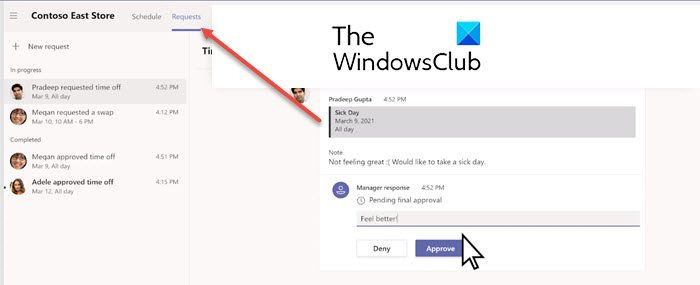
7] Ibahagi
Kapag tapos ka na sa iskedyul, maaari mo itong ibahagi sa iyong team para panatilihing napapanahon ang lahat.
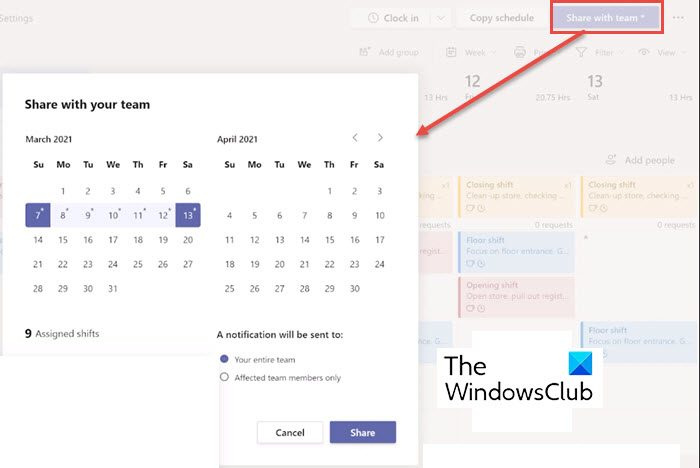
Maaaring na-install ng iyong kumpanya ang feature na Shifts sa Microsoft Teams, o maaaring naipadala ito kasama ng iyong setup ng Office 365. Sa parehong mga kaso, lumilitaw ang tab na Mga Shift sa kaliwang bahagi ng Mga Koponan kasama ng iba pang mga app. I-click lamang ito upang magsimulang magtrabaho sa isang iskedyul. Kung hindi mo makita ito doon, i-click Higit pang mga app at tatlong tuldok (...) sa kanang sulok sa itaas at hanapin ito sa listahan.
Paano ako gagawa ng iskedyul gamit ang Mga Shift sa Mga Koponan?
Sa Shifts, ang bawat Koponan ay nakakakuha ng isang iskedyul na gagawin, at maaari kang gumawa ng iskedyul para sa anumang koponan na pagmamay-ari mo.
- Una, pumunta sa kaliwang sulok sa itaas ng app at mag-click sa pangalan ng team.
- Ngayon pumili Lumikha ng isang koponan at piliin ang koponan kung saan mo gustong gumawa ng iskedyul.
- Dapat mong tiyakin na ang time zone ay tama para sa mga shift na iyong iiskedyul.
- Ngayon i-click Lumikha .
Ngayong nagawa mo na ang iyong iskedyul, ang susunod na hakbang ay punan ang iba't ibang detalye ng shift.
kung paano mag-post ng larawan sa komento
Paano ko aayusin ang mga shift ayon sa grupo sa Mga Koponan?
Sa bagong likhang iskedyul, maaari kang magsimula sa isang hindi pinangalanang grupo. Ngayon pangalanan ito at pagkatapos ay magdagdag ng mga tao at lumipat dito.
Kung kinakailangan, maaari kang magdagdag ng mga karagdagang grupo at pangalanan silang lahat. Tinutulungan ka ng mga pangalan ng grupo na ayusin ang mga miyembro ng iyong koponan ayon sa tungkulin o departamento sa iyong iskedyul. Magandang ideya na gumawa ng mga grupo bago ka magsimulang magdagdag ng mga tao sa iyong iskedyul.
Pakitandaan na ang mga tao at ang kanilang mga shift ay hindi maaaring ilipat mula sa isang grupo patungo sa isa pa.
Sundin ang mga susunod na hakbang magdagdag ng grupo :
- I-click Magdagdag ng grupo .
- Maglagay ng pangalan para sa grupo.
Sundin ang mga susunod na hakbang pangalanan o palitan ang pangalan ng isang grupo :
- I-click Maglagay ng pangalan ng grupo o ang pangalan ng isang umiiral na grupo.
- Maglagay ng bagong pangalan.
Kapag nagawa mo na ang iyong mga grupo, handa ka nang magdagdag ng mga tao sa kanila.
Paano magdagdag ng mga tao sa iskedyul?
Ang mga shift sa Microsoft Teams ay nagbibigay-daan sa iyo na ayusin ang iyong mga iskedyul sa iba't ibang mga koponan. Kaya maaari kang magdagdag ng mga tao sa default na grupo.
Sundin ang mga hakbang na ito upang magdagdag ng mga tao sa isang grupo at mag-iskedyul:
- Hanapin ang pangkat na gusto mong magdagdag ng isang tao at i-click Magdagdag ng mga tao sa isang grupo .
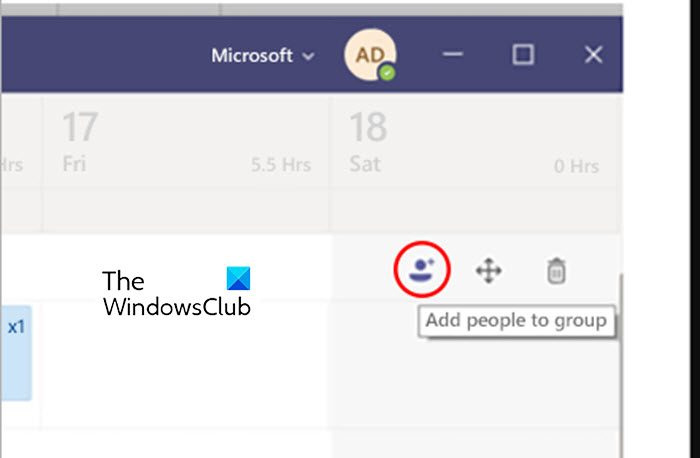
- Ngayon ipasok ang kanilang pangalan o email address at piliin sila mula sa listahan.
- Pindutin Idagdag .
- Magdagdag ng higit pang mga tao ayon sa iyong pangangailangan. Ngayon mag-click sa Isara kapag tapos ka na.
Ngayon ay maaari kang magdagdag ng shift sa iskedyul.
Paano magdagdag ng shift?
Maaari kang lumikha ng isang shift mula sa simula o kopyahin ang isang shift mula sa mga umiiral na.
Kumpletuhin ang mga sumusunod na hakbang upang magdagdag ng shift mula sa simula:
- Sa linya ng tao kung kanino ka magtatalaga ng shift, sa ilalim ng gustong petsa, i-click ang tatlong tuldok, at pagkatapos ay Magdagdag ng shift .
- Punan ang impormasyon ng shift. Maaari ka ring pumili ng kulay ng tema upang mapanatiling maayos ang mga bagay.
- Bigyan ng pangalan ang shift para makilala ito sa ibang mga shift. Bilang default, ang pangalan ng isang shift ay ang oras ng pagsisimula at pagtatapos nito.
- Maaari ka na ngayong magdagdag ng mga tala sa shift, tulad ng 'mga gawain na dapat tapusin.'
- Ngayon magdagdag ng mga pahinga o tanghalian sa Mga kaganapan
- Pindutin Panatilihin i-save nang walang pagbabahagi, o Ibahagi kung handa ka nang mag-ipon at ibahagi ang shift sa team.
Sundin ang mga hakbang na ito para magdagdag ng shift mula sa dati:
- Sa row ng taong bibigyan mo ng shift, i-click ang tatlong tuldok sa ilalim ng gustong petsa. Ngayon sa halip na mag-click sa Magdagdag ng shift maghanap ng kasalukuyang shift.
- Kopyahin ang shift na ito sa ibang lugar sa iskedyul sa pamamagitan ng pag-click sa tatlong tuldok at pagkatapos Kopya .
- Pumunta ngayon sa lugar kung saan mo gustong ipasok ang shift, pindutin ang tatlong tuldok at pindutin Ipasok .
Kapag handa ka na para sa isang shift, maaari mo itong ibahagi sa iyong team.
Kaya madali mong magagamit ang mga shift sa Microsoft Teams.
Bahagi ba ng Microsoft Teams ang Shifts?
Ang Shifts sa Microsoft Teams ay isang tool sa pamamahala ng iskedyul na tumutulong sa iyong gumawa, mag-update, at mamahala ng mga iskedyul para sa iyong team. Mga iskedyul. Gumawa, mag-edit at pamahalaan ang iyong iskedyul gamit ang Shifts sa Microsoft Teams.
Paano ko paganahin ang tampok na Shift sa Microsoft Teams?
Maaari mong i-disable o i-enable ang app sa antas ng organisasyon mula sa page na Manage apps sa admin center ng Microsoft Teams. Sa kaliwang nabigasyon ng admin center ng Microsoft Teams, piliin ang Mga app ng Koponan > Pamahalaan ang mga app. Sa listahan ng mga application, hanapin ang Shifts app, piliin ito, at pagkatapos ay itakda ang Status switch sa Na-block o Allowed.