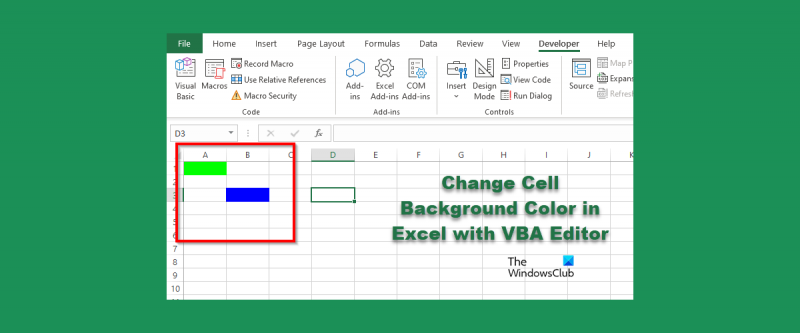Pagdating sa pagtatrabaho sa data sa Excel, maraming iba't ibang paraan upang gawin ito. Isa sa mga pinakasikat na paraan ay ang paggamit ng VBA, o Visual Basic para sa Mga Aplikasyon. Ang VBA ay isang programming language na nagbibigay-daan sa iyong lumikha ng mga macro, o maliliit na programa, na maaaring mag-automate ng mga gawain sa Excel. Isa sa mga bagay na maaari mong gawin sa VBA ay baguhin ang kulay ng background ng isang cell. Upang baguhin ang kulay ng background ng isang cell gamit ang VBA, kailangan mo munang buksan ang editor ng VBA. Upang gawin ito, pindutin ang Alt+F11 sa iyong keyboard. Kapag bukas na ang VBA editor, kailangan mong hanapin ang sheet na gusto mong baguhin ang kulay ng background. Upang gawin ito, mag-click sa tab na 'View' at pagkatapos ay mag-click sa 'Project Explorer'. Sa project explorer, makikita mo ang isang listahan ng lahat ng mga sheet sa iyong workbook. Mag-double click sa sheet na gusto mong baguhin ang kulay ng background. Kapag na-double click mo ang sheet, makikita mo ang code para sa sheet na iyon sa editor. Magiging ganito ang hitsura ng code: Sub Sheet1() End Sub Upang baguhin ang kulay ng background ng isang cell, kailangan mong magdagdag ng isang linya ng code sa pagitan ng 'Sub' at ang 'End Sub'. Ang code na kailangan mong idagdag ay: ActiveSheet.Range('A1').Interior.ColorIndex = 3 Papalitan ng code na ito ang kulay ng background ng cell A1 sa kulay na na-index bilang 3 sa color palette. Maaari mong baguhin ang 3 sa anumang numero sa pagitan ng 1 at 56 at babaguhin nito ang kulay nang naaayon. Kapag naidagdag mo na ang code, kailangan mong isara ang VBA editor at pagkatapos ay patakbuhin ang macro. Upang gawin ito, pindutin ang Alt+F8 sa iyong keyboard. Ilalabas nito ang macro dialog box. Sa macro dialog box, piliin ang macro na gusto mong patakbuhin at pagkatapos ay i-click ang 'Run' button. Iyon lang ang mayroon! Ngayon alam mo na kung paano baguhin ang kulay ng background ng isang cell gamit ang VBA.
Microsoft Excel ito ay isang program na ginagamit ng maraming tao sa buong mundo para magsagawa ng mga kalkulasyon at mag-imbak ng data, ngunit alam mo ba na maaari mong baguhin ang background ng isang cell gamit ang VBA editor sa Excel sa halip na gamitin ang fill color function o ang conditional formatting function? Maaari kang magpasok ng mga code sa VBA editor Upang baguhin ang mga kulay ng cell sa excel .

Baguhin ang kulay ng background ng cell sa Excel gamit ang VBA editor
Upang baguhin ang background ng isang cell gamit ang VBA editor sa Excel, sundin ang mga hakbang na ito:
- Ilunsad ang Microsoft Excel.
- I-click ang tab na Developer, pagkatapos ay i-click ang Visual Basic na button.
- Pagkatapos buksan ang VBA editor, ipasok ang code upang baguhin ang kulay ng cell.
- Pagkatapos ay i-click ang Run button at piliin ang Run Sub/User Form.
- Isara ang VBA editor at tingnan ang spreadsheet upang makita ang mga resulta.
ilunsad Microsoft Excel .
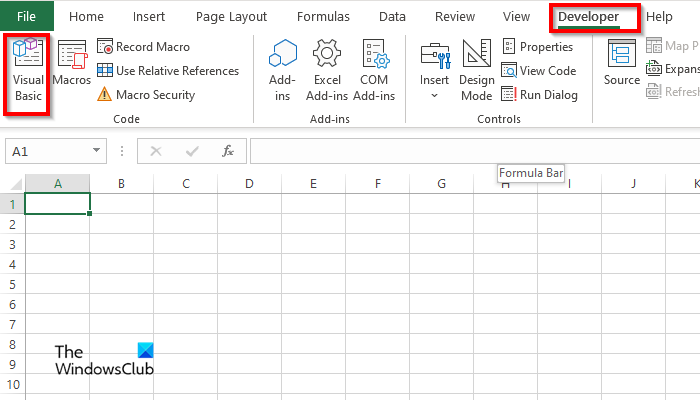
Naka-on Developer pindutin ang pindutan Visual Basic pindutan.
VBA editor magbubukas.
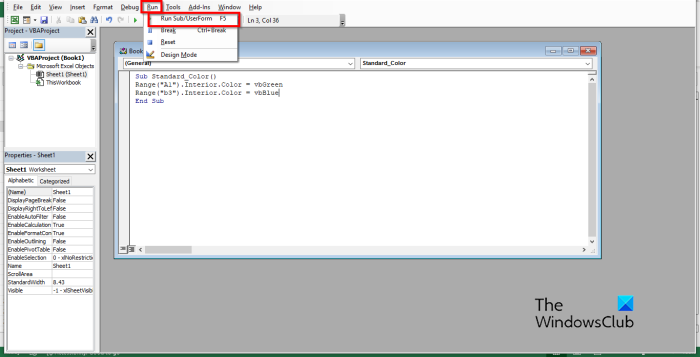
Sa VBA editor, ipasok ang sumusunod:
Sub Standard_Color()
Saklaw('A1'). Panloob. Kulay=vbBerde
Saklaw('b3'). Sa loob. Kulay=vbAsul
dulo ng subwoofer
Pagkatapos ay i-click tumakbo pindutan at piliin Patakbuhin ang Sub/UserForm .
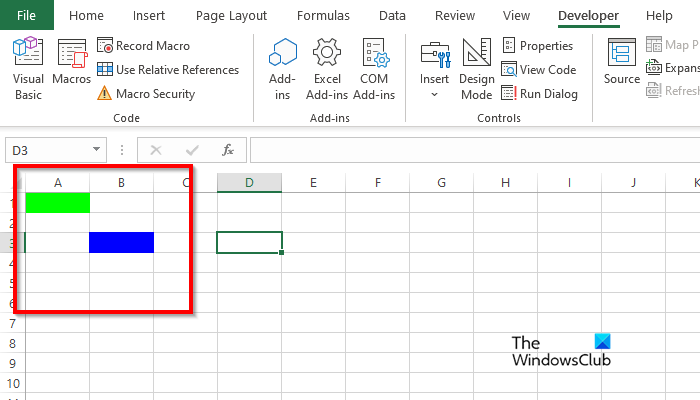
Isara ang VBA editor at pagkatapos ay makikita mo ang mga kulay sa cell na iyong isinulat sa code.
hindi gumagana ang windows 10 auto login
Paano tanggalin ang kulay ng cell sa Excel VBA?
Sundin ang mga hakbang na ito upang alisin ang kulay ng background mula sa isang cell:
- Sa tab na Developer, i-click ang Visual Basic na button.
- Magbubukas ang editor ng VBA.
- Sa VBA editor, ipasok ang sumusunod:
- Sub Standard_Color()
- Saklaw('A1'). Tanggalin
- dulo ng subwoofer
- Ngayon i-click ang Run button at piliin ang Run Sub/UserForm.
Isara ang VBA editor at tingnan ang iyong spreadsheet; mapapansin mo na ang kulay ay na-clear mula sa cell.
Paano i-clear ng macro ang isang cell?
Sundin ang mga hakbang na ito upang matutunan kung paano gumamit ng macro para i-clear ang isang cell sa Excel:
- Sa tab na Developer, i-click ang Macros.
- Magbubukas ang macro dialog box.
- Maglagay ng pangalan sa field ng pangalan, pagkatapos ay i-click ang Lumikha.
- Bubuksan nito ang editor ng VBA.
- Ilagay ang sumusunod na code sa ibaba:
- Linisin ang mga cell ()
- Saklaw('b3:b4').I-clear ang Mga Nilalaman
- dulo ng subwoofer
- Ngayon i-click ang Run button at piliin ang Run Sub/UserForm.
Isara ang VBA editor at tingnan ang iyong spreadsheet; mapapansin mo na ang cell ay na-clear.
Paano magdagdag ng background sa isang cell sa Excel?
- Ilunsad ang Microsoft Excel.
- Sa tab na Layout ng Pahina, sa pangkat ng Page Setup, i-click ang button na Background.
- Bubukas ang dialog box ng Insert Image. Piliin kung gusto mong pumili ng larawan mula sa isang file, paghahanap ng larawan sa Bing, o OneDrive Personal.
- Pumili ng larawan mula sa alinman sa mga pinagmumulan na binanggit sa itaas at i-click ang Ipasok.
- Mayroon na kaming background sa spreadsheet.
Anong mga color code ang ginagamit ng VBA?
Ang mga color code na ginamit sa VBA ay alinman sa VBA o RGB. Ang RGB ay maaari ding tawaging pula, berde, at asul. Maraming mga gumagamit ng Excel ang gumagamit ng mga RGB code upang maglagay ng kulay sa mga cell o font ng spreadsheet. Mayroon silang tatlong pinangalanang mga bahagi ng saklaw; sila ay pula, berde at asul.
BASAHIN : Paano gumawa ng mga custom na function ng Excel gamit ang VBA
Ano ang mga color code para sa Excel?
Tingnan ang listahan sa ibaba para sa mga color code sa Excel:
- Puti: RGB (255 255 255)
- Itim: RGB(0,0,0)
- Pula: RGB(255,0,0)
- Berde: RGB(0.255.0)
- Asul: RGB(0,0,255)
- Dilaw: RGB(255,255,0)
- Magenta: RGB(255,0,255)
- Cyan RGB(0,255,255)
BASAHIN : Paano Gumawa ng Crayon Effect Chart sa Excel
Umaasa kaming naiintindihan mo kung paano gamitin ang cell background sa VBA editor sa Excel.