Nakakakuha ka ba ng a blangko itim o puting screen kapag binuksan mo GOG Galaxy sa Windows PC? Alinsunod sa ilang user ng GOG Galaxy, ang application ay patuloy na nagpapakita ng blangkong screen sa startup. Habang ang ilang mga gumagamit ay nakakakuha ng isang itim na screen, marami ang nag-ulat na nakakita ng isang puting screen. Iniulat din ng ilang user na nakakaranas sila ng itim na screen habang naglulunsad ng mga laro ng GOG.
Ang blangkong itim o puting screen na isyu na ito sa GOG Galaxy ay maaaring magresulta mula sa isang lumang display driver. Ang mga nasira na file ng system ay maaari ding isa sa mga dahilan nito. Bukod doon, ang pagkagambala ng firewall at sirang pag-install ng app ay iba pang mga dahilan na nagdudulot ng isyung ito. Kung nahaharap ka sa parehong problema, sundin ang gabay na ito upang malutas ito.
kung paano mag-download ng mga font para sa gimp
GOG Galaxy Black o White na isyu sa screen
Kung makakita ka ng blangko na itim o puting screen kapag binuksan mo ang GOG Galaxy, maaari mong sundin ang mga pag-aayos sa ibaba upang malutas ang isyung ito:
- I-update kaagad ang iyong graphics driver.
- Magsagawa ng SFC scan.
- Pansamantalang i-disable ang iyong firewall.
- Direktang ilunsad ang iyong laro mula sa File Explorer.
- Patakbuhin ang mga laro ng GOG sa compatibility mode.
- I-uninstall at muling i-install ang GOG Galaxy.
1] I-update kaagad ang iyong graphics driver
Ang mga isyu sa Black o White na screen ay madalas na iniuugnay sa mga sira o hindi napapanahong mga driver ng display/graphics. Kung mayroon kang sira o lumang graphics driver na naka-install sa iyong PC, malamang na makaranas ka ng blangko na itim o puting screen kapag sinimulan mo ang GOG Galaxy o anumang iba pang application na nakatuon sa graphics. Kaya, kung naaangkop ang senaryo, i-update ang iyong graphics driver sa pinakabagong bersyon nito upang ayusin ang problema.
Ang pinaka-maginhawa at madaling opsyon upang i-update ang mga graphics at iba pang mga driver ng device ay ang paggamit ng Windows Settings app. Buksan ang Mga Setting gamit ang Win+I at pumunta sa tab na Windows Update. Dito, pindutin Mga advanced na opsyon at pagkatapos ay i-click ang Opsyonal na mga update opsyon. Makakakita ka na ngayon ng listahan ng mga opsyonal na update kabilang ang mga update sa driver ng device na maaari mong i-download at i-install. Mag-download at mag-install ng mga update sa driver ng graphics. Inirerekumenda namin na mag-install ka rin ng iba pang mga update sa driver.
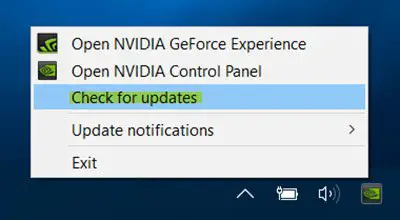
Maaari mo ring gamitin ang iba pang mga paraan upang i-update ang mga driver ng Graphics . Kapag tapos na, i-reboot ang iyong PC at tingnan kung nalutas na ang problema. Kung hindi, maaari mo ang susunod na ayusin upang malutas ang isyu.
2] Magsagawa ng SFC scan
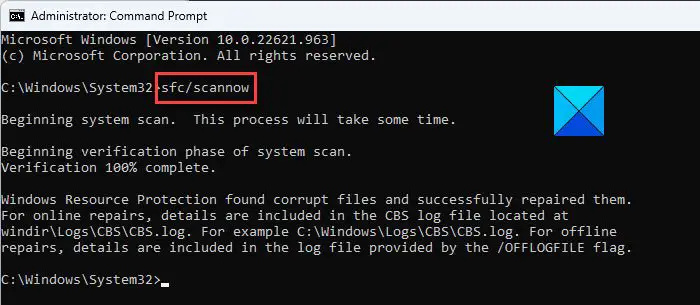
Ang isyung ito ay maaaring napakahusay na mapadali dahil sa mga sira o nawawalang mga file ng system na mahalaga upang mapatakbo nang tama ang GOG Galaxy. Samakatuwid, kung naaangkop ang senaryo, maaari kang magpatakbo ng System File Checker (SFC) scan upang ayusin ang mga nahawaang file ng system. Ang SFC ay isang built-in na command line tool sa Windows na nagbibigay-daan sa iyong i-scan at ayusin ang system file corruption.
Narito kung paano ka makakapagsagawa ng SFC scan:
download ukit music app
Una, buksan ang Command Prompt bilang isang administrator . Pagkatapos nito, ipasok ang utos sa ibaba upang magpatakbo ng SFC scan:
sfc /scannow
Kapag tapos na ang pag-scan, i-restart ang iyong PC at tingnan kung naayos o hindi ang isyu sa itim o puting screen ng GOG Galaxy.
Tip: Ayusin ang GOG Galaxy Launcher Out of disk space error sa Windows PC .
3] Pansamantalang i-disable ang iyong firewall
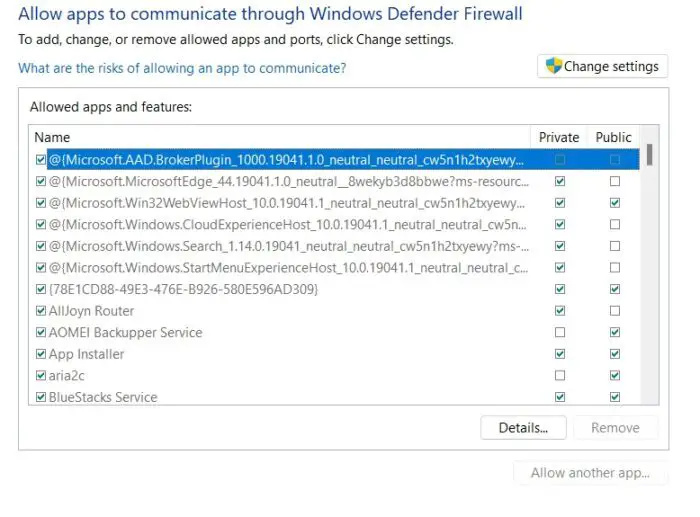
Ang mga ganitong isyu ay maaari ding sanhi dahil sa interference mula sa iyong firewall. Kung ang iyong overprotective na firewall ay sumasalungat sa GOG Galaxy, maaari kang makaranas ng blangkong screen kapag binubuksan ang application. Upang tingnan kung ang iyong firewall ang nagdudulot ng isyu, patayin ang iyong firewall para sa ilang oras at suriin kung ang problema ay nawala.
Kung oo, maaari mong permanenteng lutasin ang isyu nang hindi pinapagana ang iyong firewall. Para diyan, maaari mong payagan ang GOG Galaxy sa pamamagitan ng iyong firewall. Narito kung paano:
- Una, buksan ang Windows Defender Firewall application gamit ang Windows Search.
- Ngayon, pindutin ang Payagan ang isang app sa pamamagitan ng firewall pagpipilian mula sa kaliwang bahagi.
- Pagkatapos nito, mag-click sa Baguhin ang Mga Setting pindutan.
- Susunod, mag-scroll pababa sa listahan ng Mga pinapayagang app at feature at hanapin ang GOG Galaxy app. Kung hindi nakalista ang app, i-tap ang opsyon na Magdagdag ng isa pang app at i-browse at i-import ang pangunahing executable ng GOG Galaxy.
- Pagkatapos, lagyan ng tsek ang checkbox ng GOG Galaxy at pagkatapos ay markahan ang Pribado at Mga pampublikong network mga checkbox.
- Panghuli, pindutin ang OK button at muling buksan ang GOG Galaxy upang tingnan kung naayos na ang isyu.
4] Direktang ilunsad ang iyong laro mula sa File Explorer
Kung hindi gumana ang mga solusyon sa itaas, maaari mong subukang ilunsad ang iyong laro ng GOG nang direkta mula sa File Explorer gamit ang executable nito. Ang default na lokasyon kung saan naka-install ang iyong mga laro sa GOG ay: C:\Program Files (x86)\GOG Galaxy\Games
Pumunta sa lokasyon sa itaas, buksan ang folder ng target na laro, at pagkatapos ay patakbuhin ang pangunahing executable ng laro. Bilang karagdagan, maaari mong ilunsad ang laro na may mga pribilehiyo ng admin. Mag-right-click sa executable ng laro at piliin ang Run as administrator mula sa context menu. Tingnan kung ang blangkong itim o puting screen na isyu ay nalutas o hindi.
Tingnan: Paano i-rollback ang laro ng GOG Galaxy sa nakaraang bersyon ?
5] Patakbuhin ang mga laro ng GOG sa compatibility mode
Kung nakakaranas ka ng isyu sa black screen habang naglulunsad ng isang partikular na laro ng GOG, maaari mong subukan pinapatakbo ito sa compatibility mode . Napatunayang mabisa ito para sa ilang apektadong user. Kaya, maaari mong subukang gawin ang pareho at tingnan kung nakakatulong ito. Higit pa rito, maaari kang magdagdag ng parameter sa shortcut ng laro at tingnan kung naresolba ang problema. Narito ang mga tagubilin na kailangan mong sundin:
Una, buksan ang File Explorer gamit ang Win+E at mag-navigate sa direktoryo ng pag-install ng problemang GOG na laro, C:\Program Files (x86)\GOG Galaxy\Games (default) .
Ngayon, mag-right-click sa executable ng laro at mag-click sa opsyon na Properties. Pagkatapos, pumunta sa tab na Compatibility at lagyan ng tsek ang Patakbuhin ang program na ito sa compatibility mode para sa: checkbox.
Susunod, pumili ng mas lumang bersyon ng Windows para patakbuhin ang laro at pindutin ang Ilapat > OK. Maaari mong buksan ang laro at tingnan kung nalutas ang isyu sa itim na screen.
6] I-uninstall at muling i-install ang GOG Galaxy
Ang huling paraan upang ayusin ang isyu sa itim o puting screen ng GOG Galaxy ay i-uninstall at pagkatapos ay muling i-install ang GOG Galaxy app. Ang isyung ito ay maaaring sanhi dahil sa isang sira o hindi tamang pag-install ng mismong application. Kaya, kung naaangkop ang senaryo, alisin ang umiiral nang kopya ng GOG Galaxy mula sa iyong computer. At pagkatapos, mag-install ng bagong kopya ng application upang masuri kung nalutas ang problema.
Upang i-uninstall ang GOG Galaxy, buksan ang app na Mga Setting gamit ang Win+I at pumunta sa tab na Apps. Pagkatapos nito, mag-click sa opsyon na Naka-install na apps at piliin ang GOG Galaxy app. Mag-click sa pindutan ng menu na may tatlong tuldok, piliin ang opsyong I-uninstall, at sundin ang mga tagubilin sa screen upang alisin ang app. Kapag tapos na, tanggalin ang lahat ng natitirang mga file mula sa mga lokasyon sa ibaba:
C:\Program Files (x86)\GOG Galaxy C:\ProgramData\GOG.com C:\Users\<yourusername>\AppData\Local\GOG.com\Galaxy
Ngayon, i-reboot ang iyong computer, at pagkatapos ay pumunta sa opisyal na website ng GOG Galaxy at i-download ang pinakabagong bersyon nito. Pagkatapos nito, i-install ang application sa pamamagitan ng pagpapatakbo ng executable file. Sana, hindi ka makakaranas ng itim o puting screen na isyu sa GOG Galaxy.
pinakamahusay na libreng email signature generator
Tingnan: Hindi sinusubaybayan ng GOG Galaxy ang aking Oras ng Paglalaro .
Bakit puti ang screen ko habang naglalaro?
Ang isyu sa puting screen habang naglalaro ng mga laro sa PC ay kadalasang nati-trigger kapag mayroon kang sira o lumang graphics driver at hindi nito mai-load nang tama ang lahat ng data ng graphics. Bukod pa riyan, ang katiwalian sa system, magkasalungat na mga programa sa background, pagkagambala sa firewall, at sirang module ng laro ay maaaring ilang iba pang dahilan na nagdudulot ng mga isyu sa white screen habang naglalaro ng mga laro.
Bakit hindi magbubukas ang aking GOG game?
Maaaring may ilang dahilan kung bakit hindi mo magawang ilunsad ang mga laro ng GOG. Maaaring dahil ito sa mga sirang file ng laro, mga isyu sa compatibility, o ilang mga sirang DLL file. Kung sakaling gusto mong ayusin ang isyu, maaari mong subukang buksan ang laro nang direkta mula sa direktoryo ng pag-install sa File Explorer. Bukod doon, maaari mong i-verify at ayusin ang mga file ng laro o patakbuhin ang laro sa compatibility mode.
Ngayon basahin: Hindi makapag-install ng mga laro sa GOG Galaxy .






![Ang napiling disk ay may MBR partition table [Ayusin]](https://prankmike.com/img/disk/E7/the-selected-disk-has-an-mbr-partition-table-fix-1.png)




![Patuloy akong sina-sign out ng Xbox One console [Ayusin]](https://prankmike.com/img/xbox/6B/xbox-one-console-keeps-signing-me-out-fix-1.png)


