Bilang isang eksperto sa IT, madalas akong hinihiling na ayusin ang mga error sa runtime sa mga Windows machine. Ang partikular na error na ito ay karaniwang sanhi ng isang problema sa paraan ng pag-configure ng operating system ng Windows. Sa karamihan ng mga kaso, maaari itong ayusin sa pamamagitan lamang ng pagbabago ng ilang mga setting sa Windows Registry. Gayunpaman, kung mas malubha ang problema, maaaring mangailangan ito ng mas kumplikadong solusyon. Halimbawa, kung ang runtime error ay sanhi ng isang sira na file, maaaring kailanganin mong magpatakbo ng isang file repair utility. O, kung ang error ay sanhi ng isang problema sa hardware, maaaring kailanganin mong palitan ang apektadong bahagi. Sa anumang kaso, ang mga error sa runtime ay maaaring nakakabigo. Ngunit sa kaunting pasensya at ilang pagsubok at pagkakamali, dapat mong ayusin ang mga ito sa iyong sarili.
Kung Error sa runtime, nabigong tumawag sa proc patuloy na nangyayari sa iyong Windows 11/10 computer, kung gayon ang post na ito ay maaaring makatulong sa iyo. Maaari mong sundin ang ilang simpleng hakbang upang ayusin ang error na ito.

Ano ang ibig sabihin ng runtime error?
Ang mga error sa runtime ay mga error na nangyayari sa panahon ng pagsisimula o pagpapatupad ng isang programa. Kapag nangyari ang error na ito, maaaring mag-hang o mag-crash ang program, na nagpapakita ng mensahe ng error. Mayroong maraming mga dahilan para sa isang runtime error, tulad ng kapag ang isang programa ay pumasok sa isang walang katapusan na loop ito ay nagtatapon ng isang runtime error. Ang mga error na ito ay kadalasang nangyayari dahil sa memory leak, mga error sa programming, mga sirang program o system file, atbp.
Ano ang ibig sabihin ng Nabigong tumawag sa proc?
Ang error na 'Nabigong tumawag sa proc' ay nangangahulugan na ang program o script ay hindi maaaring isagawa ang function o procedure. Ito ay kadalasang dahil sa isang teknikal na isyu gaya ng nawawalang library o dependency.
Ayusin ang runtime error, nabigong tumawag sa proc sa Windows PC
Para maayos Error sa runtime, nabigong tumawag sa proc , i-restart ang iyong device at tingnan kung mawawala ang problema. Gayunpaman, kung hindi iyon makakatulong, magpatuloy sa mga pag-aayos na nakalista sa ibaba:
- Suriin ang mga kinakailangan ng system
- Patakbuhin ang SFC at DISM
- Gamitin ang troubleshooter upang mag-install at mag-uninstall ng program
- Patakbuhin ang program bilang administrator sa compatibility mode
- Baguhin ang lokasyon ng %temp% folder
- Pag-troubleshoot sa Clean Boot State
- I-install muli ang program o laro na nagbibigay ng error na ito.
Ngayon tingnan natin ang mga ito nang detalyado.
1] Suriin ang Mga Kinakailangan sa System
Bago ka magsimula sa iba't ibang paraan ng pag-troubleshoot, tingnan kung natutugunan ng iyong device ang mga minimum na kinakailangan ng system. Maaaring hindi matugunan ng iyong device ang mga minimum na kinakailangan para magpatakbo ng app o laro.
autocad 2010 windows 10
2] Patakbuhin ang SFC at DISM
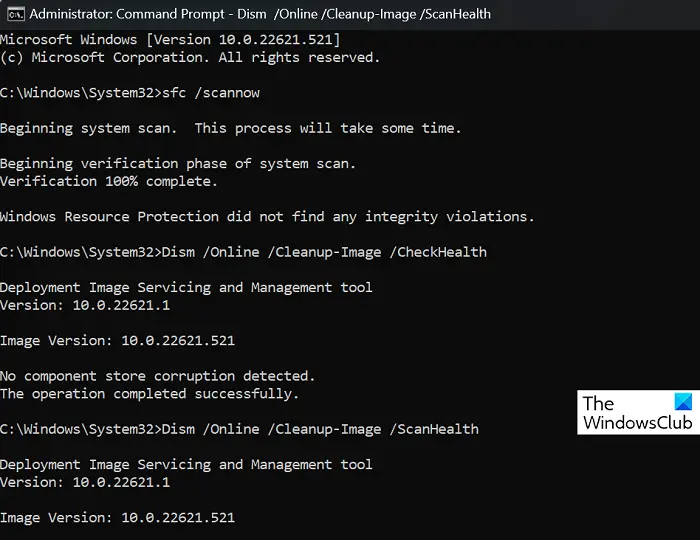
Ang runtime error ay hindi makatawag ng proc ay maaaring mangyari dahil sa sira/nasira na mga file ng system ng Windows o sira na imahe ng system. Patakbuhin ang SFC at DISM para i-scan at ayusin ang mga ito. Ganito:
- Mag-click sa Bintana susi at paghahanap Command line .
- Pindutin Patakbuhin bilang administrator .
- I-type ang mga sumusunod na command nang isa-isa at pindutin ang Enter:|_+_||_+_|.
- Pagkatapos noon, i-restart ang iyong device at tingnan kung naayos na ang Kernelbase.dll error na nagiging sanhi ng pag-crash ng mga app.
3] Gamitin ang troubleshooter upang i-install at i-uninstall ang program.
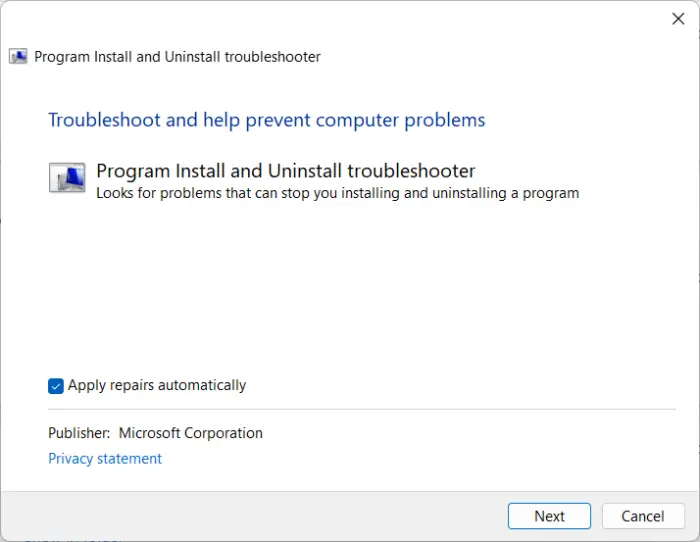
Ang pagpapatakbo ng Add/Remove Programs Troubleshooter ay makakatulong sa mga user ng Windows na awtomatikong ayusin ang mga problema sa pag-install o pag-alis ng mga program. Makakatulong din ang troubleshooter na ito na ayusin at ayusin ang mga sirang registry key. Narito kung paano mo ito magagamit:
- I-download ang I-install/I-uninstall ang Troubleshooter ng Programa mula sa opisyal na pahina ng pag-download ng Microsoft.
- Mag-click sa na-download na file at magbubukas ang troubleshooter.
- Pindutin Susunod at piliin Pag-install .
- Ang isang listahan ng mga programa ay lilitaw. Piliin ang program o laro kung saan ka nagkakaproblema.
- Sa wakas ay mag-click sa Susunod upang simulan ang pag-troubleshoot.
4] Patakbuhin ang programa bilang isang administrator sa compatibility mode.
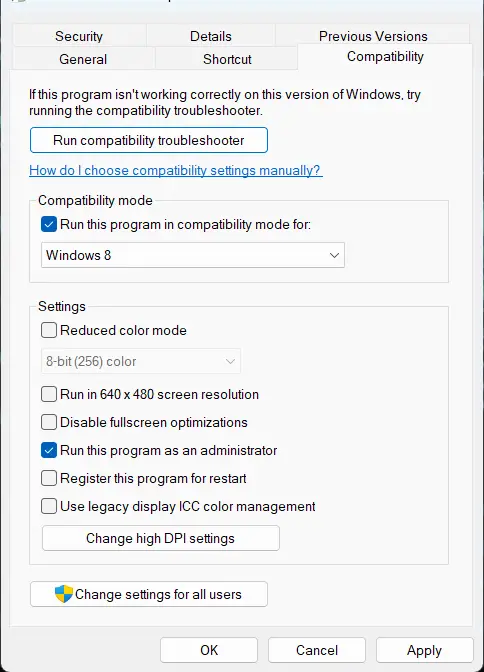
Maaaring magkaroon ng runtime error sa iyong Windows device dahil sa kakulangan ng mga pahintulot. Subukang patakbuhin ang application bilang administrator sa compatibility mode para ayusin ang error. Narito kung paano mo ito magagawa:
kinakailangan ang mga screensaver
- Mag-right click sa application shortcut file sa iyong device.
- Pindutin Mga katangian at pumunta sa Pagkakatugma tab
- Suriin ang opsyon Patakbuhin ang program na ito sa compatibility mode para sa at piliin ang Windows 8 mula sa dropdown na listahan sa ibaba.
- Ngayon suriin ang pagpipilian Patakbuhin ang program na ito bilang administrator .
- Pindutin AYOS upang i-save ang mga pagbabago.
5] Baguhin ang lokasyon ng folder %temp%
Ang maling lokasyon ng %temp% na folder ay maaari ding maging sanhi ng mga error sa runtime kapag ini-install ang application. Baguhin ang lokasyon ng folder sa default at suriin kung naayos ang error. Ganito:
- Pindutin Magsimula , maghanap pangkat at piliin Patakbuhin bilang administrator .
- Ngayon ipasok ang mga utos na ito nang isa-isa at pindutin pumapasok .|_+_|
- Isara ang command prompt at subukang i-restart ang program.
6] Clean Boot Troubleshooting
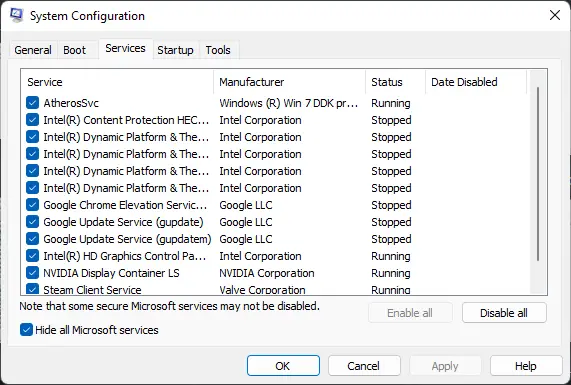
Kung minsan, ang mga third party na app ay maaaring maging sanhi ng pag-crash ng mga app at laro sa pamamagitan ng pagharang sa kanila. Ang pagsasagawa ng Clean Boot ay tumitiyak na ang iyong operating system ay nagbo-boot na may pinakamababang system file at device driver. Narito kung paano ka makakagawa ng malinis na boot:
- I-click ang magsimula, maghanap pagsasaayos ng system at buksan ito.
- Lumipat sa Heneral tab at suriin Pinili na paglulunsad opsyon at I-load ang mga serbisyo ng system Variant sa ibaba nito.
- Pagkatapos ay pumunta sa Mga serbisyo tab at suriin ang opsyon Itago ang lahat ng serbisyo ng Microsoft .
- Pindutin Huwag paganahin ang lahat sa kanang sulok sa ibaba at i-click Mag-apply pagkatapos ayos lang upang i-save ang mga pagbabago.
Kung ang runtime error ay hindi lalabas sa malinis na boot state, maaaring kailanganin mong manual na paganahin ang sunod-sunod na proseso at tingnan kung sino ang dapat sisihin. Kapag natukoy mo na ito, huwag paganahin o i-uninstall ang software.
7] I-install muli ang program o laro na nagbibigay ng error na ito.
Kung wala sa mga hakbang na ito ang makakatulong sa iyo, isaalang-alang ang muling pag-install ng laro. Ito ay kilala upang matulungan ang karamihan sa mga manlalaro na maalis ang error na ito.
Paano ayusin ang isang error sa runtime sa Windows?
Mayroong maraming iba't ibang mga error sa run-time, at ang mga pamamaraan para sa pag-aayos ng mga ito ay iba-iba. Kung nakuha mo ito dahil sa Microsoft Visual C++ Runtime Library, maaari mong i-download ang pinakabagong bersyon ng Microsoft Visual C++ Redistributable Package mula sa opisyal na website ng Microsoft at i-install ito sa iyong system.















