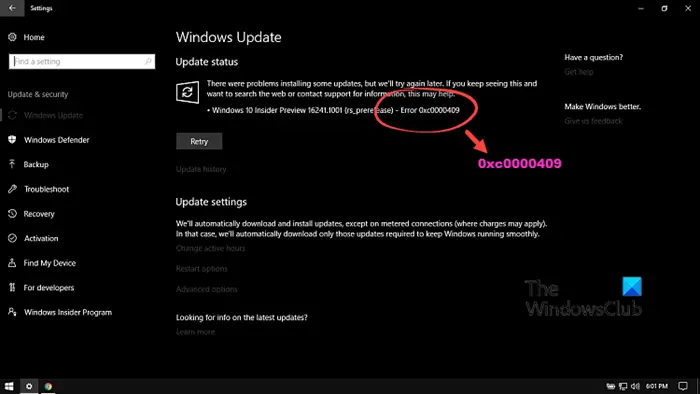Bilang isang eksperto sa IT, narito ako upang tulungan kang ayusin ang error sa pag-update 0x8031004a sa Windows 11. Ang error na ito ay maaaring sanhi ng ilang bagay, ngunit malamang na ito ay dahil sa isang sirang file o isang problema sa iyong koneksyon sa internet. Narito ang ilang bagay na maaari mong subukang ayusin ang error: 1. I-restart ang iyong computer at subukang muli. Maaari nitong ayusin ang problema kung sanhi ito ng isang pansamantalang aberya. 2. Suriin ang iyong koneksyon sa internet. Kung gumagamit ka ng koneksyon sa WiFi, subukang kumonekta sa ibang network. Kung gumagamit ka ng wired na koneksyon, tiyaking nakasaksak nang secure ang cable. 3. Tanggalin ang sira na file. Ito ay maaaring ayusin ang problema kung ito ay sanhi ng isang sirang update file. Upang gawin ito, pumunta sa folder ng Windows Update (karaniwang C:WindowsSoftwareDistributionDownload) at tanggalin ang lahat ng mga file sa folder. 4. Patakbuhin ang Windows Update Troubleshooter. Maaaring ayusin ng tool na ito ang maraming karaniwang problema sa Windows Update. 5. Makipag-ugnayan sa suporta ng Microsoft. Kung wala sa mga solusyon sa itaas ang gumagana, maaaring kailanganin mong makipag-ugnayan sa Microsoft para sa karagdagang tulong. Kung nagkakaproblema ka pa rin, huwag mag-atubiling makipag-ugnayan sa akin at ikalulugod kong tulungan ka.
Regular na ina-update ng Microsoft ang Windows 11 na may mga pagpapahusay at pag-aayos ng bug mula sa mga nakaraang update. Awtomatikong nagda-download at nag-i-install sila nang walang anumang problema. Kailangan lang nating i-click ang 'I-install' o 'I-restart' kapag natapos na ang pag-install ng mga update. Gayunpaman, nakikita ng ilang user ng Windows 11 Error sa pag-download ng Windows Update 0x8031004a .

Kalkulahin ang porsyento pagbabago excel
Maraming potensyal na dahilan ng error 0x8031004a sa Windows 11. Bilang karagdagan sa mahinang koneksyon sa internet, maaari silang magsama ng firewall, VPN, o software ng seguridad na nagpapabagal sa pag-download. Ang isang sirang Windows Update cache o mga bahagi ng system ay maaari ding maging sanhi ng paglabas ng error code na ito.
Sa pangkalahatan, kung makatagpo ka ng mga error sa pag-update at pag-install ng Windows 11, dapat mong i-restart ang iyong computer at subukang muli. Pagkatapos, kung magpapatuloy ang problema, kailangan mong patakbuhin ang troubleshooter ng Windows Update na available sa app na Mga Setting. Aayusin nito ang mga isyung nagdudulot ng error at tutulungan kang i-install ang update. Kung magpapatuloy ang error, tingnan kung tumatakbo ang mga serbisyong nauugnay sa Windows Update. Pagkatapos nito, i-reset ang mga bahagi ng Windows Update at magpatakbo ng SFC at DISM scan upang ayusin ang mga file ng system at mga file ng imahe ng Windows, ayon sa pagkakabanggit.
Ayusin ang Windows Update error 0x8031004a
Upang ayusin ang error sa pag-download ng Windows Update 0x8031004a sa Windows 11/10, kapag sinusubukang mag-install ng update o feature update, maaari mong sundin ang mga tip na ito.
- Patakbuhin ang Windows Update Troubleshooter
- Pansamantalang huwag paganahin ang antivirus
- I-clear ang mga nilalaman ng SoftwareDistribution at catroot2 folder.
- Tiyaking tumatakbo ang mga serbisyong nauugnay sa Windows Update.
- I-reset ang mga bahagi ng Windows Update
- I-install ang Windows Updates sa Clean Boot State
Suriin natin ang mga detalye ng bawat paraan at ayusin ang bug.
1] Patakbuhin ang Windows Update Troubleshooter.
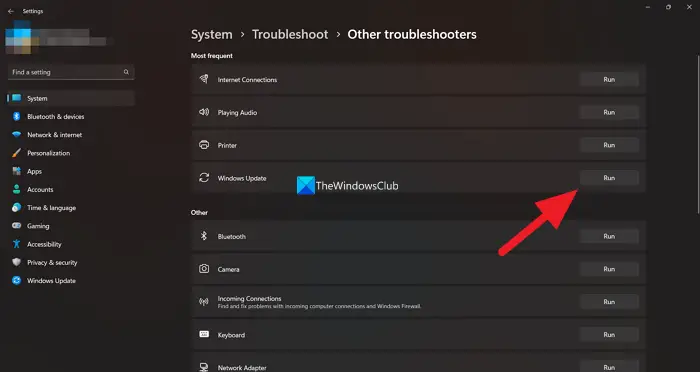
Ang Windows ay may kasamang set ng mga tool sa pag-troubleshoot na makakatulong sa iyong lutasin ang halos lahat ng problema na karaniwang nangyayari sa isang PC. Mayroon ding troubleshooter para sa Windows Updates. Dahil ang error ay nauugnay sa pag-update ng Windows, kailangan mong patakbuhin ang troubleshooter ng Windows Update na available sa mga setting ng iyong PC.
mmc exe crash
Upang patakbuhin ang troubleshooter ng Windows Update,
- bukas Mga setting aplikasyon gamit ang Win+I Shortcut sa keyboard.
- SA Sistema menu, makikita mo Pag-troubleshoot tab Mag-click dito.
- Pagkatapos ay mag-click sa Iba pang mga tool sa pag-troubleshoot .
- Doon ay makakakita ka rin ng maraming tool sa pag-troubleshoot Windows Update . Mag-click sa Takbo sa tabi nito at sundin ang mga tagubilin sa screen upang makumpleto ang troubleshooter at ayusin ang mga problema na nagdudulot ng error 0x8031004a sa Windows 11.
Kaugnay na pagbabasa: Hindi gumagana ang troubleshooter ng Windows Update
2] Pansamantalang huwag paganahin ang iyong antivirus o iba pang software ng seguridad.
May posibilidad na ang isang third-party na antivirus program na naka-install sa iyong computer ay maaaring gumana laban o harangan ang pag-install ng Windows Update. Kailangan mong i-disable o i-uninstall ito hanggang sa makumpleto mo ang pag-install ng update.
3] I-clear ang mga nilalaman ng SoftwareDistribution at catroot2 folder.
I-clear ang mga nilalaman ng folder ng SoftwareDistribution pati na rin ang folder ng catroot2 at tingnan kung nakakatulong iyon.
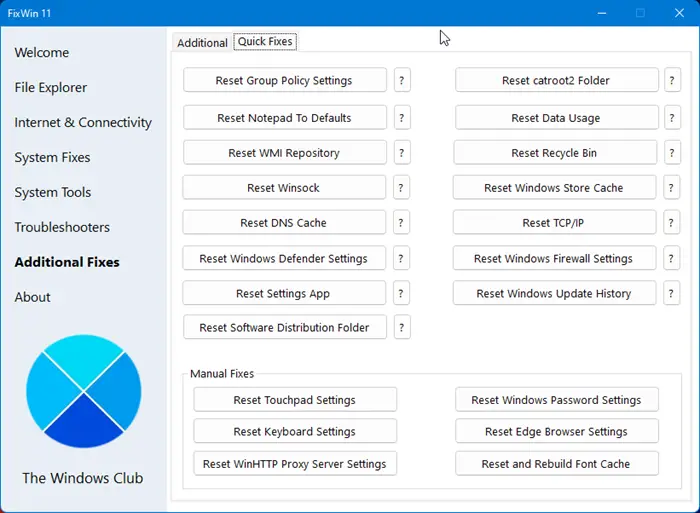
Ang aming portable freeware na FixWin ay nagbibigay-daan sa iyo na i-reset ito at ang karamihan sa iba pang mga setting o feature ng Windows sa isang pag-click.
4] I-verify na tumatakbo ang mga serbisyong nauugnay sa Windows Update.
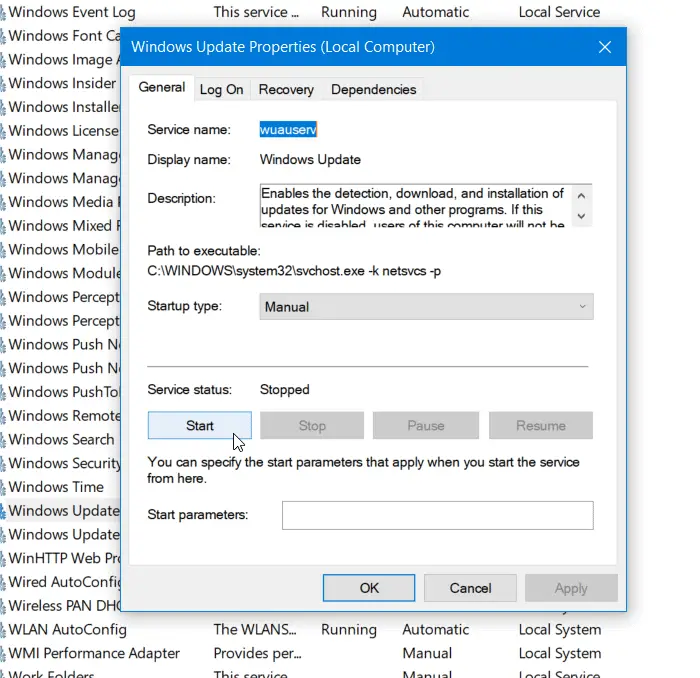
Kung ang mga serbisyong nauugnay sa Windows Update ay hindi tumatakbo sa iyong computer, maaari kang makakita ng error 0x8031004a sa panahon ng pag-update. BukasWindows Services Managerat tingnan ang mga serbisyong nauugnay sa Windows Update tulad ng Windows Update, Windows Update Medic, Update Services Orchestrator atbp. na hindi naka-disable.
Ang default na configuration sa isang standalone na Windows 11/10 PC ay ang mga sumusunod:
- Serbisyo ng Windows Update - Manwal
- Windows Update Medical Services - Gabay
- Mga serbisyong cryptographic - awtomatiko
- Background Intelligent Transfer Service - Manwal
- Pagsisimula sa Proseso ng DCOM Server - Awtomatiko
- RPC Endpoint Mapper - Awtomatiko
- Windows Installer - Manwal.
Dapat nitong malutas ang iyong isyu.
5] I-reset ang Mga Bahagi ng Windows Update
Ang isa pang paraan upang ayusin ang error 0x8031004a sa Windows 11 ay ang pag-reset ng mga bahagi ng Windows Update. Kasama sa prosesong ito ang pagpapahinto sa mga serbisyo ng Windows Update, pagtanggal ng mga qmgr*.dat file, pag-clear sa SoftwareDistribution at catroot2 folder, pag-reset ng BITS service at serbisyo ng Windows Update sa default, muling pagrehistro sa mga file ng BITS at DLL na nauugnay sa Windows update, pagtanggal maling registry. value, pag-reset ng Winsock, at sa wakas ay i-restart ang serbisyo ng Windows Update.
5] I-install ang Windows Updates sa Clean Boot State
Kung wala sa mga pamamaraan sa itaas ang nakatulong sa iyo na ayusin ang error, patakbuhin ang Windows Update sa isang Clean Boot State. Ang estado ng Clean Boot ay nagsisimula lamang sa mga kinakailangang bahagi at programa. Dapat nitong alisin ang karamihan sa mga sanhi ng error at payagan kang mag-install ng mga update nang walang anumang mga error.
Narito kung paano mo maaayos ang Windows Update error 0x8031004a.
Kaugnay na pagbabasa: Ayusin ang Windows Update error 0x8007065e; Nabigong i-install ang pag-update ng feature.
huminto
Paano ayusin ang pag-update ng Windows na hindi nagda-download?
Kung nabigo ang Windows Update na mag-download, maaaring ito ay dahil sa katotohanan na hinaharangan ng antivirus ang mga serbisyo sa pag-update. Gayunpaman, hindi lamang ito ang salik na maaaring maging sanhi ng error na ito: kung ang ilang mga file o bahagi ng Windows Update ay sira o nawawala, ang nasabing error ay malamang na mangyari. Sundin ang naka-link na post upang malutas ang isyu.
Katulad na error code : Hindi magamit ang BitLocker Drive Encryption, error 0x8031004A .