Bilang isang eksperto sa IT, ipapakita ko sa iyo kung paano ayusin ang Microsoft Store Error 0x8004E103 sa Windows 11/10. Ang error na ito ay karaniwang sanhi ng isang sira o nawawalang file sa Windows Store. Upang ayusin ito, kakailanganin mong tanggalin ang folder ng Windows Store at pagkatapos ay muling likhain ito. Narito kung paano ito gawin: 1. Una, kakailanganin mong buksan ang File Explorer at mag-navigate sa sumusunod na lokasyon: C:WindowsSoftwareDistributionDownload 2. Susunod, kakailanganin mong tanggalin ang folder ng Windows Store. 3. Kapag natanggal na ang folder, kakailanganin mong i-restart ang iyong computer. 4. Pagkatapos mag-restart ang iyong computer, kakailanganin mong buksan ang Microsoft Store at pagkatapos ay subukang mag-download o mag-update ng app. Kung nakikita mo pa rin ang Error 0x8004E103, kakailanganin mong ulitin ang mga hakbang sa itaas at tanggalin ang sumusunod na folder: C:WindowsWinSxSManifestCache Pagkatapos mong tanggalin ang folder na ito, dapat mong magamit ang Microsoft Store nang walang anumang problema.
Tindahan ng Microsoft ay isang one-stop shop para sa mga user ng Windows kung saan maaari nilang i-download ang anumang mga application na kailangan nila. Ang pagdaragdag ng utility sa Windows package dahil ang Windows 8 ay naging isang rebolusyon, ngunit mayroon din itong ilang sariling kakulangan sa anyo ng mga bug at bug. Isa sa mga error na ito ay Error 0x8004E103 na nararanasan ng mga user kapag sinusubukang mag-download o mag-update ng mga app, o kapag ginagamit lang ang tindahan, kadalasan sa pamamagitan ng isang app. Ngayon ay gagabayan ka namin sa mga hakbang na kailangan mong gawin upang ayusin ang error sa Microsoft Store na 0x8004E103.

Makatutulong na magkaroon ng ideya kung ano ang maaaring naging sanhi ng nasabing pagkakamali, at mayroon lamang dalawang pangunahing dahilan; pag-install ng anumang mga maling application mula sa Microsoft Store o anumang malfunction ng store mismo. Tingnan natin kung ano ang maaari mong gawin upang ayusin ang problema:
Ayusin ang Microsoft Store Error 0x8004E103 sa Windows 11/10
Kung nakakakuha ka ng Microsoft Store error 0x8004E103 kapag sinubukan mong mag-download at mag-install ng mga app sa Windows 11/10, narito ang ilang tip upang matulungan ka:
- Patakbuhin ang troubleshooter ng Windows Store Apps.
- I-restore o i-reset ang Microsoft Store
- Patakbuhin ang mga utility ng SFC at DISM
- I-reset ang Microsoft Store Cache
- I-install muli ang Microsoft Store gamit ang PowerShell.
1] Patakbuhin ang Windows Store Apps Troubleshooter.
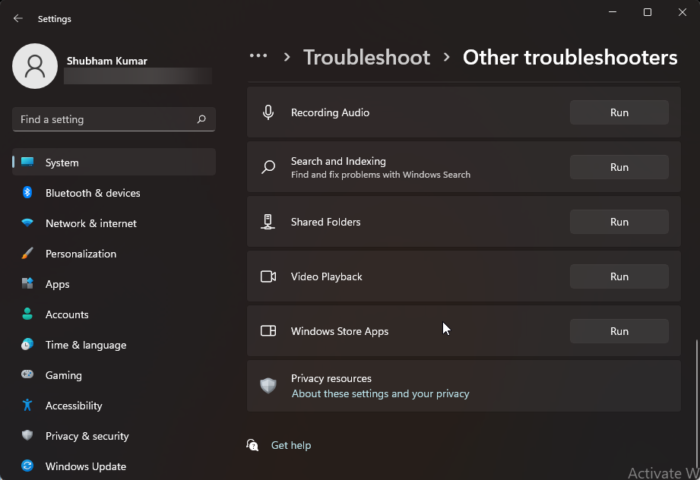
Ang unang hakbang ng pagkilos para sa anumang error code ng Microsoft Store ay ang patakbuhin ang Windows Store Apps Troubleshooter, isang utility na available para sa parehong Windows 11/10 PC.
- Buksan ang Mga Setting ng Windows gamit ang keyboard shortcut na 'Win + I' at piliin ang tab na 'System'.
- Mag-scroll pababa at buksan ang pagpipiliang I-troubleshoot > Iba pang mga Troubleshooter.
- Sa listahan ng mga available na troubleshooter, hanapin Mga app sa Windows Store
- I-click ang Run at hintaying makumpleto ang proseso ng pag-troubleshoot.
Kung may nakitang mga error, aabisuhan ka ng troubleshooting utility tungkol sa mga ito at magrerekomenda ng solusyon. Kung hindi, makakakita ka ng isang screen tulad ng sa ibaba, kung saan maaari mong subukan ang iba pang mga solusyon na tinalakay sa ibaba. Available ang parehong opsyon sa Windows 10 sa pamamagitan ng pagpili sa Update at Security > Troubleshoot > Patakbuhin ang troubleshooter sa ilalim ng Windows Store Apps.
2] Ayusin o i-reset ang mga setting ng Microsoft Store
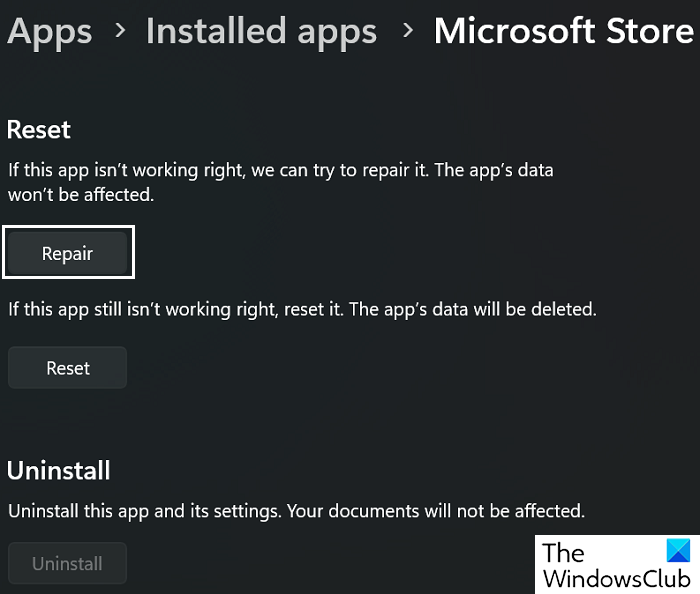
Kung hindi matukoy ng troubleshooter kung ano ang mali sa Microsoft Store, maaari mong subukang gamitin ang built-in na app. Ibalik o i-reset ang function din.
- Ilunsad ang Mga Setting ng Windows gamit ang keyboard shortcut na 'Win + I'.
- Buksan ang tab na Mga Application > Mga Naka-install na Application.
- Pagkatapos ay ipapakita sa iyo ang isang listahan ng lahat ng mga naka-install na application sa iyong PC. Hanapin at buksan ang opsyon na 'Microsoft Store'.
- Piliin ang Higit pang mga opsyon upang buksan ang pahina ng pagpapanumbalik at pag-reset.
I-click muna ang Repair at tingnan kung nakatulong iyon sa error 0x8004E103. Kung hindi, piliin ang 'I-reset' at sundin ang mga iniresetang hakbang para sa pamamaraan.
Basahin : Ayusin ang error sa pagkuha ng lisensya ng Microsoft Store
3] Patakbuhin ang mga utility ng SFC at DISM.
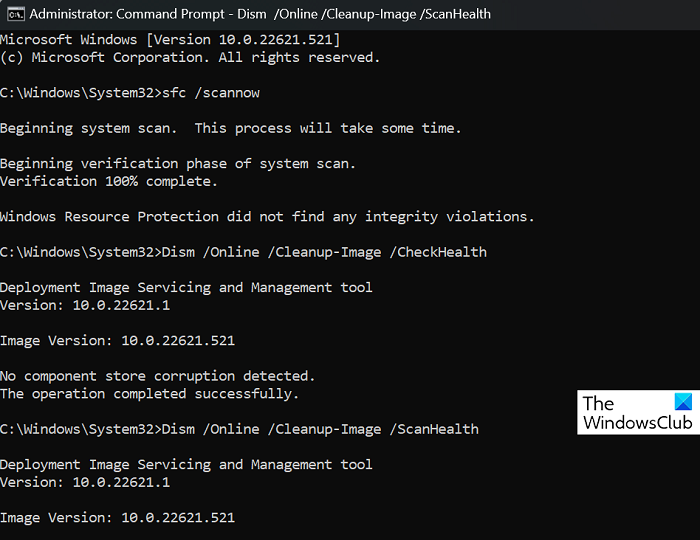
windows update error code: (0x80073712)
Kung ang anumang hindi tugma o sira na mga file ng system ay sumasalungat sa Microsoft Store at nagiging sanhi ng error na ito, maaari kang kumuha ng tulong ng mga kagamitan sa pag-scan ng system file gaya ng SFC at DISM.
Hanapin at patakbuhin ang command prompt bilang isang administrator.
I-type ang sumusunod na command at pindutin ang Enter:
palitawin pro 3 fingerprint reader|_+_|
Sisimulan nito ang proseso ng system file checker. Depende sa iyong computer, magtatagal ng ibang oras upang makumpleto, pagkatapos nito ay aabisuhan ka nito tungkol sa pagkakaroon ng anumang mga sirang system file.
Maaari mong ilunsad ang DISM utility sa pamamagitan ng pagpasok ng mga sumusunod na command nang paisa-isa.
|_+_|Para magkabisa ang pagbabagong ito, i-restart ang iyong computer at tingnan kung naresolba ang isyu.
4] I-reset ang Microsoft Store Cache
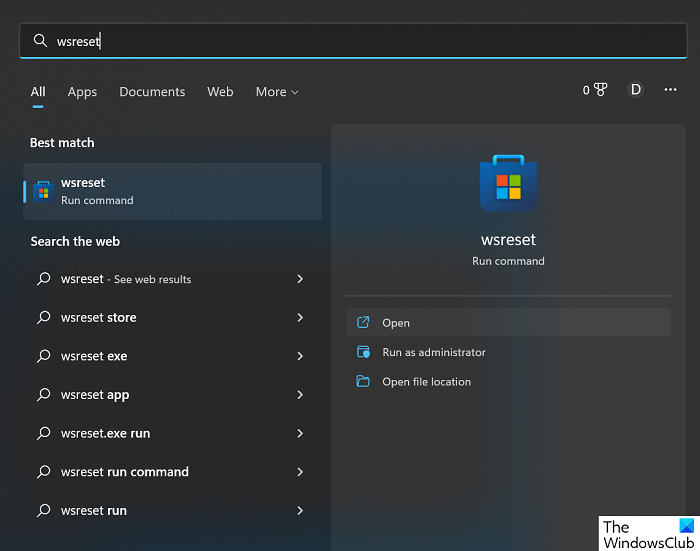
Sa wakas, maaari mo ring i-reset ang cache ng Microsoft Store sa pamamagitan ng pagpapatakbo ng isang simpleng command. Narito ang kailangan mong gawin:
- Buksan ang menu ng paghahanap sa taskbar at hanapin ang 'wsreset'.
- Ang resulta ay isang maipapatupad na utos. Mag-click sa command na 'Buksan' o 'Run'.
- Ito ay magbubukas ng isang blangkong terminal window para sa isang sandali.
Kapag nagsara na ito nang mag-isa, mali-clear ang cache ng iyong Microsoft Store. Pagkatapos nito, buksan muli ang Microsoft Store upang makita kung nahaharap ka pa rin sa error.
5] I-install muli ang Microsoft Store gamit ang PowerShell.
Kung gusto mong muling i-install ang Microsoft Store, maaari ka ring magbukas ng nakataas na PowerShell window, i-type ang sumusunod na command, at pindutin ang Enter:
|_+_|Kaya guys ang Windows Store ay bumalik sa iyong Windows 11/10, magsaya at ipaalam sa amin kung gaano ito nagtrabaho para sa iyo sa seksyon ng mga komento sa ibaba.
Basahin : Mga Code ng Error sa Microsoft Store, Paglalarawan, Solusyon .
Paano ayusin ang 'Try Again' sa Microsoft Store sa Windows?
Kung makatagpo ka ng error na 'Subukan Muli' habang ginagamit ang Microsoft Store, ang pinakamahusay mong mapagpipilian ay i-reset ang mga setting ng app. Magagawa mo ito sa pamamagitan ng pagbubukas ng Windows Settings > Applications > Installed Apps > Advanced Options at sa wakas ay pag-click sa Reset button.
Basahin : Ang Microsoft Store ay hindi nagbubukas o nagsasara kaagad pagkatapos magbukas
Paano muling i-install ang Microsoft Store?
Hindi tulad ng karamihan sa mga app, hindi mo maaaring i-uninstall at muling i-install ang Microsoft Store, na talagang kung saan ka nag-i-install ng mga app. Maaaring kailanganin mong muling i-install ang Microsoft Store pagkatapos itong mag-crash. Ang prosesong ito ay kumplikado para sa karamihan ng mga user at maaaring kumpletuhin sa pamamagitan ng pagpapatakbo ng code sa pamamagitan ng PowerShell o sa pamamagitan ng pag-download ng Microsoft Store installer (Appx package) tulad ng inilarawan sa itaas.
Umaasa kami na mahanap mo itong kapaki-pakinabang.
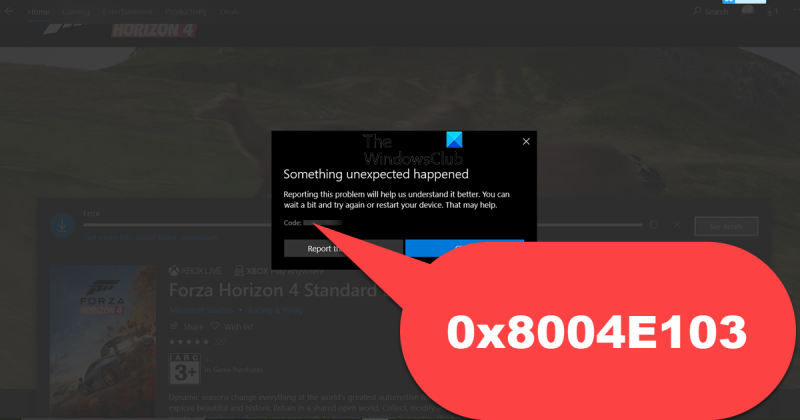









![Hindi gumagana ang Hulu sa Chrome [Naayos]](https://prankmike.com/img/chrome/87/hulu-not-working-on-chrome-fixed-1.jpg)




