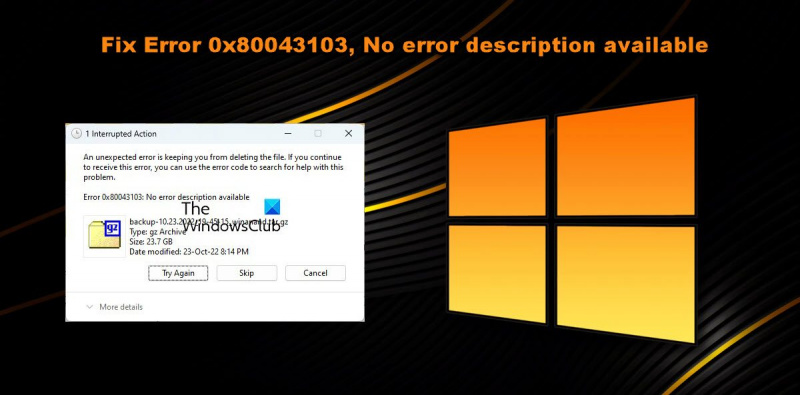Kapag nakita mo ang error code 0x80043103, nangangahulugan ito na walang paglalarawan para sa error. Ito ay maaaring sanhi ng maraming bagay, ngunit malamang na ito ay dahil sa isang sira o nasira na file. Kung nakikita mo ang error na ito, may ilang bagay na maaari mong gawin upang subukan at ayusin ito.
Una, subukang i-restart ang iyong computer. Maaari itong minsan ayusin ang mga maliliit na problema sa iyong system. Kung hindi iyon gumana, subukang magpatakbo ng virus scan. Susuriin nito ang anumang nakakahamak na software na maaaring magdulot ng problema. Kung hindi mo pa rin maaayos ang error, maaaring kailanganin mong muling i-install ang iyong operating system.
Bagama't ito ay tila isang nakakatakot na gawain, ito ay talagang hindi ganoon kahirap. Makakahanap ka ng mga tagubilin para sa paggawa nito online. Sa sandaling na-install mo muli ang iyong system, dapat mong magamit ang iyong computer nang walang anumang problema.
Kung nagkakaproblema ka pa rin, maaari kang makipag-ugnayan sa isang propesyonal na eksperto sa IT para sa tulong. Magagawa nilang i-diagnose ang problema at tulungan kang ayusin ito.
Iniulat ng ilang user na hindi nila matanggal ang ilang partikular na file mula sa kanilang mga computer. Sa tuwing sinubukan nilang gawin ang parehong Error 0x80043103, nawawala ang paglalarawan ng error lilitaw. Nasa ibaba ang eksaktong mensahe ng error na nakikita ng mga user.
transparent na kalendaryo sa desktop
Ang isang hindi inaasahang error ay pumipigil sa iyo sa pagtanggal ng file. Kung patuloy kang nakakakuha ng error na ito, maaari mong gamitin ang error code upang humanap ng tulong sa isyung ito. Error 0x80043103: Walang paglalarawan ng error.

Ano ang nagiging sanhi ng 'Error 0x80043103, nawawala ang paglalarawan ng error'?
Ang error na 0x80043103 ay nangangahulugang hindi mo matatanggal ang file. Ito ay karaniwang hindi hihigit sa isang glitch at maaaring malutas sa pamamagitan lamang ng pag-restart ng iyong computer. Maaari mo ring makaharap ang problemang ito dahil sa maling mga setting ng pagpapatala. Mayroong ilang iba pang mga dahilan at solusyon na maaaring gawin upang malutas ang isyu.
Error 0x80043103, nawawala ang paglalarawan ng error
Kung makatagpo ka Error 0x80043103, nawawala ang paglalarawan ng error , sundin ang mga solusyon sa ibaba upang ayusin ang isyu.
- I-restart at subukang muli
- Ilipat ang file sa ibang lokasyon at subukan
- Huwag paganahin ang serbisyo ng Windows Search at pagkatapos ay i-uninstall
- Gamitin ang PowerShell command para i-uninstall
- Pansamantalang i-off ang iyong firewall
- Tanggalin ang file sa malinis na boot o safe mode.
Pag-usapan natin nang detalyado ang bawat isa sa kanila.
1] I-restart at subukang muli
Una sa lahat, kailangan nating i-reboot ang system at pagkatapos ay subukang muli na tanggalin ang mga file. Minsan ang problema ay maaaring maging isang glitch at madaling maayos sa pamamagitan ng pag-restart ng lahat ng mga serbisyo ng Windows nang isa pang beses. Pagkatapos ng pag-reboot, mag-navigate sa parehong file na sinusubukan mong tanggalin at tanggalin ito. Sana ay hindi ka makatanggap ng anumang mga mensahe ng error sa oras na ito.
2] Ilipat ang file sa ibang lokasyon at subukan
Susunod, ilipat natin ang file sa ibang lokasyon at pagkatapos ay subukang tanggalin ito. Maaaring hindi ito isang solusyon, ngunit ito ay isang napakakaraniwang solusyon na maaaring i-deploy. Ang dahilan kung bakit ito gagana ay dahil ang user ay walang pahintulot na tanggalin ang file sa lokasyong iyon, o ito ay isang pagkakamali, alinman sa paraan na magagawa mong tanggalin ang file o folder.
3] Huwag paganahin ang Windows Search Service at pagkatapos ay i-uninstall
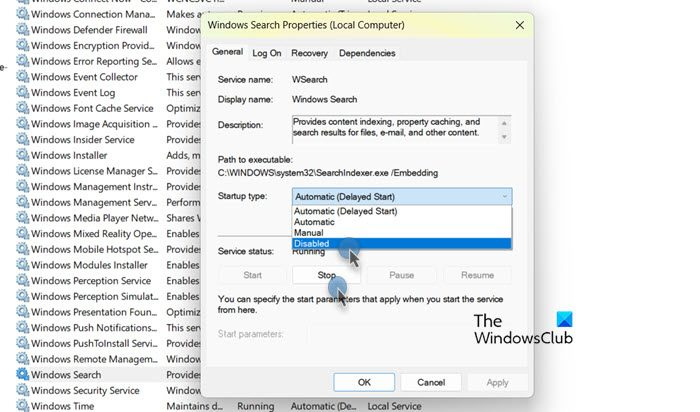
Ang serbisyo ng Paghahanap sa Windows ay minsan ay maaaring mag-overlap sa normal na proseso ng pag-uninstall. Napansin na kung minsan ay makakatulong sa iyo ang paghinto sa serbisyo at pagtanggal ng mga file. Gayundin, walang downside dito, dahil kahit kailan namin gusto, ang serbisyo sa paghahanap ay restart. Ngayon para gawin ang parehong, ang kailangan mo lang gawin ay bukas Mga serbisyo sa start menu hanapin Paghahanap sa Windows , i-right click dito, piliin ang Properties, piliin May sira mula sa Start na opsyon, at pagkatapos ay i-click ang Stop button. Pagkatapos gawin ang lahat ng mga pagbabago, i-restart ang iyong computer at pagkatapos ay tanggalin ang file. Sana makatulong ito sa iyo.
4] Gamitin ang PowerShell command para i-uninstall
Kung nakakakuha ka ng error sa pagtanggal ng file o folder, mayroong PowerShell command na magagamit mo para tanggalin ang mga ito. Nagtrabaho ito para sa maraming biktima at dapat ding gumana para sa iyo.
bukas Power shell bilang administrator mula sa start menu. Pagkatapos ay patakbuhin ang sumusunod na utos.
|_+_|Maaaring hindi nito maalis ang lahat ng mga file, kung saan i-reboot ang iyong system at muling patakbuhin ang command. Sana ay malutas ang iyong problema.
5] Pansamantalang huwag paganahin ang firewall
Minsan ang isang firewall ay maaaring magbigay ng karagdagang proteksyon at pigilan ka sa pagtanggal ng ilang partikular na file. Sa kasong ito, maaari mong pansamantalang i-disable ito at pagkatapos ay tanggalin ang mga file na ito. Kung mayroon kang third-party na antivirus, huwag paganahin ang firewall nito. Kung gumagamit ka lang ng Windows Defender Firewall, huwag paganahin ito sa pamamagitan ng pagsunod sa mga hakbang na ito.
- bukas Control Panel.
- Pumunta sa Seguridad at System > Windows Defender Firewall.
- I-click ang I-on o i-off ang Windows Defender Firewall.
- Pumili Huwag paganahin ang Windows Defender Firewall para sa pampubliko at pribadong mga setting ng network.
Pagkatapos i-disable ang firewall, tingnan kung naresolba ang isyu. Siguraduhing paganahin ang iyong antivirus o firewall pagkatapos magtanggal ng mga file, dahil hahayaan nitong mahina ang iyong computer sa mga banta.
6] Tanggalin ang file sa malinis na boot o safe mode.
May posibilidad na ang isang third party na application ay sumasalungat sa mga serbisyo ng Windows at pinipigilan kang tanggalin ang file. Sa ganoong kaso, dapat kang magsagawa ng malinis na boot at pagkatapos ay tanggalin ang file. Kung maaari mong tanggalin ang file at gusto mong malaman kung ano ang sanhi ng problema, i-on ang mga serbisyo nang manu-mano upang malaman kung aling application ang may kasalanan. Kapag alam mo na kung aling app ang sanhi nito, i-uninstall ang app o i-disable ang nauugnay na serbisyo. Makakatulong ito sa iyo.
Umaasa kaming maaayos mo ang problema gamit ang mga solusyong binanggit sa post na ito.
Basahin : Paano tanggalin ang hindi matatanggal at naka-lock na mga file, mga folder sa Windows
Bakit patuloy na nagti-time out ang Koneksyon?
Karaniwan, kung bumaba ang bandwidth o mayroong isang bagay na nakakasagabal sa iyong koneksyon, makakakita ka ng mensahe ng error na nagsasabing: Ang oras ng koneksyon ay nag-expire na. Mayroong ilang mga website na nag-uulat na ang koneksyon ay nag-time out dahil sa mga kadahilanang panseguridad, kung ang iyong computer ay natutulog sa isang session, kailangan mong mag-log in muli upang magpatuloy sa paggamit ng website na ito.
Basahin: Ayusin ang error 0x80070091 Walang laman ang direktoryo
Paano ayusin ang koneksyon sa ERR?
Ang error sa ERR Connection Timed Out ay maaaring malutas sa pamamagitan ng pagpapanumbalik ng koneksyon sa Internet. Dapat munang suriin ng user ang bilis ng internet at kung mababa ang bandwidth, i-restart ang router at pagkatapos ay iulat ang isyu sa kanilang ISP. Inirerekomenda din namin na suriin mo ang aming post kung nakita mong nag-time out ang Koneksyon sa Chrome.
Basahin: Hindi posibleng mag-alis ng mga icon, file o folder mula sa desktop ng Windows.