Kung nakakakita ka ng itim na screen kapag sinubukan mong mag-play ng video sa Windows 10 o 11, malamang na ito ay dahil luma na ang iyong mga graphics driver. Narito kung paano ayusin iyon:
Una, tiyaking mayroon kang pinakabagong mga driver para sa iyong graphics card. Magagawa mo ito sa pamamagitan ng pagpunta sa website ng gumawa at pag-download ng pinakabagong mga driver mula doon. Kung hindi ka sigurado kung aling mga driver ang ida-download, maaari kang gumamit ng tool sa pag-update ng driver tulad ng DriverEasy upang i-scan ang iyong system at tukuyin ang mga tamang driver para sa iyo.
Kapag mayroon ka nang pinakabagong mga driver, subukang i-play muli ang iyong video. Kung nakakakita ka pa rin ng itim na screen, subukang baguhin ang resolution ng video. Mag-right-click sa video file at piliin ang Properties. Pumunta sa tab na Video at baguhin ang resolution sa mas mababang isa. Kung hindi iyon gumana, subukang baguhin ang bitrate ng video. Mag-right-click sa video file at piliin ang Properties. Pumunta sa tab na Advanced at baguhin ang bitrate sa mas mababang isa.
Kung nakakakita ka pa rin ng itim na screen, posibleng hindi tugma ang iyong graphics card sa Windows 10 o 11. Maaari mong subukang ibalik ang iyong mga driver sa mas naunang bersyon, o maaaring kailanganin mong i-upgrade ang iyong graphics card. Kung hindi ka sigurado kung paano gawin ang alinman sa mga bagay na ito, maaari kang makipag-ugnayan sa manufacturer ng iyong computer o sa isang kwalipikadong IT professional para sa tulong.
Sa artikulong ito, makikita natin kung ano ang maaari mong gawin kung makita mo Itim na screen kapag nagpe-play ng video sa Windows 11/10. Ang isang itim na screen sa panahon ng pag-playback ng video ay nangangahulugan na wala kang makikita sa screen, ngunit maaari mong marinig ang tunog at makita ang mga caption (sa ilang mga kaso). Kung napansin mo ang isang bagay sa iyong computer, pagkatapos ay gamitin ang mga pag-aayos na inilarawan dito.

Bakit ipinapakita ang mga video sa itim?
Maaari kang makaranas ng itim na screen sa panahon ng pag-playback ng video dahil sa isang sira o lumang video card driver, hindi sinusuportahang hardware (kung nagpe-play ka ng mataas na kalidad na video gaya ng 4K), atbp. Bukod dito, ang isang itim na screen sa panahon ng pag-playback ng video ay nagaganap din. kung ang video codec ay hindi suportado ng media player. Anuman ang dahilan, ang mga solusyon sa ibaba ay makakatulong sa iyong ayusin ang isyu.
Ayusin ang itim na screen kapag nagpe-play ng video sa Windows 11/10
Kung nakikita mo itim na screen kapag nagpe-play ng video sa Windows 11/10 , iminumungkahi naming gamitin mo ang mga sumusunod na pag-aayos upang malutas ang isyu.
- I-install ang pinakabagong update sa Windows
- Patakbuhin ang Troubleshooter sa Pag-playback ng Video
- I-on ang pinabilis na graphics
- Mag-install ng HEVC Video Extension
- I-update o muling i-install ang driver ng iyong video card
- Subukan ang ibang media player
Tingnan natin ang lahat ng mga pag-aayos na ito nang detalyado.
1] I-install ang pinakabagong update sa Windows.
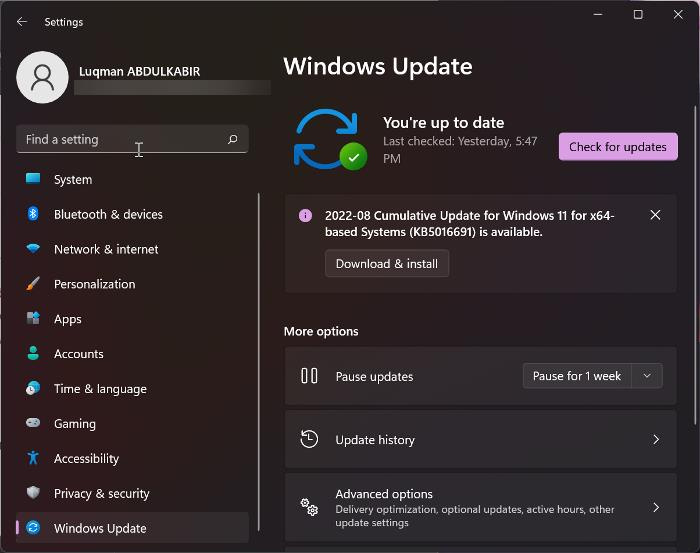
Una sa lahat, siguraduhin na ang iyong system ay hindi nawawala ang mahahalagang update na inilabas ng Microsoft. Inirerekomenda din ng Microsoft ang pag-install ng pinakabagong mga update sa Windows. Buksan ang mga setting ng Windows 11/10, pumunta sa page ng Windows Update at manu-manong suriin ang Windows Update. Kung may available na update, i-install ito at pagkatapos ay buksan ang video. Kung nakita mo muli ang itim na screen, iba pa ang problema. Gumamit ng iba pang mga pag-aayos.
2] Patakbuhin ang Video Playback Troubleshooter
Ang Windows 11/10 ay may mga built-in na troubleshooter. Ang bawat isa sa mga troubleshooter na ito ay idinisenyo upang malutas ang iba't ibang uri ng mga problema. Maaaring ayusin ng pagpapatakbo ng Video Playback Troubleshooter ang mga isyu na nauugnay sa video sa iyong Windows device.
pagbabago office 2016 na wika
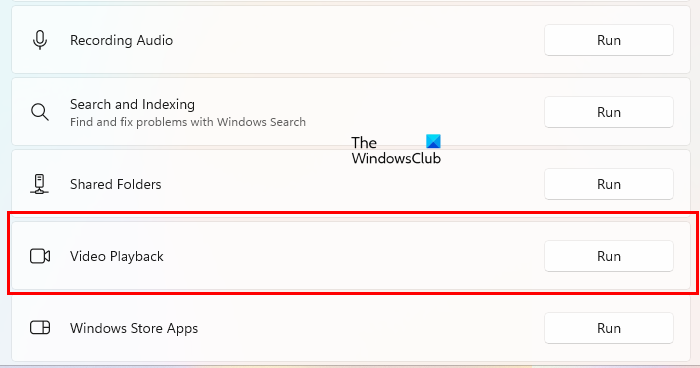
Sundin ang mga hakbang na nakasulat sa ibaba:
- Buksan ang mga setting ng Windows 11/10.
- Pumunta sa ' System > Troubleshooting > Iba pang tool sa pag-troubleshoot ».
- Mag-scroll pababa at mag-click tumakbo susunod sa Pag-playback ng video .
Huwag matakpan ang proseso ng pag-troubleshoot. Kung makakita ng anumang problema ang troubleshooter ng pag-playback ng video, aayusin ito nito.
3] I-enable ang Accelerated Graphics
Ang trick na ito ay gumana para sa ilang mga gumagamit. Ito ay maaaring gumana para sa iyo. Sundin ang mga hakbang sa ibaba upang paganahin ang pinabilis na mga graphics at tingnan kung mayroon itong anumang pagkakaiba.
- i-click Win + R mga susi upang mabuksan tumakbo command field.
- Uri inetcpl.cpl at i-click ang OK.
- Mga ari-arian sa internet may lalabas na window.
- Pumunta sa Advanced tab
- Sa ilalim pinabilis na graphics seksyon, piliin ang ' Gumamit ng software rendering sa halip na graphics rendering gramo ” checkbox.
- I-click Mag-apply at pagkatapos ay i-click AYOS .
Ngayon i-play ang video at tingnan kung nawala ang itim na screen o hindi. Kung hindi, maaari mong ibalik ang mga pagbabago at subukan ang mga sumusunod na solusyon.
4] Mag-install ng HEVC Video Extension
Ang isa sa mga posibleng dahilan ng itim na screen kapag nagpe-play ng video ay hindi sinusuportahang hardware. Kung mayroon kang hindi sinusuportahang hardware, maaari kang makakita ng itim na screen kapag nagpe-play ng mataas na kalidad na mga video, habang ang pag-play ng mga video na mababa ang kalidad ay maaaring hindi maging sanhi ng problema. Malulutas ng mga extension ng HEVC na video ang problemang ito.
Ang mga extension ng HEVC ay nagbibigay ng suporta sa software para sa paglalaro ng HEVC (High-Efficiency Video Coding) na mga video sa hindi sinusuportahang hardware. Nagbibigay-daan din sa iyo ang mga extension na ito na mag-encode ng HEVC na content sa mga device na walang hardware video encoder. Maaari kang mag-install ng mga extension ng HEVC na video mula sa Tindahan ng Microsoft .
Ito ay dapat gumana.
5] I-update o muling i-install ang driver ng iyong graphics card.
Kung nakakakita ka pa rin ng itim na screen kapag nagpe-play ng mga video, maaaring nauugnay ang isyu sa driver ng iyong graphics card. Buksan ang pahina ng Mga Opsyonal na Update sa Mga Setting ng Windows 11/10 at tingnan kung may available na update para sa driver ng iyong graphics card. Kung oo, i-install ito.
Bilang kahalili, maaari mong subukang i-uninstall at muling i-install ang driver ng iyong video card. Sundin ang mga tagubiling ito:
- Bisitahin ang website ng gumawa at i-download ang pinakabagong driver ng video card.
- Buksan ang device manager.
- Palawakin Mga video adapter node.
- I-right-click ang driver ng iyong graphics card at piliin Tanggalin ang device .
- Ngayon buksan ang File Explorer at mag-navigate sa folder kung saan mo na-download ang driver ng graphics card mula sa website ng gumawa.
- I-double click ang driver at i-install ito nang manu-mano. Kung naka-save ang driver sa format na INF, gamitin ang Device Manager para i-install ito.
6] Subukan ang isa pang media player
Posible na ang media player na iyong ginagamit upang i-play ang video ay hindi sumusuporta sa format ng video o walang mga kinakailangang video codec. Subukan ang ibang media player at tingnan kung nakakatulong ito. Maaari mong gamitin ang VLC o anumang iba pang media player.
Naririnig mo ba ang video ngunit hindi mo ito nakikita?
Ang isang itim na screen sa panahon ng pag-playback ng video ay nangangahulugang wala kang makikita sa screen, ngunit nakakarinig ka ng tunog at mga caption (sa ilang mga kaso). Maaayos mo ang problemang ito sa pamamagitan ng pagpapatakbo ng troubleshooter ng pag-playback ng video, pag-update o muling pag-install ng driver ng iyong graphics card, atbp.
Magbasa pa : Itim na screen kapag naglalaro ng mga laro sa Windows 11/10.















