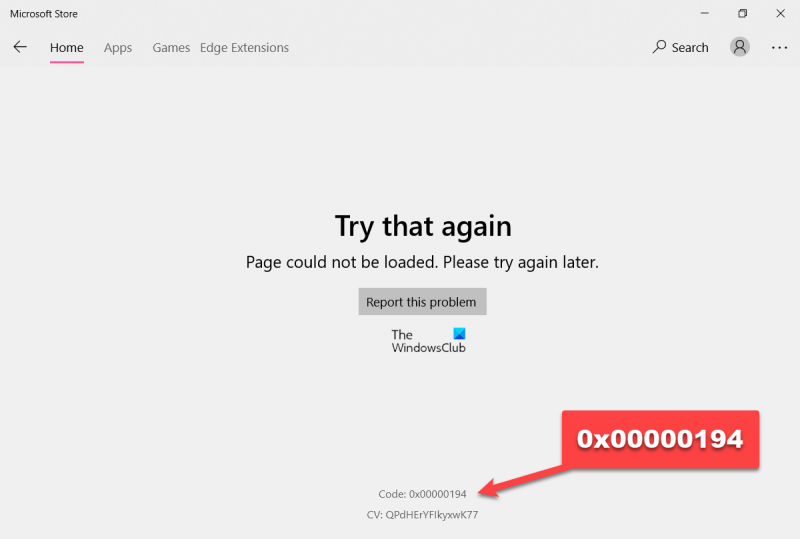Ang 0x00000194 Microsoft Store Error Code ay isang kritikal na error na maaaring mangyari sa iyong Windows PC. Ang error na ito ay maaaring sanhi ng maraming salik, kabilang ang isang sirang registry, isang may sira na driver, o isang impeksyon sa malware. Kung nakikita mo ang error na ito, mahalagang kumilos upang ayusin ito sa lalong madaling panahon. Mayroong ilang iba't ibang paraan na maaari mong gawin tungkol sa pag-aayos ng error na ito. Ang isang pagpipilian ay ang paggamit ng isang registry cleaner program upang i-scan ang iyong registry at ayusin ang alinman sa mga nasira o sira na mga entry. Ang isa pang pagpipilian ay i-update ang iyong mga driver, na maaaring gawin nang manu-mano o awtomatiko. Sa wakas, maaaring kailanganin mong linisin ang iyong system gamit ang isang tool sa pag-alis ng malware upang maalis ang anumang nakakahamak na impeksyon na maaaring magdulot ng error. Anuman ang paraan na pipiliin mo, mahalagang sundin nang mabuti ang mga tagubilin upang maiwasan ang karagdagang pinsala sa iyong system. Sa kaunting pasensya at ilang teknikal na kaalaman, dapat mong maayos ang error na ito at maibalik ang iyong PC at maayos na tumatakbo.
Nakikita ng mga user ng Windows Microsoft Store error code 0x00000194 kapag inilunsad nila ang Store. Karaniwang sinasabi ng error code na hindi makakonekta ang tindahan sa server nito at makuha ang kinakailangang impormasyon. Sa post na ito, pag-uusapan natin ang isyung ito at tingnan kung ano ang maaari mong gawin upang ayusin ito. Nasa ibaba ang eksaktong mensahe ng error na nakikita ng mga user.
subukan ulit
Hindi ma-load ang page. Subukang muli mamaya.
Code: 0x00000194
lugar ng isang lupon sa excel

Ngayon ay lumipat tayo sa gabay sa pag-troubleshoot upang ayusin ang problema.
Ayusin ang Microsoft Store Error Code 0x00000194
Kung makatagpo ka ng Microsoft Store error code 0x00000194, tingnan kung mayroong available na update sa Windows at i-download ang mga ito. Kung ang problema ay sanhi ng isang bug, ang pinakamagandang gawin ay ayusin ito sa pamamagitan ng pag-install ng update na mag-aalis ng bug. Kung hindi gumana ang pag-update, subukan ang mga sumusunod na solusyon, mungkahi, at solusyon upang ayusin ang isyu.
- Suriin ang iyong koneksyon sa internet
- Patakbuhin ang Windows Store Apps Troubleshooter
- Mag-sign out at mag-sign in
- Irehistro muli ang Windows Store
- I-reset ang Microsoft Store.
Lumipat tayo sa gabay sa pag-troubleshoot at simulan ang pagpapatupad ng unang solusyon.
1] Suriin ang iyong koneksyon sa internet
Dahil hindi makakonekta ang Store sa server nito at mai-load ang page, may posibilidad na wala itong sapat na bandwidth upang maisagawa ang mga tungkulin nito. Kaya, bago lumipat sa gabay sa pag-troubleshoot, tingnan natin kung sapat na mabilis ang iyong internet. Para gawin din ito, gumamit ng libreng internet speed tester. Kung mababa ang iyong bandwidth, i-off ang iyong router, i-unplug ang lahat ng cable, maghintay ng isang minuto, isaksak muli ang lahat ng cable, at i-on ang iyong network device. Panghuli, tingnan kung nalutas na ang isyu. Kung nakakaranas ka pa rin ng mabagal na internet, makipag-ugnayan sa iyong ISP at hilingin sa kanila na ayusin ang problema.
2] Patakbuhin ang Windows Store Apps Troubleshooter.
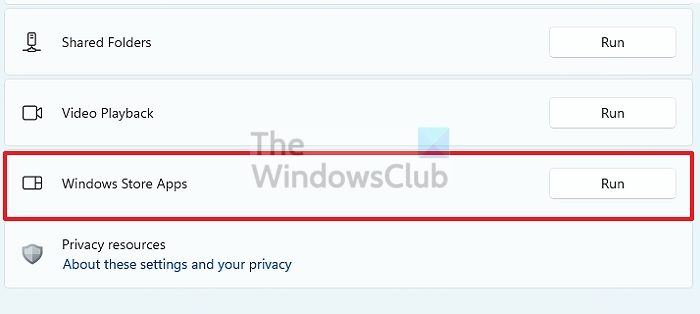
Una sa lahat, dapat nating subukang patakbuhin ang Windows Store Apps Troubleshooter, na isang built-in na utility na maaaring mag-scan at ayusin ang dahilan. Upang gawin ang parehong, maaari mong sundin ang mga iniresetang hakbang.
Windows 11
pag-reset ng mga setting ng proxy
- Pindutin ang Win + I sa mga setting.
- Pumunta sa System > Troubleshoot > Iba pang troubleshooter.
- Mag-click sa tumakbo button na nauugnay sa Windows Store apps
Windows 10
- Mga setting ng paglunsad.
- Pindutin Update at seguridad.
- Pumunta sa Pag-troubleshoot > Advanced na Mga Tool sa Pag-troubleshoot.
- Pindutin Mga app sa Windows Store at pagkatapos ay mag-click sa Patakbuhin ang troubleshooter.
Dapat mong sundin ang mga tagubilin sa screen upang makumpleto ang pamamaraan.
3] Mag-sign out at mag-sign in
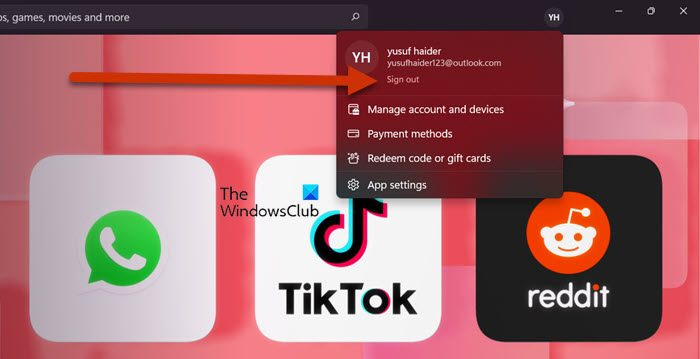
Maaaring may ilang uri ng glitch sa iyong account, kung saan ang pinakamahusay na paraan upang malutas ang isyu ay mag-sign out sa Microsoft Store at mag-sign in muli. Upang gawin ang parehong, buksan ang Microsoft Store, i-click ang iyong larawan sa profile. at i-click ang Logout.
Pagkatapos mag-sign out sa iyong account, mag-sign in muli sa iyong Microsoft account. Sana sa pagkakataong ito ay maglo-load ang page nang walang problema.
4] Irehistro muli ang Windows Store
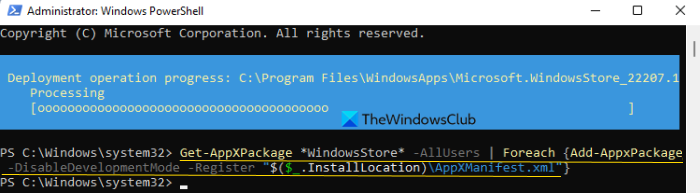
Susunod, kailangan nating muling irehistro ang Windows Store at tingnan kung nakakatulong iyon. Ito ay katulad ng isang muling pag-install at maaaring ayusin ang katiwalian sa Windows Store. Kaya upang gawin ang parehong, buksan Power shell bilang administrator o Terminal (bilang administrator), tiyaking bukas ang PowerShell, kung hindi, mag-click sa drop-down na icon at piliin ang Windows PowerShell (o ang keyboard shortcut na Ctrl+Shift+1). Pagkatapos ay patakbuhin ang sumusunod na mga utos.
|_+_|Hintaying makumpleto ang command at muling irerehistro ang iyong Windows Store. Panghuli, ilunsad ang Windows Store, mag-sign in kung kinakailangan, at tingnan kung magpapatuloy ang isyu.
aktibong dump ng memorya
5] I-reset ang Microsoft Store
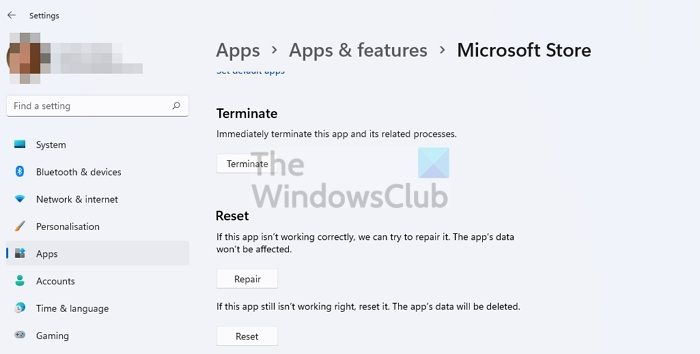
Ang isang paraan upang ayusin ang problema ay i-reset ang mga setting ng Windows Store. Mayroong dalawang paraan upang gawin ang pareho, tingnan muna natin kung paano i-reset ang Microsoft Store mula sa mga setting ng Windows. Ang kailangan mo lang gawin ay sundin ang mga iniresetang hakbang at handa ka nang umalis.
- bukas Mga setting.
- Pumunta sa Mga Application > Mga application at feature.
- Maghanap 'Microsoft Store'.
- Windows 11: Mag-click sa tatlong patayong tuldok at piliin ang 'Higit pang mga Opsyon'.
- Windows 10: Pumili ng app at i-click ang 'Higit pang mga opsyon'.
- I-click ang button na I-reset.
Sana makatulong ito sa iyo.
ay hindi maaaring conect sa xbox live na
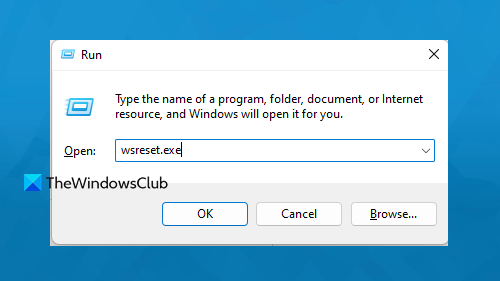
May isa pang paraan upang i-reset ang Store, sa pagkakataong ito buksan ang Run, i-type 'wsreset.exe' at pindutin ang Enter. Sundin ang mga tagubilin sa screen kung sinenyasan at ire-reset ang Windows Store. Ngayon buksan ang Microsoft Store at tingnan kung naglo-load ang page.
Umaasa kaming malulutas mo ang error sa Microsoft Store gamit ang mga solusyong binanggit sa post na ito.
Basahin: Error sa Microsoft Store 0x80131505
Paano ayusin ang Microsoft Store error code 0x80131500?
Ang error code ng Microsoft Store na 0x80131500 ay katulad ng 0x00000194 dahil pinipigilan nito ang pag-load ng page. Kadalasan, nangyayari ang problema dahil sa maling petsa at oras sa iyong device. Gayunpaman, ito ay maaari ding dahil sa mabagal na bilis ng internet. Maaari mong subukang sundin ang mga solusyon na binanggit sa post na ito upang ayusin ang problema. Kung hindi iyon gumana, tingnan ang aming gabay upang malutas ang Microsoft Store error code 0x80131500. Sigurado kami na madali mong malulutas ang problema.
Basahin: Ang mga app ng Microsoft Store ay hindi magda-download, mag-i-install, mag-update sa Windows
Paano ayusin ang error code sa Windows Store 0x803f8001?
Lumilitaw ang error code 0x803f8001 kapag sinusubukang mag-install o mag-uninstall ng Windows Store app. Karaniwan itong nangyayari dahil sa isang sirang cache ng Microsoft Store o ilang maling configuration. Kung makatagpo ka ng error code na ito, mangyaring sumangguni sa aming gabay upang malutas ang isyu. 0x803F8001, 0x87AF000B error sa Microsoft Store.
Basahin: Ayusin ang Minecraft startup error 0x803f8001 sa Windows PC.