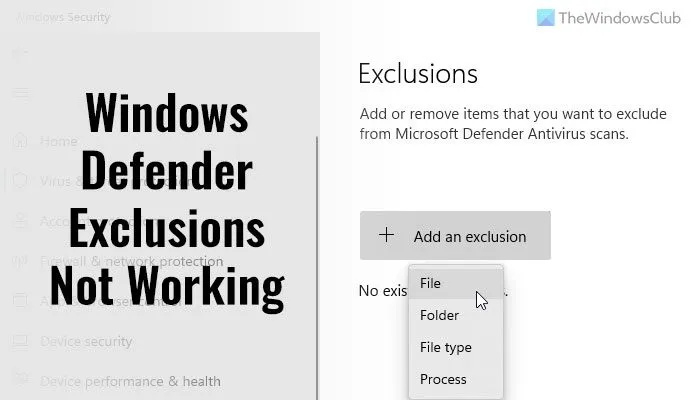Kung isa kang eksperto sa IT, alam mo na ang Windows Defender ay isang magandang tool. Ito ay isang mahusay na paraan upang panatilihing ligtas ang iyong computer mula sa malware at iba pang masasamang bagay. Gayunpaman, kung minsan ay maaaring kailanganin mong ibukod ang ilang partikular na file o folder mula sa pag-scan ng Windows Defender. Sa kasamaang palad, minsan ito ay maaaring huminto sa paggana ng maayos. Kung nagkakaproblema ka sa pagpapagana ng mga pagbubukod ng Windows Defender, huwag mag-alala. Nandito kami para tumulong. Sa artikulong ito, ipapakita namin sa iyo kung paano ayusin ang problema. Una, tingnan natin kung bakit maaaring mangyari ang problemang ito. Mayroong ilang iba't ibang dahilan kung bakit maaaring tumigil sa paggana ang mga pagbubukod ng Windows Defender. Ang isang dahilan ay ang pagbubukod ay maaaring ma-set up nang hindi tama. Ang isa pang dahilan ay ang file o folder na sinusubukan mong ibukod ay maaaring inilipat o pinalitan ng pangalan. Kung nagkakaproblema ka sa pagpapagana ng mga pagbubukod ng Windows Defender, ang unang bagay na dapat mong suriin ay ang pagbubukod mismo. Tiyaking naka-set up ito nang tama. Kung hindi, maaari mong subukang alisin ang pagbubukod at pagkatapos ay idagdag itong muli. Kung na-set up nang tama ang pagbubukod at nagkakaproblema ka pa rin, ang susunod na dapat mong suriin ay ang file o folder na sinusubukan mong ibukod. Tiyaking hindi ito inilipat o pinalitan ng pangalan. Kung mayroon ito, kakailanganin mong i-update ang pagbubukod. Kung nasuri mo ang parehong pagbubukod at ang file o folder at nagkakaproblema ka pa rin, maaari mong subukang i-restart ang iyong computer. Minsan, ito ay maaaring ayusin ang problema. Umaasa kaming nakatulong sa iyo ang artikulong ito na gumana muli ang mga pagbubukod ng Windows Defender. Kung mayroon kang anumang iba pang mga katanungan o alalahanin, huwag mag-atubiling makipag-ugnayan sa amin. Lagi kaming masaya na tumulong.
Ang Windows Security o Windows Defender ay may kasamang opsyon na tinatawag Mga pagbubukod na makakatulong sa iyo na ibukod ang mga file o folder mula sa pag-scan. Gayunpaman, kung nagdagdag ka ng ilang item ngunit na-flag sila ng Windows Defender sa ilang kadahilanan, makakatulong sa iyo ang mga mungkahing ito. Maaari mong sundin ang mga tip sa pag-troubleshoot na ito kung kailan Hindi gumagana ang mga pagbubukod ng Windows Defender sa isang Windows 11 PC.
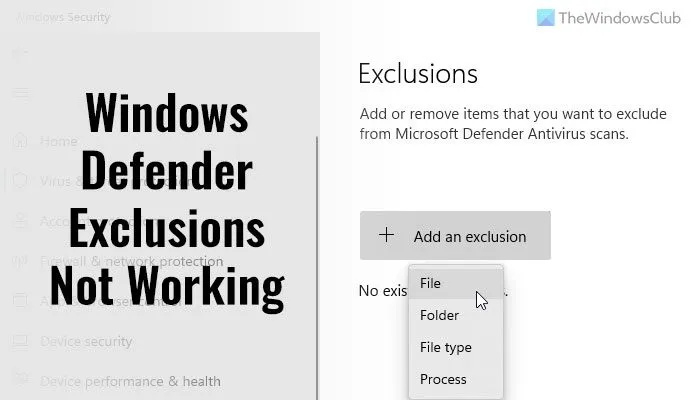
Hindi gumagana ang mga pagbubukod ng Windows Defender
Kung hindi gumana ang mga pagbubukod ng Windows Defender, sundin ang mga hakbang na ito:
- Panatilihing buo ang item
- Suriin ang Setting ng Patakaran ng Grupo
- Suriin ang mga halaga ng pagpapatala
- I-restart ang serbisyo ng Microsoft Defender Antivirus.
- Payagan ang Windows Defender na i-scan ang mga naka-archive na file
Para matuto pa tungkol sa mga hakbang na ito, ipagpatuloy ang pagbabasa.
1] Panatilihing ligtas at maayos ang item
Kapag nagdagdag ka ng file o proseso sa listahan ng pagbubukod ng Windows Security, kinukuha nito ang file mula sa path. Halimbawa, kung ang path sa isang image file na pinangalanang my-image.png ay C:Usersuser-nameDesktopmy-image.png at naidagdag mo ang file sa listahan ng pagbubukod, hindi mo magagawang palitan ang pangalan ng file o baguhin ang path sa file.
Kung babaguhin mo ang landas ng file, kakailanganin mong i-update nang manu-mano ang listahan. Kung hindi, i-scan muli ng Windows Security ang file sa bagong lokasyon.
2] Suriin ang setting ng Patakaran ng Grupo.
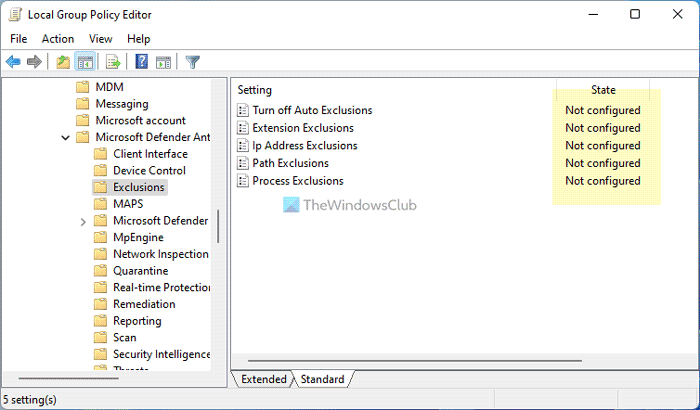
Kung pinagana mo ang anumang setting ng Patakaran ng Grupo upang pamahalaan ang seguridad ng Windows sa iyong computer, inirerekomenda namin na i-disable mo ito kaagad. Minsan ang error na ito ay maaaring sanhi ng maling configuration. Samakatuwid, sundin ang mga hakbang na ito upang suriin ang lahat ng mga setting ng Patakaran ng Grupo na nauugnay sa seguridad ng Windows:
- Pindutin Win+R > uri gpedit.msc > tamaan Pumasok pindutan.
- Sundin ang landas na ito: Computer Configuration > Administrative Templates > Windows Components > Microsoft Defender Antivirus > Exceptions
- Kung naka-enable ang anumang opsyon, i-double click ito.
- Pumili Hindi nakatakda opsyon.
- Pindutin AYOS pindutan.
Pagkatapos ay i-restart ang iyong computer at suriin kung malulutas nito ang problema o hindi.
desktop.ini windows 10
3] Suriin ang Registry Values
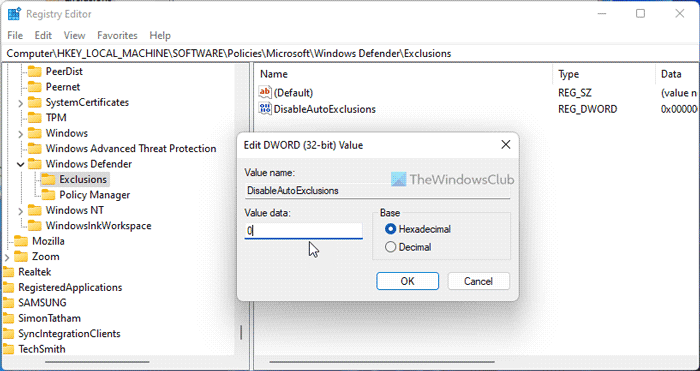
Ang parehong nabanggit na mga setting ay maaari ding baguhin gamit ang Registry Editor. Kung pinagana mo ang anumang ganoong setting sa pamamagitan ng Windows Registry, maaari mong sundin ang mga hakbang na ito upang suriin:
- Pindutin Win+R > uri regedit > mag-click sa AYOS pindutan.
- Pindutin Oo pindutan.
- Sundin ang landas na ito: |__+_|.
- Kung makakita ka ng anumang REG_DWORD value na may value 1, i-double click ito.
- Ipasok ang data ng halaga bilang 0 .
- Pindutin AYOS pindutan.
- Isara ang lahat ng mga bintana at i-restart ang iyong computer.
4] I-restart ang Microsoft Defender Antivirus Service.
Upang i-restart ang serbisyo ng Microsoft Defender Antivirus, sundin ang mga hakbang na ito:
- Maghanap Mga serbisyo sa box para sa paghahanap sa taskbar.
- Mag-click sa isang indibidwal na resulta ng paghahanap.
- I-double click sa Serbisyo ng antivirus na Microsoft Defender .
- Pindutin Tumigil ka pindutan.
- Mag-click sa Magsimula pindutan.
- Pindutin AYOS pindutan.
Tandaan: Kung hindi mo maaaring ihinto o simulan ang serbisyong ito, hindi mo kailangang baguhin ang anuman dito.
5] Payagan ang Windows Defender na i-scan ang mga naka-archive na file
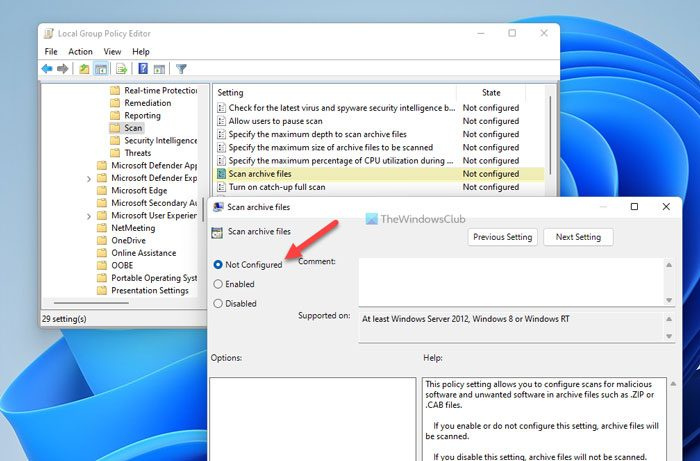
ang iyong pc ay hindi nagsimula nang tama
Maaari mong payagan o pigilan ang Windows Security sa pag-scan ng mga naka-archive na file. Kung pinagana mo ang setting na ito, maaari itong lumikha ng gulo sa iyong computer. Samakatuwid, sundin ang mga hakbang na ito upang huwag paganahin ang setting na ito sa Local Group Policy Editor:
- Maghanap gpedit.msc at mag-click sa resulta ng paghahanap.
- Sundin ang landas na ito: Computer Configuration > Administrative Templates > Windows Components > Microsoft Defender Antivirus > Scan.
- I-double click sa I-scan ang mga file ng archive parameter.
- Pumili Hindi nakatakda opsyon.
- Pindutin AYOS pindutan.
Pagkatapos nito, i-restart ang iyong computer at tingnan kung ang mga solusyong ito ay nagtrabaho para sa iyo o hindi.
Basahin: Nagdaragdag ang Defender Injector ng item sa menu ng konteksto na 'Magdagdag ng Exception' sa Windows Defender.
Paano ako magdaragdag ng mga pagbubukod sa isang endpoint sa Microsoft Defender?
Upang magdagdag ng file o folder sa listahan ng pagbubukod sa Microsoft Defender o Windows Security, maaari mong sundin ang artikulong ito. Para dito kailangan mong pumunta sa Proteksyon sa Virus at Banta seksyon at mag-click sa Magdagdag o mag-alis ng mga pagbubukod . Pagkatapos ay maaari kang pumili ng file o folder mula sa kaukulang listahan.
Paano ko i-whitelist ang isang programa sa Windows Defender?
Upang i-whitelist ang isang programa sa Windows Defender, dapat mo itong idagdag sa listahan ng pagbubukod. Upang gawin ito, buksan ang Windows Security at lumipat sa Proteksyon sa Virus at Banta tab Pagkatapos ay mag-click sa Magdagdag o mag-alis ng mga pagbubukod opsyon. Mula dito maaari mong idagdag ang programa sa listahan.
Basahin: Ang mga aksyon sa pagsisimula ng Windows Defender ay hindi gumagana.