Ang ilang mga gumagamit ng PC ay nag-ulat na hindi nagbubukas o naglo-load ang mga bagong Tab sa Chrome, Edge, o Firefox mga browser sa kanilang Windows computer para sa ilang kadahilanan na tila hindi nila maunawaan. Kung nahaharap ka sa isang katulad na isyu, nag-aalok ang post na ito ng mga sapat na solusyon na maaaring ilapat upang malutas ang isyu.

Hindi nagbubukas o naglo-load ang mga Bagong Tab sa Chrome, Edge, Firefox
Kung hindi nagbubukas o naglo-load ang mga bagong Tab sa Chrome, Edge, o Firefox sa iyong Windows 11/10 computer, kung gayon ang mga sumusunod na suhestyon na ginawa namin ay makakatulong sa iyo na malutas nang madali ang isyu sa iyong system.
- I-update ang Windows at ang browser
- I-update/Huwag paganahin ang mga extension at plugin ng browser
- I-clear ang cache ng browser
- Ayusin/I-reset ang browser
- I-install muli ang browser.
Tingnan natin ang paglalarawan ng mga mungkahing ito at kung paano nalalapat ang mga ito sa isyu.
1] I-update ang Windows at ang browser
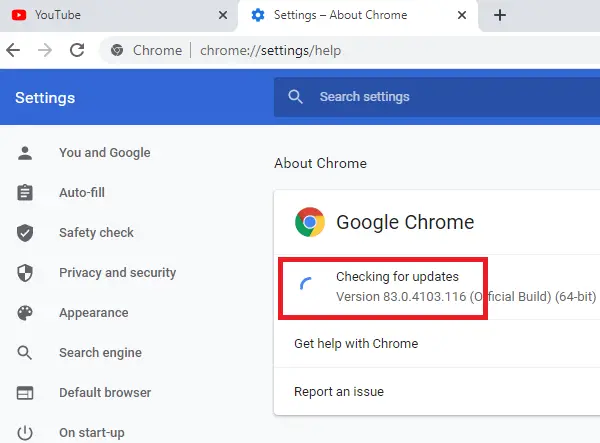
Bago ka magpatuloy, siguraduhin Ang Windows ay na-update .
Katulad nito, siguraduhin na ang na-update ang browser .
2] I-update/Huwag paganahin ang mga extension at plugin ng browser
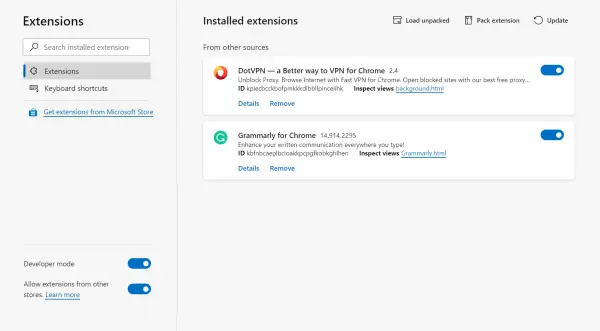
microsoft lahat ng mac
Sa kabila ng nilalayong pagpapagana ng mga extension at plugin ng web browser, kung minsan ang mga add-on na ito ay maaaring magdulot ng hindi sinasadyang mga isyu tulad ng isyu na pinagtutuunan ng pansin. Sa kasong ito, upang ibukod ang posibilidad na ito, magagawa mo i-update ang lahat ng extension .
Kung magpapatuloy ang isyu, kakailanganin mong i-disable ang lahat ng extension: gilid , Chrome, Firefox , at pagkatapos ay muling paganahin ang mga ito nang sunud-sunod at sa pagitan, tingnan kung ang mga tab ng browser ay nagbubukas o naglo-load — ito ay makakatulong sa iyong matukoy ang extension o plugin na nagdudulot ng isyu — upang maaari mong iwanan ang addon na hindi pinagana o ganap na alisin ito sa iyong browser.
internet explorer walang tunog
Basahin : Paano i-restore ang huling session o mga tab ng Chrome pagkatapos ng pag-crash
3] I-clear ang cache ng browser
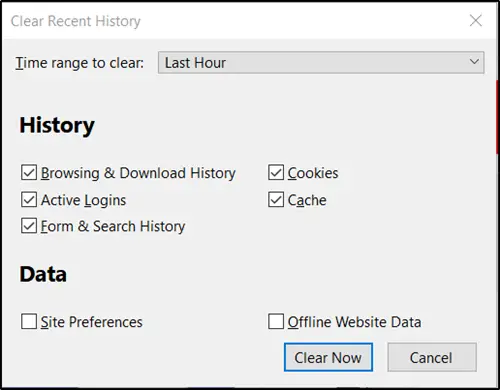
Tulad ng alam nating lahat, ang cache ay isang tool na ginagamit ng iyong internet browser upang pabilisin ang proseso ng paglo-load ng pahina. Sa madaling salita, karaniwang ini-cache ng mga browser ang tinatawag na 'static na mga asset' - na mga bahagi ng isang website na hindi nagbabago sa bawat pagbisita.
Gayunpaman, minsan maaari itong magdulot ng problema kapag ang mga website ay na-update at binuo dahil ang mga file na naka-save sa cache ay maaaring sumalungat sa kung ano ang naka-code sa website.
Sa ibang mga kaso, maaaring sira ang cache. Kaya, iminumungkahi naming i-clear mo ang cache ng iyong browser: gilid , Chrome, Firefox , at tingnan kung naresolba ang isyu. Kung hindi, maaari kang magpatuloy sa susunod na pag-aayos.
4] I-reset ang browser
Sa karamihan ng mga kaso, maaaring malutas ng isang Pag-reset ang karamihan sa mga isyu sa browser. Kaya, iminumungkahi naming isagawa mo ang pagkilos na ito sa browser na nagbibigay sa iyo ng mga isyu.
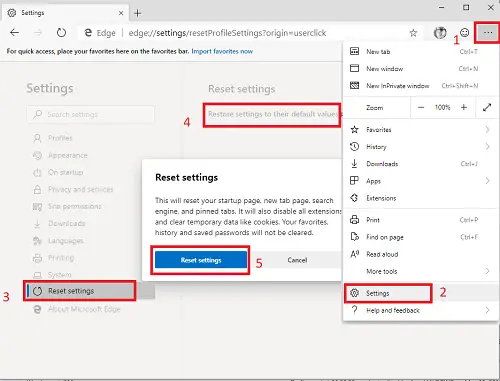
Halimbawa, sa i-reset ang Edge , buksan ang link na ito sa iyong Edge browser at mag-click sa I-reset ang mga setting pindutan:
edge://settings/resetProfileSettings
Ire-reset nito ang iyong startup page, page ng bagong tab, search engine, at mga naka-pin na tab. I-o-off din nito ang lahat ng extension at i-clear ang pansamantalang data tulad ng cookies. Ang iyong mga paborito, kasaysayan at mga naka-save na password ay hindi iki-clear.
Ang mga link sa ibaba ay nagbibigay ng mga tagubilin para sa kaukulang browser sa pag-reset ng mga setting sa default.
- Chrome
- Firefox
Basahin : Pigilan ang Firefox sa pagbubukas ng mga bagong walang laman na tab kapag nag-click sa isang link
5] Muling i-install o Ayusin ang browser
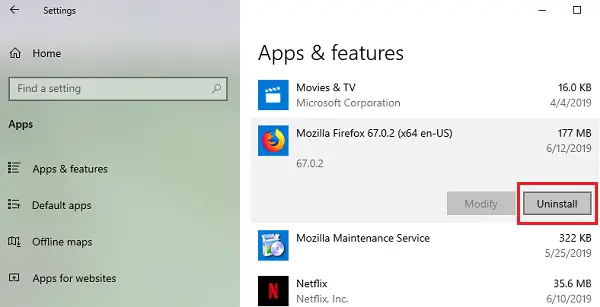
Ang solusyon na ito ay nangangailangan sa iyo na i-uninstall at pagkatapos ay muling i-install ang browser.
I-uninstall ang Chrome o Firefox browser sa pamamagitan ng Mga Setting at pagkatapos ay i-download ang pinakabagong bersyon nito mula sa opisyal na website nito at i-install ito.
bootrec / fixboot tinanggihan ang access windows 10
Dahil hindi mo mai-uninstall gilid sa Windows 11/10 sa karaniwang paraan, maaari mong sundin ang mga hakbang sa ibaba.
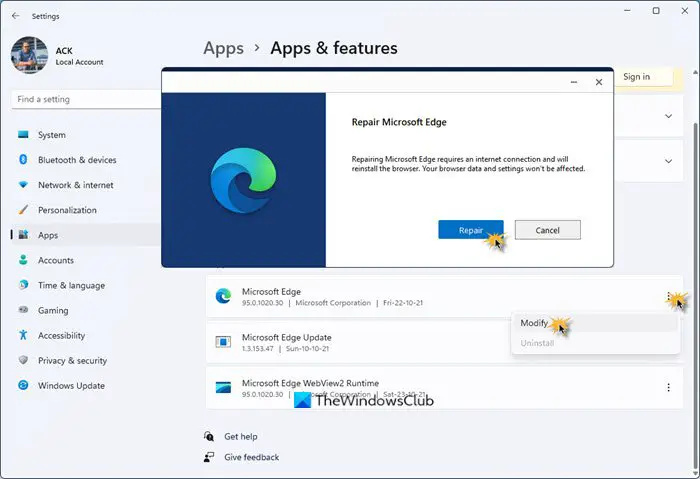
Upang muling i-install o ayusin ang browser ng Microsoft Edge sa Windows 11, gawin ang sumusunod:
itunes ay hindi gumagana sa windows 10
- Pindutin ang Win+I para buksan ang Mga Setting ng Windows 11
- Piliin ang Mga setting ng app
- Sa kanang bahagi, mag-click sa Apps at mga tampok
- Maghanap ng Edge sa listahan ng Apps
- Kapag lumitaw ang Microsoft Edge, mag-click sa 3-dotted na link
- Mula sa flyout piliin ang Modify
- Sa wakas, mag-click sa Pagkukumpuni upang simulan ang muling pag-install ng Edge browser.
Mawawala ang iyong mga paborito, kasaysayan, at mga naka-save na password kapag ginawa mo ito, kaya tandaan na i-back ang mga ito kapag pinili mong muling i-install ang browser.
Umaasa kaming makakatulong sa iyo ang mga mungkahing ito, at kung hindi, iminumungkahi naming subukan mo ang isa pang browser sa iyong PC at tingnan.
Basahin din : Hindi nire-restore ng Microsoft Edge ang nakaraang session ng Tab
Bakit hindi nakabukas ang Mga Tab sa Brave browser?
Para sa ilang user, hindi bumubukas, lumalabas o nagpapakita ang Mga Tab kapag ginagamit ang opsyong Bagong Tab sa Brave browser. Hindi ito ang kaso dahil ang mga tab ay nakabukas pa rin sa browser, ngunit hindi ito ipinapakita ng Brave. Kailangan mong isara muli ang browser (sapilitang huminto) at muling buksan ito upang makita muli ang iyong mga tab. Walang nakatakdang max para sa bilang ng mga tab na maaari mong buksan sa isang partikular na oras. Maaari kang magbukas ng tab, pumunta sa isang site, i-right-click ang tab na nagpapakita ng site, at piliin Pin Tab (o Pin lang).
Basahin : Maghanap ng mga bukas na tab sa Edge, Chrome, Firefox, at Opera browser
Bakit hindi ko mabuksan ang aking mga tab sa Opera?
Kung ang Opera ay hindi nagpapakita o nagbubukas ng mga tab, maaari mong paganahin ang mga preview ng tab. Upang gawin ito, pumunta sa Mga setting . I-click Advanced sa kaliwang sidebar at i-click Browser . Sa ilalim ng User interface seksyon, i-on ang Ipakita ang mga preview ng tab opsyon. Kung gusto mo, maaari mong i-save ang mga tab ng Opera kapag nagawa mo na ang lahat ng iyong Workspaces at nakabukas ang lahat ng tab, i-click ang Workspace na gusto mong i-save at pagkatapos ay i-right-click ang alinman sa mga bukas na tab, i-click I-save ang Lahat ng Tab bilang Speed Dial Folder Nasa listahan.
Basahin : Paano gawin ang paglulunsad ng Microsoft Edge na may nakabukas na Mga Nakaraang Tab .















