Kung ang iyong Ang Xbox app ay hindi nakakakita ng Mga Serbisyo sa Paglalaro , makakatulong sa iyo ang post na ito. Ang Xbox app para sa Windows ay nagbibigay-daan sa mga user na maghanap sa catalog, tingnan ang mga rekomendasyon, at mag-download ng mataas na kalidad na mga laro sa PC. Ang mga gumagamit ay maaari ring kumonekta sa kanilang mga kaibigan sa pamamagitan ng paglalaro at pakikipag-chat sa kanila. Ngunit kamakailan lamang, ang ilang mga gumagamit ay nagrereklamo tungkol sa Xbox app na hindi nakakakita ng mga serbisyo sa paglalaro. Sa kabutihang palad, maaari mong sundin ang ilang mga simpleng hakbang upang ayusin ito.

Ayusin ang Xbox app na hindi nakakakita ng Mga Serbisyo sa Paglalaro
Una, subukang i-restart ang app at ang iyong PC upang ayusin ang Ang Xbox app ay hindi nakakakita ng mga serbisyo sa paglalaro . Gayunpaman, kung hindi iyon gumana, maaari mong subukan ang mga pamamaraan na binanggit sa ibaba:
- Patakbuhin ang Windows Store Apps Troubleshooter
- I-reset ang Xbox App
- Gumawa ng Mga Pagbabago sa Registry Editor
- Muling i-install ang Mga Serbisyo sa Paglalaro
Ngayon tingnan natin ang mga ito nang detalyado.
1] Patakbuhin ang Windows Store Apps Troubleshooter
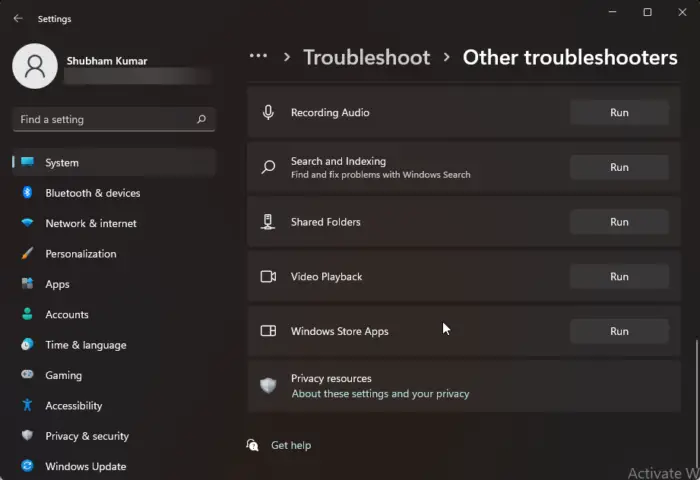
Tumatakbo Troubleshooter ng mga app ng Windows Store maaaring masuri at malutas ang problema nang mabilis. Ito ay isang inbuilt na function ng Microsoft na awtomatikong nag-scan at nag-aayos ng mga maliliit na bug at error sa Microsoft Store apps. Narito kung paano patakbuhin ang troubleshooter ng Windows Store Apps:
- Pindutin Windows key + I buksan Mga setting .
- Mag-click sa System > Troubleshoot > Iba Pang Troubleshooter .
- Ngayon mag-scroll pababa at mag-click sa Takbo sa tabi Windows Store Apps.
- Kung may nakitang mga error, awtomatikong aayusin ng Windows ang mga ito.
2] I-reset ang Xbox App
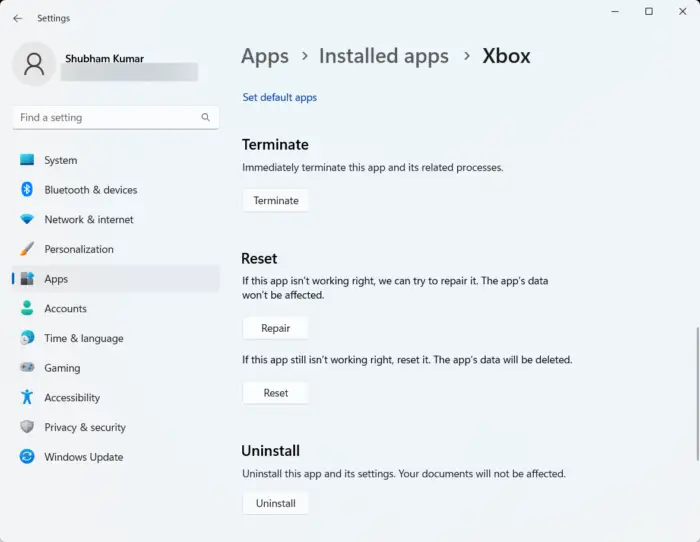
Subukan mo pag-aayos at pag-reset ng sira na app . Ang paggawa nito ay aayusin ang application at ire-reset ang mga setting nito sa kanilang mga orihinal na default. Narito kung paano mo ito magagawa:
- Pindutin Windows key + I buksan Mga setting .
- Pagkatapos ay mag-click sa Apps > Mga app at feature .
- Piliin ang Xbox app at mag-click sa Mga Advanced na Opsyon .
- Mag-scroll pababa at mag-click sa Ayusin/I-reset .
3] Gumawa ng Mga Pagbabago sa Registry Editor
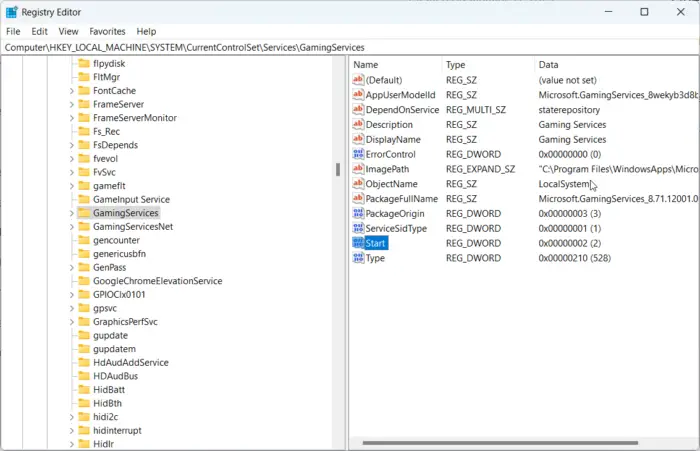
Kung hindi mo pa rin maayos ang error, subukang gumawa ng ilang pagbabago sa Registry Editor. Gayunpaman, bago magsimula, tiyaking gumawa ng system restore point. Ito ay dahil ang isang error sa mga rehistro ay maaaring mag-crash ng iyong PC. Narito kung paano:
- pindutin ang Windows key + R para buksan ang Takbo dialog box.
- Uri regedit at tamaan Pumasok .
- Sa sandaling ang Editor ng Registry bubukas, mag-navigate sa sumusunod na landas.
HKEY_LOCAL_MACHINE/SYSTEM/CurrentControlSet/Services/GamingServices
- Tanggalin ang lahat ng mga susi sa ilalim nito.
- Ngayon, mag-navigate sa path na ito at gawin ang parehong.
HKEY_LOCAL_MACHINE/SYSTEM/CurrentControlSet/Services/GamingServicesNet
- I-restart ang iyong device kapag tapos na at tingnan kung naayos ang isyu.
4] Muling i-install ang Mga Serbisyo sa Paglalaro
Ang nasira o nasira na data ng cache at mga temp na file na nabuo ng mga serbisyo sa paglalaro ay minsan ay maaaring magdulot ng mga error sa loob ng Xbox app. Sa kasong ito, maaaring makatulong ang muling pag-install ng Gaming Services. Narito kung paano mo ito magagawa:
- pindutin ang Magsimula susi, hanapin Windows Powershell at mag-click sa Patakbuhin bilang Administrator .
- Ngayon, i-type ang sumusunod na command upang ganap na i-uninstall ang Gaming Services.
get-appxpackage Microsoft.GamingServices | remove-AppxPackage -allusers
- Kapag naisakatuparan na ang command, maa-uninstall ang Gaming Service; muling i-install ito sa pamamagitan ng pagpapatakbo ng sumusunod na command:
start ms-windows-store://pdp/?productid=9MWPM2CQNLHN
- Ire-redirect ka na ngayon ng command na ito sa Microsoft Store. Mula dito, maaari mong muling i-install ang Mga Serbisyo sa Paglalaro.
- Kapag na-install na ito, i-restart ang iyong device at tingnan kung naayos na ang error sa Xbox.
Lahat ng pinakamahusay!
Ayusin: Hindi nagda-download ng mga laro ang Windows 11 Xbox app .















