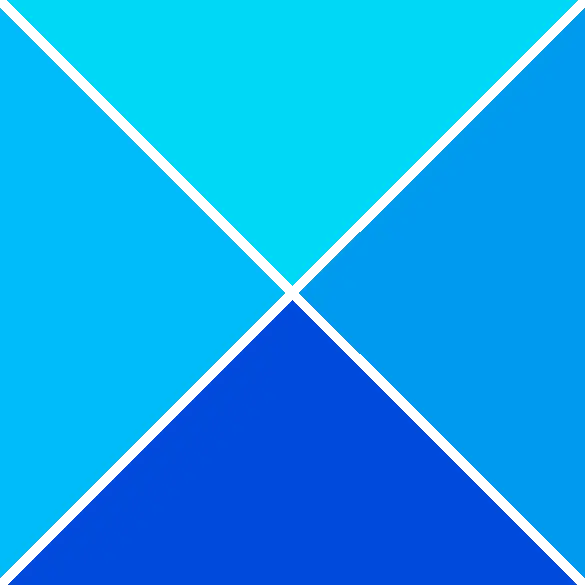Maaari mong gamitin ang Windows Migration Assistant upang ilipat ang mga file at data mula sa Windows PC patungo sa Mac. Ngunit kung hindi gumagana ang tool sa iyong PC, nilayon ang post na ito na tulungan ka sa mga solusyon upang malutas ang isyu.
Malamang na makatagpo ka ng isyung ito dahil sa mga sumusunod na dahilan:
- Mga app sa background na nagpapalitaw ng mga salungatan.
- Mga isyu sa disk.
- Panghihimasok sa software ng seguridad.
- Hindi sapat na mga pahintulot.
- Mga problema sa koneksyon sa pagitan ng PC at Mac computer.
Hindi gumagana ang Windows Migration Assistant sa PC
Kung Hindi gumagana ang Windows Migration Assistant sa iyong Windows 11/10 PC, ang mga mungkahi na ibinigay namin sa ibaba ay maaaring ilapat upang matulungan kang lutasin ang isyu sa iyong system.
- Paunang checklist
- Huwag paganahin ang Startup Boost sa Edge
- Pansamantalang huwag paganahin ang Windows Firewall
- Patakbuhin ang CHKDSK
- Patakbuhin ang Migration Assistant sa compatibility mode
- Manu-manong ilipat ang mga file.
Tingnan natin ang mga mungkahing ito nang detalyado.
1] Paunang checklist
Kung Hindi gumagana ang Windows Migration Assistant sa iyong Windows 11/10 PC, iminumungkahi naming dumaan ka sa mga hakbang sa pag-troubleshoot na ito bago ka magpatuloy.
- Ang mga aparato ay dapat na konektado sa parehong network. Suriin upang matiyak na ito ay ang parehong banda dahil ang ilang mga router ay may dalawang banda (2.4 GHz at 5 GHz).
- I-restart ang Mac at Windows computer, pagkatapos ay ilunsad muli ang Migration Assistant.
- Pansamantalang i-disable ang antivirus software ng Mac at Windows computer.
- I-off ang iyong VPN kung naaangkop).
- Depende sa MacOS, kumpirmahin na ang naaangkop na bersyon ng Migration Assistant ay naka-install sa PC. Sa opisyal na website ng Apple, maaari mong makita ang buong listahan at mga link sa pag-download.
- Kung mayroong anumang nakabinbing mga update sa Windows, i-install ang mga ito. Gayundin sa iyong Mac.
- I-verify kung naka-log in ka gamit ang isang administratibong account. Baguhin sa isang administrator account kung kinakailangan.
- Alisan ng check ang Apps kapag pumipili ng data na ililipat dahil nagtatagal ang mga ito at gumagawa ng impression na nagkakaproblema ang Migration Assistant.
Basahin : Mga tip sa paglipat mula sa Mac patungo sa Windows PC
2] Huwag paganahin ang Startup Boost sa Edge

Ang solusyon na ito ay nangangailangan sa iyo huwag paganahin ang startup boost at ang iba pang setting upang payagan ang mga app at extension na tumakbo kapag nag-shut down ang Edge.
- Ilunsad gilid , mag-click sa ellipsis malapit sa kanang tuktok at pagkatapos ay piliin Mga setting .
- Pumili Sistema at Pagganap mula sa navigation pane.
- Ngayon, i-toggle ang button para sa Pagpapalakas ng startup at Magpatuloy sa pagpapatakbo ng mga extension ng background at app kapag sarado ang Microsoft Edge mga pagpipilian upang i-off.
- I-restart ang PC.
3] Pansamantalang huwag paganahin ang Windows Firewall
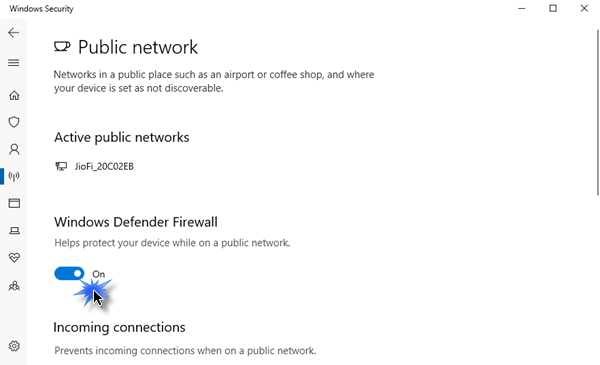
Ang solusyon na ito ay nangangailangan sa iyo na pansamantalang huwag paganahin ang Windows Firewall at pagkatapos ay tingnan kung malulutas nito ang iyong problema. Kung hindi, pagkatapos ay magpatuloy sa susunod na mungkahi.
4] Patakbuhin ang CHKDSK
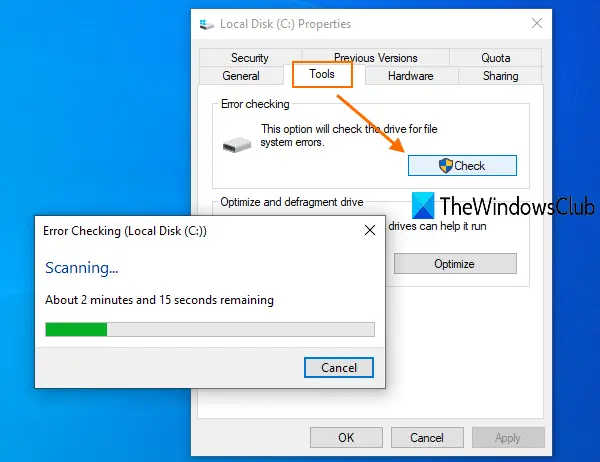
Ang solusyon na ito ay nangangailangan sa iyo magpatakbo ng CHKDSK at pagkatapos ay tingnan kung nakakatulong iyon.
notepad ++ tip at trick
5] Patakbuhin ang Migration Assistant sa compatibility mode
Kinakailangan ng solusyong ito na patakbuhin mo ang Migration Assistant compatibility mode .
6] Manu-manong ilipat ang mga file
Maaari mong palaging manu-manong ilipat ang mga file kung nabigo ang lahat. Maaaring gumamit ng alternatibong Windows sa Mac data transfer program para doon. Ang mga solusyong ito ay dapat gumanap nang pantay-pantay at kapareho ng Windows Migration Assistant sa lahat ng paraan.
Ang paggamit ng panlabas na hard disk ay isang karagdagang pagpipilian. Gayunpaman, makokopya mo lang ang mga file kasama nito, hindi ang program, email, o iba pang uri ng data. Isa pa rin itong maaasahang paraan upang magpadala ng data sa pagitan ng dalawang device, bagaman.
Basahin : Paano magbahagi ng mga file sa pagitan ng mga computer gamit ang LAN
Sana, makatulong ito sa iyo!
Bakit natigil ang Migration Assistant?
Ang mga problema sa koneksyon ay maaaring maging sanhi ng pagtigil o pag-stuck ng Mac migration assistant. Ang Ethernet machine cable ay kailangang ma-unplug mula sa magkabilang dulo at pagkatapos ay muling ipasok. Ito ay maaaring makatulong sa iyo dahil maraming tao ang nagpahiwatig na ito ay lubhang nakakatulong sa paglutas ng kanilang mga problema.
PS : Nagpaplanong lumipat mula sa Mac patungo sa Windows? Ang mga ito mga tip sa paglipat mula sa Mac patungo sa Windows PC ay tutulong sa iyo na makapagsimula.
Paano ko ire-restart ang Migration Assistant?
Ang tanging paraan para i-restart ang Migration Assistant, kung ito ay naantala, ay ang ganap na palitan ang taong gumagawa ng paglilipat. May dalawang opsyon lang: tanggalin ang user at magsimulang muli o gumawa ng bagong clone ng user na may ibang pangalan. Sa alinmang kaso, kailangan nitong ilipat ang lahat.
Ngayon basahin : Paano magbahagi ng mga file sa pagitan ng Mac at Windows PC .