Kung ang Hindi gumagana ang PowerPoint Designer , maaari itong maging nakakabigo at kailangang ayusin kaagad. Sa artikulong ito, tatalakayin namin ang iba't ibang solusyon na maaari mong ilapat upang ayusin ang PowerPoint Designer kung hindi ito gumagana.
PowerPoint Designer ay isang feature ng Microsoft PowerPoint na may maraming ideya sa disenyo para pumili ng mga user mula sa anumang slide. Pinapayagan nito ang mga gumagamit ng PowerPoint na pumili ng iba't ibang mga pagpipilian sa disenyo para sa isang partikular na slide. Sinusuri ng tampok ang mga elemento at nilalaman sa isang partikular na slide at awtomatikong nagmumungkahi ng mga ideya sa disenyo na maaaring ilapat agad ng isang user.

pinakamahusay na rechargeable mouse
Mayroong ilang mga paraan kung saan maaaring hindi gumana ang PowerPoint Designer. Halimbawa, iniulat ng ilang user na hindi nila nakita ang button ng Designer, na mukhang gray ang button, o walang nakitang mga mungkahi noong na-click nila ang button na Designer. Maaaring may iba pang mga isyu na nagpapakita na kailangang ayusin. Bago natin ayusin ang mga isyu sa PowerPoint, kailangan nating malaman kung bakit nagkakaroon ka ng mga ito.
Bakit hindi gumagana ang PowerPoint Designer
Mayroong ilang posibleng dahilan kung bakit hindi gumagana ang PowerPoint Designer sa iyong Windows PC. Kung hindi ka gumagamit ng tunay na bersyon ng PowerPoint o hindi gumagamit ng Microsoft 365, hindi gagana ang PowerPointer Designer. Ni hindi mo makikita ang button na Designer kapag na-click mo ang pagpipiliang Disenyo. Gayunpaman, ang Designer ay magagamit sa lahat ng mga gumagamit ng PowerPoint Web.
Kung wala kang makukuhang suhestyon kapag nag-click ka sa button ng Designer, maaaring wala kang stable na internet, o ganap itong nadiskonekta. Gumagamit ang PowerPoint Designer ng koneksyon sa internet para kumuha ng mga ideya sa disenyo online. Maaari rin itong mangahulugan na may ibang nag-e-edit, sa mga kaso ng co-authoring, o may mga text box o hugis ang slide.
Paano ayusin ang PowerPoint Designer na hindi gumagana
Gaya ng nakikita sa itaas, maaaring mayroong isang hanay ng mga dahilan kung bakit hindi gumagana ang PowerPoint Designer. Iyon ang dahilan kung bakit susubukan naming magpatakbo ng iba't ibang mga solusyon upang ayusin ang bawat isa sa mga sanhi. Upang ayusin ang PowerPoint Designer na hindi gumagana sa iyong PC, subukan ang mga sumusunod na solusyon:
- Subukan ang mga paunang hakbang
- Tiyaking walang ibang nag-e-edit
- Itakda ang mga ideya sa Disenyo upang awtomatikong lumabas
- Gumamit ng katanggap-tanggap na format ng PowerPoint file
- I-on ang mga karanasang nagsusuri ng content
- Huwag gumamit ng mga larawan at karagdagang mga hugis o bagay sa parehong slide
- I-install muli ang Microsoft Office
Tingnan natin ang mga solusyong ito nang isa-isa nang detalyado.
1] Subukan ang mga paunang hakbang
Kung minsan, ang PowePoint Designer ay maaaring makaranas ng mga simpleng aberya o mga bug na maaaring ayusin sa pamamagitan ng pagsasagawa ng ilang mga paunang hakbang. Subukan ang mga sumusunod na paunang hakbang upang ayusin ang PowerPoint Designer na hindi gumagana.
- Tiyaking mayroon kang lehitimong PowerPoint app at ikaw ay a Microsoft 365 subscriber. Maaaring hindi gumana ang Designer kung mayroon kang isang lumang Office, pati na rin.
- Suriin kung mayroon kang isang matatag na koneksyon sa Internet . Umaasa ang PowerPoint Designer sa Internet upang kumuha ng mga mungkahi sa disenyo sa Web.
- Subukang gamitin ang mga tema na kasama ng Powerpoint at hindi ang mga customized o mga na maaaring na-download mo mula sa isang third-party na site.
- Tiyaking isang slide lang ang napili. Kung maraming slide ang pipiliin sa ilalim ng thumbnail ng slide sa opsyong Normal na view, magiging kulay abo ang Designer.
- I-restart ang app upang ayusin ang mga simpleng bug lalo na kung kaka-install mo lang ng Microsoft 365. Maaari mo ring i-restart ang iyong device.
2] Tiyaking walang ibang nag-e-edit
Hindi gagana ang PowerPoint Designer kung higit sa isang user ang nagtatrabaho sa parehong slide. Nangyayari ito kapag nag-co-author ka ng isang PowerPoint presentation. Nangangahulugan ito na ang Designer ay hindi magbibigay ng anumang mga ideya sa disenyo sa ibang mga user na nag-e-edit ng dokumento. Mainam ding tandaan na magbibigay ang Designer ng mga mungkahi sa isang user kung magsisimula silang gumawa o gumawa ng mga pagbabago sa slide—mga pagbabagong maaaring tumugon ang Designer at mag-alok ng mga mungkahi.
3] Itakda ang mga ideya sa Disenyo upang awtomatikong lumabas
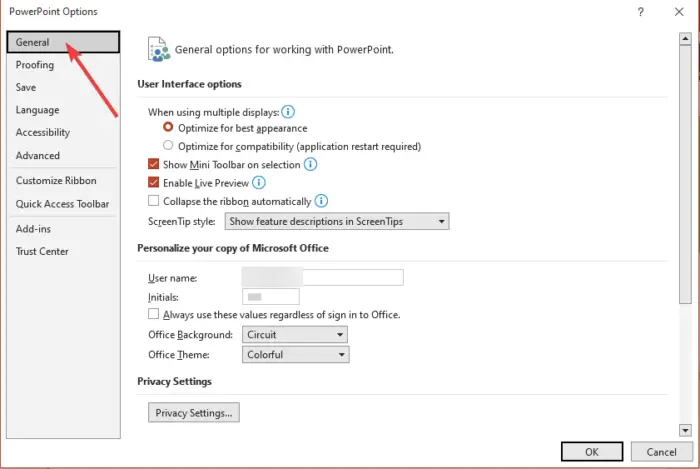
Kung hindi nakatakdang awtomatikong mag-pop up ang mga suhestyon sa disenyo, hindi gagana ang PowerPoint Designer. Upang ayusin ito, sundin ang mga hakbang sa ibaba:
- Buksan mo ang iyong PowerPoint app at sa kaliwang bahagi i-click file .
- Sa ibaba ng bagong listahan ng mga item, pumunta sa Mga pagpipilian .
- Susunod, i-click Heneral .
- Sa kaliwang pane, hanapin ang PowePoint Designer opsyon at lagyan ng check ang kahon sa tabi Awtomatikong ipakita sa akin ang mga ideya sa disenyo at Awtomatikong magpakita sa akin ng mga mungkahi kapag gumawa ako ng bagong presentasyon.
4] Gumamit ng katanggap-tanggap na format ng PowerPoint file
Hindi gumagana ang PowerPoint Designer ay maaaring resulta ng pagpili ng format ng file na hindi sinusuportahan ng Designer. Hindi gagana ang PowerPoint Designer kung gumagamit ka ng .pptm (PowerPoint Macro-Enabled Presentation) o .ppt (PowerPoint 2003 to 2007 Presentation). Gayunpaman, maaari mong i-save ang iyong mga presentasyon sa dalawang format na iyon, ngunit hindi gagana ang Designer kung gusto mong gamitin ito; ito ay magiging kulay abo. Gagana ang PowerPoint Designer kung ise-save mo ang file sa .pptx na format, at ito ay kung paano mo ito gagawin:
- Pumunta sa file at piliin I-save bilang , o maaari mo ring pindutin ang Ctrl + Shift + S sa iyong PC keyboard.
- Hanapin kung saan mo gustong i-save ang iyong file i.e. Desktop.
- Sa I-save bilang Uri pagpipilian, piliin Mga Presentasyon sa PowerPoint
- I-click I-save o tamaan Pumasok para i-save ang iyong file.
5] I-on ang mga karanasang nagsusuri ng nilalaman
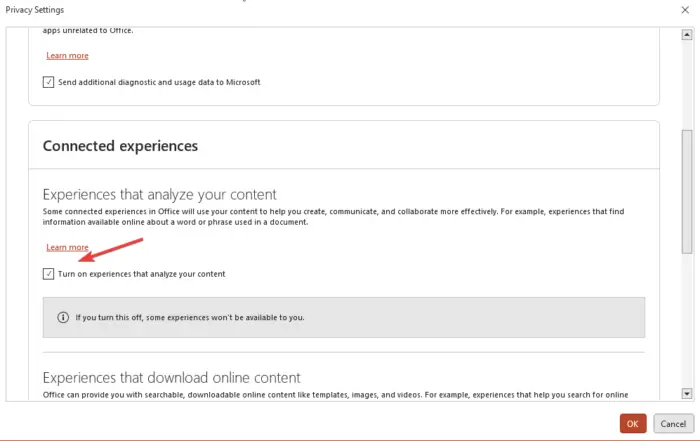
Kung hindi gumagana ang PowerPoint Designer, subukang i-on ang mga karanasang konektado sa Microsoft Office na nagsusuri ng nilalaman. Upang i-on ang mga konektadong karanasan sa PowerPoint, sundin ang mga hakbang sa ibaba:
- Tumungo sa file at mag-scroll pababa sa Account.
- Hanapin Privacy ng Account at i-click ito, pagkatapos ay pumunta sa Pamahalaan ang Mga Setting .
- Makikita mo Mga Konektadong Karanasan , at sa ilalim nito, lagyan ng check ang kahon sa tabi I-on ang mga karanasang sumusuri sa iyong content . I-save ang iyong mga pagbabago sa pamamagitan ng pag-click OK .
6] Huwag gumamit ng mga larawan at karagdagang mga hugis o bagay sa parehong slide
Kung gumagamit ka ng mga slide o larawan na nakabatay sa proseso, hindi gagana ang PowerPoint Designer. Sinabi ng Microsoft na ang tampok ay walang mga mungkahi para sa mga slide ng larawan o mga may karagdagang mga bagay at hugis. Inirerekomenda na gamitin mo ang Pamagat + Nilalaman o Pamagat layout para sa iyong mga slide, at huwag gumamit ng mga karagdagang elemento na may mga larawan sa parehong slide.
7] I-install muli ang Microsoft Office
Kung nag-upgrade ka kamakailan sa isang subscription sa Microsoft 365, kailangan mong i-uninstall at muling i-install ang app upang makuha ang tampok na PowerPoint Designer bilang isang subscriber. Upang i-uninstall ang Office, sundin ang mga hakbang sa ibaba:
- Maghanap Control Panel sa Windows search box at piliin Bukas .
Sa View by option, piliin ang Kategorya. - Susunod, pumunta sa Mga Programa > Mga Programa at feature > I-uninstall ang isang program > Microsoft 365 > I-uninstall .
Upang muling i-install ang Office, pumunta sa opisyal na website, i-download ang Office, at sundin ang mga direksyon sa screen para i-install ito. Ilunsad ang iyong PowerPoint at tingnan kung gumagana ang feature na Designer.
Umaasa kaming may makakatulong sa iyo dito na ayusin ang tampok na PowerPoint Designer na hindi gumagana.
Kaugnay: Paano gamitin ang PowerPoint Designer sa Microsoft Office 365
Paano ko ire-reset ang aking PowerPoint Designer?
Upang i-reset ang iyong layout ng PowerPoint Designer, pumunta sa Home > I-reset . Maaari mong i-reset ang isang layout ng PowerPoint kung hindi ka humanga sa disenyo at nais mong bumalik sa orihinal na layout. Ang tampok na pag-reset ay hindi nagtatanggal ng anumang mga detalye o nilalaman na iyong idinagdag sa slide.
Paano gumagana ang PowerPoint Designer?
Pinapayagan ng PowerPoint Designer ang mga user na awtomatikong gumawa ng mga propesyonal na slide sa ilang segundo. Ang kailangan mo lang gawin ay magpasok ng ilang mga larawan, nilalaman, o mga listahan, at ang tampok na Designer ay magbibigay sa iyo ng mga mungkahi sa pinakamahusay na disenyo ng layout. Ang PowerPoint Designer ay available lamang sa mga Microsoft 365 subscriber at PowerPoint web user. Tiyaking mayroon kang pinakabagong bersyon ng Office para ma-access ang feature na Designer sa PowerPoint.
Basahin ang susunod: Paano i-save ang Slide Design Idea bilang isang Template sa PowerPoint .















