Maraming institusyon ang yumakap sa LockDown Browser upang mapabuti ang integridad ng digital na pagsusulit. Sa mga matatalinong feature tulad ng browser webcam, pinipigilan nito ang pagdaraya kapag kumukuha ng pagsusulit ang mga estudyante. Gayunpaman, ang ilang mga mag-aaral ay nag-ulat na ang Hindi gumagana ang LockDown Browser webcam sa kanilang mga PC. Minsan, ipinapakita nito ang mensaheng 'Hindi matukoy ang iyong mukha' o nagpapakita ng umiikot na gulong. Ang mga senyas na ito ay maaaring nakakainis, lalo na kapag handa ka nang simulan ang iyong session.

Bilang default, dapat makita at gamitin ng LockDown Browser ang internal camera ng iyong PC. Kung hinihiling sa iyo ng iyong institusyon o instruktor na gamitin ang webcam sa oras ng pagsusulit, kakailanganin mong subukan kung gumagana ang camera. Kung hindi gumagana ang iyong panloob na camera o hindi sinusuportahan ng iyong computer ang mga webcam, maaaring kailanganin mong gumamit ng panlabas na USB webcam - dapat itong gumana nang maayos. Ang ilang mga alalahanin tungkol sa Respondus LockDown browser webcam ay kinabibilangan ng pahintulot sa webcam na tinanggihan ng system, walang webcam check, LockDown browser na na-stuck sa webcam check, at ilang iba pa. Susubukan ng artikulong ito na tulungan kang ayusin ang mga isyu sa webcam ng LockDown Browser, kasama na kung hindi ito gumagana.
Ayusin ang LockDown Browser webcam na hindi gumagana
Ang dahilan kung bakit hindi gumagana ang LockDown Browser webcam ay maaaring anuman mula sa mga bug sa browser, mga setting ng camera sa iyong computer, mga isyu sa driver, settings para sa pagsasa-pribado , at marami pang iba. Gaya ng nakasanayan na, mainam na subukang ayusin ang mga naturang isyu sa pamamagitan ng pag-reboot ng iyong PC, pag-restart ng iyong browser, o pagtiyak na ang iyong OS ay napapanahon . Nagbibigay ito sa iyo ng paraan upang magpatuloy sa iba pang mga advanced na hakbang kung hindi gumana ang mga paunang hakbang. Mainam din na patakbuhin ang webcam check sa LockDown Browser. Ito ang unang screen na lalabas bago kunin ang iyong pagsusulit. Sundin ang mga direksyon sa screen upang patakbuhin ang mga hakbang sa pagsisimula sa webcam.
pagpasok audio sa powerpoint
Kung ang LockDown Browser webcam ay hindi gumagana o ito ay natigil Pagsusuri sa webcam sa iyong Windows PC,, maaari mong sundin ang mga mungkahing ito upang ayusin ang isyu:
- Tingnan ang mga update sa LockDown Browser
- Lumabas sa lahat ng background app
- Patakbuhin ang webcam check
- Pansamantalang huwag paganahin ang antivirus
- I-update ang mga driver ng camera
Kung mayroon kang iba pang mga isyu sa Respondus LockDown, kailangan mong basahin ang tungkol sa kung bakit ka hindi ma-install ang LockDown browser . Nakabatay ang gabay sa paglutas ng maraming isyu na nakakaapekto sa browser.
pananaw sa hotmail konektor 32-bit
Suriin natin ang mga pag-aayos na ito nang detalyado.
1] Tingnan ang mga update sa LockDown Browser
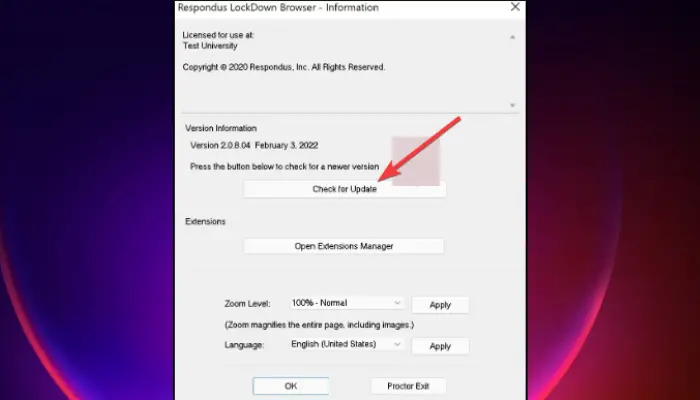
Gaya ng nasabi kanina, maaaring hindi gumana ang iyong LockDown webcam dahil sa ilang mga bug o glitches. Upang ayusin ito, kailangan mong tiyaking mayroon kang pinakabagong bersyon ng browser. Bago iyon, tiyaking ida-download mo ang Respondus LockDown browser gamit ang link na ipinadala sa iyo ng iyong paaralan. Huwag maghanap ng mga link sa pag-download mula sa mga search engine tulad ng Google. Magbibigay lamang ito ng mga link mula sa ibang mga paaralan. Upang i-update ang iyong LockDown Browser, sundin ang mga hakbang na ito:
- Sa LockDown Browser toolbar, i-click ang icon na 'ako' kung gumagamit ka ng Windows PC. Para sa mga gumagamit ng Mac, mag-click sa Icon ng globo .
- May lalabas na bagong window. Para sa mga gumagamit ng Windows, piliin ang Tingnan kung may bagong bersyon . Para sa mga gumagamit ng Mac, piliin ang Tingnan kung may update .
- Kung ipinapakita ng system na mayroong isang mas bagong bersyon, i-install ito at pagkatapos ay subukang kunin muli ang iyong pagsusulit, sa sandaling makumpleto ang pag-update.
2] Lumabas sa lahat ng background app
Ang ilan mga application na tumatakbo sa background maaaring maging dahilan kung bakit hindi gumagana ang iyong LockDown webcam. Tiyaking lalabas ka sa lahat ng mga utility sa background gaya ng Teams, Zoom, Facebook, Spotify, BitTorrent, Dropbox, o Megabackup. Karaniwan, i-shut down ang lahat ng program na maaaring nag-a-access sa iyong camera dahil maaari nilang i-block ang LockDown Browser mula sa pag-configure o pag-detect ng internal o external na webcam ng iyong device.
kung paano gamitin ang mail PassView
3] Patakbuhin ang webcam check
Tiyaking nakikita ang larawan ng camera sa pamamagitan ng pagpapatakbo ng webcam check. Tinutulungan ka ng prosesong ito na matukoy ang mga webcam na nakita sa iyong computer. Magagawa mong baguhin ang default na setting sa iyong gusto. Narito kung paano magpatakbo ng pagsubok sa webcam sa LockDown browser:
- Ilunsad ang iyong LockDown Browser at mag-log in.
- Pumunta sa anumang kurso at pagkatapos ay pumili Help Center na matatagpuan sa itaas na toolbar.
- Pumili Patakbuhin ang Webcam Check
- Kung may nakitang mikropono at camera ang browser at gumagana ito nang tama, dapat din itong gumana sa pagsusuri sa webcam bago ang pagsusulit.
- Kung walang nakita, kailangan mong piliin Ito ay hindi gumagana. Sundin ang mga hakbang sa screen upang mag-troubleshoot at makita kung naresolba ang isyu.
4] Pansamantalang huwag paganahin ang antivirus
Mayroong ilang mga gumagamit na nag-ulat na ang pag-off ng kanilang third-party na antivirus ay naayos na ang LockDown browser webcam ay hindi gumagana. Kung minsan, maaaring makagambala ang mga antivirus program na ito sa mga setting ng camera sa iyong mga device. Pansamantalang i-off ang iyong antivirus at huwag kalimutang i-on ito kapag tapos na sa pagkuha ng iyong mga online na pagsusulit sa LockDown Browser. Narito ang ilang magagandang artikulo upang matulungan kang i-off ang iyong third-party na antivirus:
- Paano i-disable ang Microsoft Defender sa Windows
- Paano I-disable o I-uninstall ang Avast Secure Browser
- Paano I-off ang Kaspersky Firewall
- Paano i-disable ang AVG AntiVirus Free
5] I-update ang mga driver ng camera
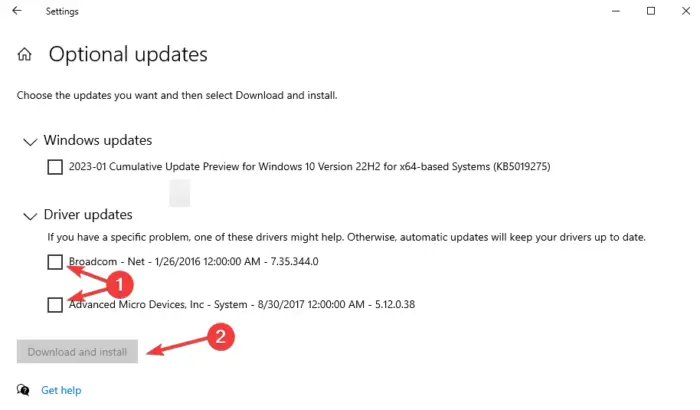
Pinadali ng Windows para sa mga user na mahanap at i-update ang mga update sa driver. Sa ngayon, makikita mo ang lahat ng available na update sa driver sa isang lugar. Awtomatikong itinutulak ng Microsoft ang mga pinakabagong driver sa mga device ng mga user sa pamamagitan ng mga update sa Windows kapag naglabas ang mga manufacturer ng mga bagong update. Gayunpaman, ipinapayong mag-install Driver at Opsyonal na Mga Update kapag nakatagpo ka lang ng isyu na nauugnay sa mga partikular na driver. Halimbawa, kung hindi gumagana ang LockDown Browser webcam dahil may mga isyu ang mga driver ng camera, sige at i-update ang mga driver .
windows 10 mga personal na setting hindi tumutugon
Para sa mga pinagsama-samang camera, pinakamahusay na i-download ang mga ito mula sa mga site ng OEM .
Umaasa kaming makakatulong sa iyo ang artikulong ito na ayusin ang webcam ng Lockdown Browser na hindi gumagana sa iyong PC.
Paano ko malalaman kung ginagamit ng aking Respondus LockDown ang aking webcam?
Upang malaman kung ginagamit ng Respondus LockDown ang iyong webcam, bibigyan ka ng briefing ng iyong instructor bago ka magsimula ng pagsusulit, o makakakita ka lang ng mga prompt sa iyong screen. Ang unang bagay na lalabas pagkatapos mag-log in ay ang webcam check. Dito, tinitiyak mong walang mga isyu ang iyong webcam. Upang malaman kung nire-record ka ng LockDown sa oras ng pagsusulit, may lalabas na icon ng pag-record sa kanang tuktok ng window ng browser. Kapag tapos ka na sa pagtatasa, mawawala ang icon, ibig sabihin ay huminto na ang pagre-record.
Paano nakikita ng Respondus LockDown ang pagdaraya?
Nakikita ng Respondus LockDown ang pagdaraya sa pamamagitan ng pagsubaybay sa mga gawi ng mga mag-aaral sa webcam, at mga tanong na hindi pinoprotektahan, at hindi pagpapagana ng anumang access sa anumang program o browser na maaaring magbigay ng mga mapagkukunan ng pagdaraya. Ang LockDown Browser ay isang automated proctoring tool, na humaharang sa anumang mga butas sa panahon ng mga sesyon ng pagsusulit. Ang browser ay hindi maaaring gumana kapag may iba pang mga application na gumagamit ng parehong PC tulad ng Zoom, Mga Koponan, atbp.















