Kung Hindi gumagana ang Bluetooth Speaker Volume Control at ikaw hindi maaaring ayusin ang volume ng isang Bluetooth speaker sa iyong Windows 11/10 computer, ipapakita sa iyo ng artikulong ito kung paano ayusin ang problemang ito. Ayon sa mga gumagamit, ang volume ng kanilang mga Bluetooth speaker ay nananatili sa isang partikular na antas, at ang paglipat ng slider ng volume ay hindi nagbabago sa volume. Kasabay nito, iniulat ng ilang user na hindi nila marinig ang tunog mula sa kanilang mga Bluetooth speaker, anuman ang posisyon ng volume slider.

Hindi gumagana ang Bluetooth Speaker Volume Control sa Windows 11/10
Kung hindi gumagana ang iyong Bluetooth Speaker Volume Control, i-restart ang iyong computer at tingnan kung magpapatuloy ang problema. Kung hindi mo pa rin maisaayos ang volume ng isang Bluetooth speaker sa iyong Windows 11/10 computer, ang mga sumusunod na pag-aayos ay makakatulong sa iyong maalis ang problema.
- Patakbuhin ang Bluetooth Troubleshooter
- Tiyaking nakatakda ang iyong Bluetooth speaker bilang default na device
- I-roll Back o muling i-install ang iyong Bluetooth Adapter
- I-uninstall ang pinakabagong Windows Update
- Alisin at idagdag muli ang iyong Bluetooth device
- Suriin ang katayuan ng Bluetooth Support Service
- Huwag paganahin ang Absolute Volume
Tingnan natin ang lahat ng mga pag-aayos na ito nang detalyado.
1] Patakbuhin ang Bluetooth Troubleshooter
Ang unang bagay na dapat mong subukan ay patakbuhin ang Bluetooth Troubleshooter. Tumutulong ang Bluetooth Troubleshooter na malutas ang mga problemang nauugnay sa Bluetooth sa isang Windows computer. Maaari mong i-access at patakbuhin ito sa pamamagitan ng Mga Setting ng Windows 11/10. Sa lalong madaling panahon magagawa ng mga user na may Windows 11 na bersyon 22H2 at mas bago patakbuhin ang Bluetooth Troubleshooter sa pamamagitan ng Get Help app .
2] Tiyaking nakatakda ang iyong Bluetooth speaker bilang default na device
Iniulat ng ilang user na hindi nila narinig ang tunog mula sa kanilang mga Bluetooth speaker. Ang isyung ito ay nangyayari kapag ang nakakonektang Bluetooth speaker ay hindi nakatakda bilang default na device. Ang mga hakbang upang suriin ito ay ibinigay sa ibaba:
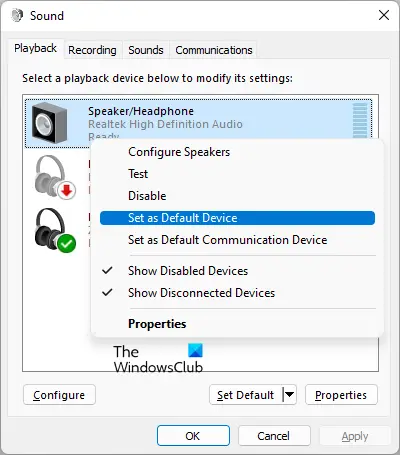
- Buksan ang Control Panel.
- Maghanap ng tunog sa Control Panel search bar.
- I-click Tunog mula sa mga resulta ng paghahanap.
- Sa dialog box ng Tunog, piliin ang Pag-playback tab.
- Mag-right-click sa iyong Bluetooth speaker at piliin Itakda bilang Default na Device .
- I-click Mag-apply at pagkatapos ay i-click OK .
3] I-roll Back o muling i-install ang iyong Bluetooth Adapter
Ang Bluetooth Adapter ay responsable para sa wastong paggana ng mga Bluetooth device sa isang Windows computer. Buksan ang Device Manager at tingnan kung available ang roll back na opsyon para sa iyong Bluetooth Adapter. Kung oo, ibalik ang iyong Bluetooth Adapter .
Kung hindi gumana ang pag-roll back ng Bluetooth Adapter, i-uninstall ito sa pamamagitan ng Device Manager at pagkatapos ay i-restart ang iyong computer. Awtomatikong i-install ng Windows ang mga nawawalang driver sa pag-restart.
icc profile windows 10
4] I-uninstall ang pinakabagong Windows Update
Ang ilang mga gumagamit ay nahaharap sa isyung ito pagkatapos mag-install ng Windows Update. Ang Windows ay may kasamang feature na nagbibigay-daan sa mga user i-uninstall ang may problemang Windows Updates . Kung kamakailan mong na-update ang iyong computer pagkatapos na nagsimulang mangyari ang problema, makakatulong ang pag-uninstall sa Windows Update na iyon.
5] Alisin at idagdag muli ang iyong Bluetooth device
Maaari mo ring subukang alisin at idagdag ang iyong Bluetooth device sa iyong computer. Upang gawin ito, sundin ang mga tagubiling ibinigay sa ibaba:
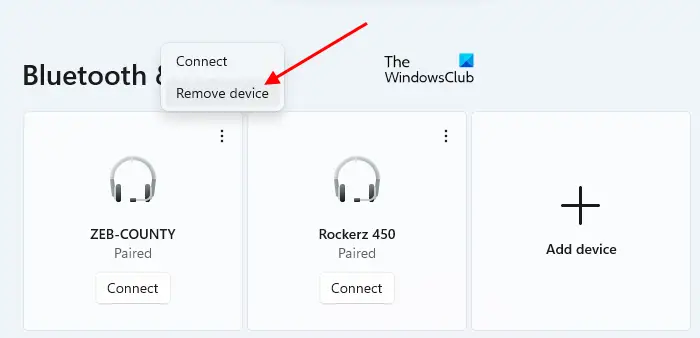
- Buksan ang Mga Setting sa iyong Windows PC.
- Pumunta sa Bluetooth at mga device .
- Piliin ang iyong Bluetooth device at pagkatapos ay piliin Alisin ang device .
- I-restart ang iyong computer at pagkatapos ay idagdag muli ang iyong Bluetooth device.
6] Suriin ang status ng Bluetooth Support Service
Pinangangasiwaan ng Bluetooth Support Service ang malayuang Bluetooth device. Kung ang serbisyong ito ay itinigil o hindi pinagana, ang mga naka-install na Bluetooth device ay maaaring hindi gumana nang maayos at maaaring hindi ka makakonekta ng mga bagong Bluetooth device. Suriin kung gumagana ang serbisyong ito o hindi. Kung hindi, simulan mo na. Kung ito ay tumatakbo na, i-restart ito.
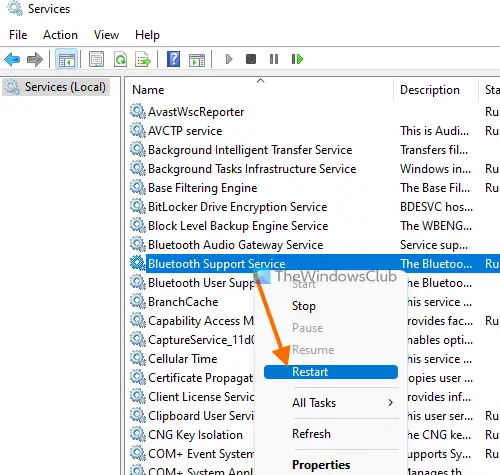
Pumunta sa mga sumusunod na tagubilin:
- Buksan ang Services Manager .
- Hanapin ang Serbisyo ng Suporta sa Bluetooth .
- Kung ito ay tumigil, i-right-click ito at piliin Magsimula . Kung ito ay tumatakbo na, piliin I-restart sa menu ng konteksto ng right-click.
- Ngayon, i-double click ito upang buksan ito Ari-arian .
- Piliin ang Heneral tab.
- Itakda ang Uri ng pagsisimula sa Awtomatiko .
- I-click Mag-apply at pagkatapos ay i-click OK .
7] Huwag paganahin ang Absolute Volume
Ang Absolute Volume ay isang feature sa Windows 11/10 na mga computer na nagbibigay-daan sa mga user na magkaroon ng mas mahusay na kontrol sa volume ng kanilang mga Bluetooth speaker o headphone. Ito ay isang kapaki-pakinabang na tampok. Gayunpaman, maaari itong magdulot ng mga problema sa ilang Bluetooth device at pinipigilan ang mga user na ayusin ang volume para sa kaliwa at kanang mga channel nang paisa-isa. Samakatuwid, kung nakakaranas ka ng mga isyu sa iyong Bluetooth speaker o headphone, makakatulong ang hindi pagpapagana sa feature na ito.
Upang huwag paganahin ang Absolute Volume sa iyong computer , kailangan mong baguhin ang Windows Registry. Samakatuwid, inirerekumenda namin sa iyo lumikha ng isang System Restore point at i-backup ang iyong Registry bago magpatuloy.
Paano ko isasaayos ang volume ng Bluetooth sa Windows 11?
Madali mong maisasaayos ang volume ng Bluetooth sa Windows 11 sa pamamagitan ng paggalaw sa slider ng kontrol ng volume. Mag-click sa Tunog icon sa kanang bahagi ng iyong Taskbar at pagkatapos ay ilipat ang slider sa kaliwa at kanan upang bawasan at pataasin ang volume ng Bluetooth ayon sa pagkakabanggit.
Ang Windows 11 ba ay may mga isyu sa Bluetooth?
Ang Windows 11 ay walang mga isyu sa Bluetooth. Gayunpaman, ang mga problema ay maaaring mangyari sa anumang makina. Kung nararanasan mo Mga isyu sa Bluetooth sa Windows 11 , maaari kang gumamit ng ilang epektibong pag-aayos upang malutas ang problema, tulad ng pag-alis at pagdaragdag ng iyong Bluetooth device, pagpapatakbo ng Bluetooth Troubleshooter, pagpapalit ng baterya ng iyong Bluetooth device (kung patay na ito), atbp.
Basahin ang susunod : Ang Bluetooth ay patuloy na nagdidiskonekta nang random sa Windows 11 .

![Hindi mapatakbo ang error sa channel sa Roku [Fix]](https://prankmike.com/img/roku/DF/can-rsquo-t-run-channel-error-on-roku-fix-1.png)












