Maaari mong mapansin na ang Ang Amazon Prime Video app ay hindi gumagana sa iyong Windows 11 o Windows 10 PC at maaari ka ring makakuha ng mga error code. Nilalayon ng post na ito na tulungan ka sa mga solusyon na maaari mong ilapat upang malutas ang isyu sa iyong system.

Ayusin ang Amazon Prime Video app na hindi gumagana
Kung ang Amazon Prime Video app ay hindi gumagana sa iyong Windows 11!/10 PC, kung gayon ang mga sumusunod na solusyon na ipinakita namin sa walang partikular na pagkakasunud-sunod ay maaaring ilapat upang malutas ang isyu sa iyong computer
- Patakbuhin ang Windows Store Apps Troubleshooter
- I-reset ang Amazon Prime Video app
- I-update ang Amazon Prime Video app
- Suriin ang iyong katayuan sa pagsingil
- Tingnan kung naka-down ang Prime Video
- Suriin kung nalampasan na ang limitasyon ng device
- Gamitin ang Prime Video sa isang web browser
Tingnan natin ang mga pag-aayos nang detalyado.
windows 10 paganahin ang lock screen
1] Patakbuhin ang Windows Store Apps Troubleshooter
Maaari mong simulan ang pag-troubleshoot upang ayusin ang Hindi gumagana ang Amazon Prime Video app isyu na nangyari sa iyong Windows 11/10 PC sa pamamagitan ng pagpapatakbo ng Troubleshooter ng Windows Store Apps at tingnan kung nakakatulong iyon.
Upang patakbuhin ang Windows Store Apps Troubleshooter sa iyong Windows 11 device, gawin ang sumusunod:
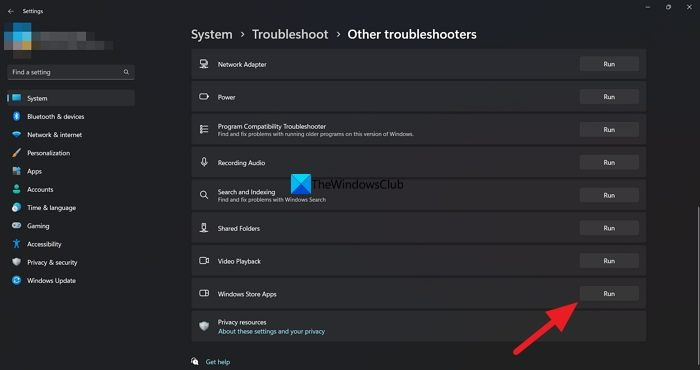
- pindutin ang Windows key + I sa buksan ang app na Mga Setting .
- Mag-navigate sa Sistema > I-troubleshoot > Iba pang mga troubleshooter .
- Sa ilalim ng Iba pa seksyon, hanapin Windows Store Apps .
- I-click ang Takbo pindutan.
- Sundin ang mga tagubilin sa screen at ilapat ang anumang inirerekomendang pag-aayos.
Upang patakbuhin ang Windows Store Apps Troubleshooter sa iyong Windows 10 PC, gawin ang sumusunod:
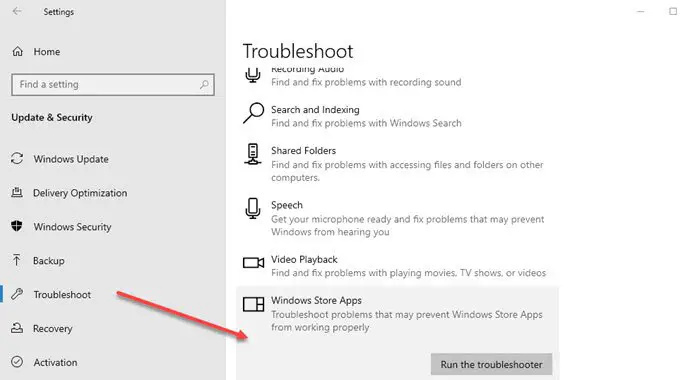
- pindutin ang Windows key + I sa buksan ang app na Mga Setting .
- Pumunta sa Update at Seguridad.
- I-click ang Troubleshooter tab.
- Mag-scroll pababa at mag-click sa Windows Store Apps.
- I-click ang Patakbuhin ang troubleshooter pindutan.
- Sundin ang mga tagubilin sa screen at ilapat ang anumang inirerekomendang pag-aayos.
2] I-reset ang Amazon Prime Video app
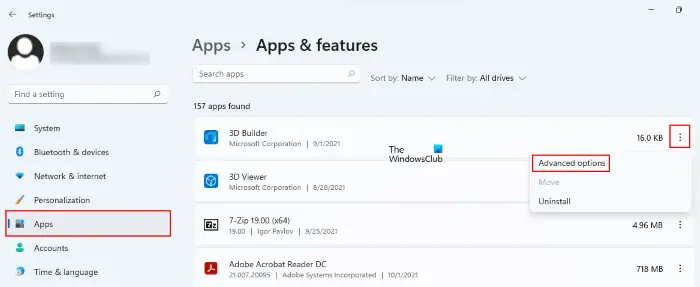
Ang susunod na solusyon na maaari mong subukan ay i-reset ang Amazon Prime Video app . Aalisin ng prosesong ito ang impormasyon tulad ng mga detalye sa pag-log in, history ng panonood, at na-download na content mula sa iyong computer.
3] I-update ang Amazon Prime Video app
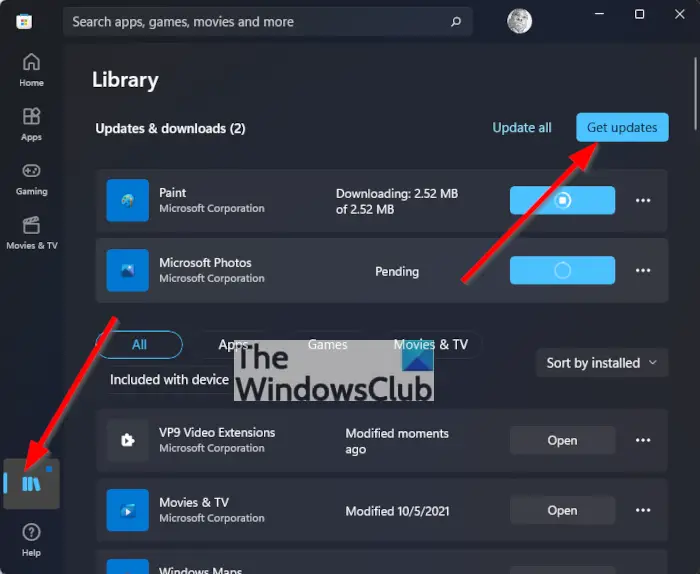
Ang isang buggy na bersyon ng Prime Video app ay maaaring nagbibigay sa iyo ng mga problema sa iyong Windows 11/10 PC. Kaya, kaya mo manu-manong suriin at i-update ang Microsoft Store app at tingnan kung malulutas nito ang iyong problema.
4] Suriin ang iyong katayuan sa pagsingil
Dapat mong suriin ang katayuan sa pagsingil ng iyong Prime Video account upang magsimula sa mga pangunahing kaalaman. Ang iyong Prime Video account ay hindi gagana nang maayos sa anumang device, kabilang ang isang Windows PC, kung ang taunang o buwanang subscription ay nag-expire at hindi na-renew
Upang maisagawa ang gawaing ito, gawin ang sumusunod:
- Buksan ang browser sa iyong Windows PC at pumunta sa primevideo.com.
- Mag-sign in sa iyong Amazon account.
- Pagkatapos mag-log in, i-click ang icon ng profile sa kanang sulok sa itaas.
- Piliin ang Mga Account at Setting mula sa mga opsyon.
- Sa pahina ng Account at Mga Setting, mag-click sa I-edit sa Amazon sa tabi ng Prime Membership kung hindi naproseso ang pagbabayad.
- Pagkatapos ma-load ang web page ng Amazon, mag-click sa Tingnan ang Paraan ng Pagbabayad sa taas.
- Mag-click sa I-edit ang Paraan ng Pagbabayad sa ilalim.
- Maaari kang magdagdag ng bagong paraan ng pagbabayad o pumili ng dating idinagdag na paraan ng pagbabayad.
Isara ang browser at buksan ang Prime Video app para tingnan kung gumagana ito. Kung hindi, magpatuloy sa susunod na solusyon.
5] Suriin kung naka-down ang Prime Video
Ang downtime ng server ay isa pang dahilan kung bakit maaaring hindi gumagana nang maayos ang Prime Video app sa iyong Windows 11/10 computer. Kung ang mga server ng Prime Video ay nakakaranas ng mga problema sa koneksyon ng server o video streaming, maaari mong tingnan ang DownDetector upang makita kung ang ang website ay down o hindi .
6] Suriin kung nalampasan na ang limitasyon ng device
Ang susunod na opsyon na dapat mong isipin ay upang makita kung naabot na ang paghihigpit sa device ng iyong Prime Video account. Gamit ang iyong account, maaari kang manood ng content mula sa Prime Video hanggang sa tatlong device. Samakatuwid, dapat mong makita kung ang iyong pamilya o mga kaibigan ay nanonood ng parehong pelikula. Upang makita kung nalutas na ang isyu, alisin sa pagkakarehistro ang device sa iyong Prime Video account.
7] Gumamit ng Prime Video sa isang web browser
Kung wala sa mga pag-aayos ang gumana, iminumungkahi naming subukan mong mag-stream ng Prime Video sa pamamagitan ng iyong browser sa halip.
paano i-install apache sa windows 10
Basahin : Ang Amazon Prime ay hindi maglo-load nang maayos sa Microsoft Edge
Mga error code sa Amazon Prime Video na may Mga Pag-aayos
Sa iyong Windows 11 o Windows 10 PC, maaaring hindi mo ma-play ang mga pamagat ng Prime Video, at bilang karagdagan, maaari mong makita ang alinman sa mga sumusunod na error code:
- 1007 | 1022
- 7003 | 7005 | 7031
- 7135
- 7202 | 7203 | 7204 | 7206 | 7207 | 7230 | 7250 | 7251
- 7301 | 7303 | 7305 | 7306
- 8020
- 9003 | 9074
Ang mga mungkahi na ipinakita sa ibaba ay makakatulong sa iyo na ayusin ang mga error.
- Isara ang Prime Video app sa iyong device (o sa iyong web browser, kung nanonood ka sa iyong computer).
- I-restart ang iyong computer o nakakonektang device.
- Tiyakin na ang iyong device o web browser ay may mga pinakabagong update.
- Tiyaking hindi ka gumagamit ng parehong account sa maraming device – maaari ka lang mag-stream ng parehong pamagat sa dalawang device nang sabay-sabay.
- Tiyaking nakakonekta ang anumang external na device sa iyong TV o display gamit ang isang HDMI cable na compatible sa HDCP 1.4 (para sa HD na content) o HDCP 2.2 (para sa UHD at/o HDR na content).
- I-pause ang ibang aktibidad sa Internet – lalo na kung ginagamit ng ibang mga device ang network nang sabay.
- Suriin ang iyong koneksyon sa Internet. Maaaring kailanganin mong i-restart ang iyong nakakonektang device at/o router.
- Kung nakakakonekta ka sa Internet sa iba pang mga device, i-update ang mga setting ng DNS ng iyong kasalukuyang device.
- Kung sinusubukan mong kontrolin ang isang device gamit ang Alexa, subukang i-unpair pagkatapos ay ipares muli ang device sa Alexa app.
- I-deactivate ang anumang VPN o proxy server.
Sana, makatulong ito sa iyo!
Basahin ang susunod : Nakakaranas kami ng problema sa pag-play ng video na ito – error sa Amazon Prime Video
Bakit ako nakakakuha ng error code sa Prime Video?
Ang mga error sa pag-sign in ay kadalasang dala ng lumilipas na mga problema sa koneksyon. Kung nagkakaproblema ka sa pag-sign out, maaari ka ring mag-sign out mula sa iyong pahina ng Mga Setting ng Video sa Amazon sa website ng Amazon kung nakakaranas ka ng problema sa iyong device. Piliin ang opsyong I-deregister sa tabi ng iyong device sa ilalim ng 'Mga Rehistradong Device' kapag nahanap mo na ito.
Basahin din : Ayusin ang isyu ng Amazon Prime Video Black Screen sa PC
Ano ang error code 7105 sa Amazon Prime Video?
Kung nakakakita ka ng error code: 7105 kapag sinusubukang maglunsad ng content sa Amazon Prime, isa itong isyu sa mga resulta ng paghahanap na nagpapakita ng content para sa pagbili bilang libre. kung makakita ka ng error code 5004 sa Prime Video. Tiyaking tama ang email address at password na ginagamit mo para mag-log in. Kung magpapatuloy ang mga isyu, tiyaking makakapag-log in ka sa Amazon gamit ang parehong mga detalye, o bisitahin ang Nakalimutan ang Iyong Password upang i-reset ang iyong password.













