Bilang isang eksperto sa IT, narito ako para sabihin sa iyo na hindi na kailangang mag-panic kapag nakita mo ang mensaheng 'Naganap ang isang error sa Microsoft Store'. Ito ay isang karaniwang error na medyo madaling maayos.
Una, subukang i-restart ang iyong device. Kung hindi iyon gumana, maaari mong subukang i-reset ang Microsoft Store app. Upang gawin ito, pumunta sa app na Mga Setting, pagkatapos ay mag-click sa 'Mga App.' Hanapin ang Microsoft Store app sa listahan ng mga app at i-click ito. Pagkatapos, mag-click sa link na 'Mga advanced na pagpipilian'. Panghuli, mag-click sa pindutang 'I-reset'. Ito ay dapat ayusin ang problema.
Kung nakikita mo pa rin ang error, maaari mong subukang i-clear ang cache ng Store. Upang gawin ito, pumunta sa Start menu at i-type ang 'wsreset.' Ilulunsad nito ang tool sa Pag-reset ng Windows Store. Mag-click sa pindutan ng 'I-reset' at maghintay para matapos ang proseso. Kapag tapos na ito, subukang ilunsad muli ang Store.
Kung nagkakaproblema ka pa rin, maaari mong subukang i-reset ang iyong PC. Ibabalik nito ang iyong PC sa mga default na setting nito at dapat ayusin ang problema. Upang gawin ito, pumunta sa Start menu at i-type ang 'reset.' Pagkatapos, mag-click sa 'I-reset ang PC na ito' na opsyon. Sundin ang mga senyas at hintaying matapos ang proseso. Kapag tapos na ito, subukang ilunsad muli ang Store.
Kung nakikita mo pa rin ang error, maaari kang makipag-ugnayan sa suporta ng Microsoft para sa karagdagang tulong. Maaaring matulungan ka nilang i-troubleshoot ang problema at patakbuhin muli ang Store.
Tindahan ng Microsoft ay isang app store sa Windows PC. Maaari kaming mag-download ng mga programa nang walang takot sa malware dahil sinusubaybayan ang mga ito bago i-install. Madaling ma-update ang mga app na dina-download namin sa pamamagitan ng mga app store. Maaari mong i-install ang lahat ng uri ng software sa ilang pag-click lamang. Gayunpaman, nakikita ng ilang mga gumagamit ang ' may nangyaring pagakamali ” sa Microsoft Store kapag sinubukan mong mag-install ng mga app sa iyong computer. Sa gabay na ito, ipapakita namin sa iyo ang iba't ibang paraan na magagamit mo para ayusin ito.
windows update download standalone installer

Ayusin May naganap na error sa Microsoft Store
Kung nakita mo ang mensaheng 'Pakisubukang muli.
- Suriin ang iyong koneksyon sa internet
- I-restart ang Microsoft Store.
- Itakda ang tamang petsa at oras
- Patakbuhin ang Windows Store Apps Troubleshooter
- Tingnan ang mga update sa Microsoft Store
- Mag-sign out at mag-sign in sa iyong Microsoft account
- I-restore o i-reset ang Microsoft Store
Tingnan natin ang isang detalyadong pagtingin sa bawat pamamaraan at ayusin ang error.
1] Suriin ang iyong koneksyon sa internet
Ginagamit ng Microsoft Store ang Internet upang mag-install ng mga app. Kung wala ang Internet, hindi mo rin matingnan ang mga app sa Store. Tiyaking gumagana nang maayos ang iyong internet. Magpatakbo ng isang pagsubok sa bilis gamit ang mga online na tool at tingnan kung gumagana nang maayos ang iyong koneksyon sa internet. Kung mayroong anumang mga problema sa Internet, ayusin ang mga ito upang maalis ang error.
Basahin: Ayusin ang Mga Isyu sa Network at Internet Connection sa Windows
2] I-restart ang Microsoft Store.
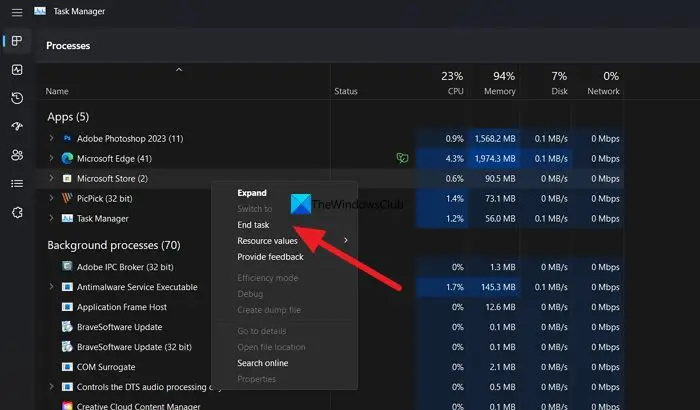
Ang pag-restart ng Microsoft Store ay makakatulong sa iyong ayusin ang error sa karamihan ng mga kaso.
Buksan ang Task Manager sa iyong PC at i-right click ang Microsoft Store sa Task Manager. Pagkatapos ay piliin ang 'End Task' upang ganap na isara ito, buksan muli ang Microsoft Store at tingnan kung umiiral pa rin ang error.
disable firefox auto-update
3] Itakda ang tamang petsa at oras
Kung binago mo kamakailan ang time zone o petsa at oras sa iyong computer, inirerekomenda na ibalik mo ang pagbabago. Minsan hindi nakikilala ng Microsoft Store ang bagong time zone at nagpapakita ng error na tulad nito bilang resulta. Kaya sundin ang gabay na ito upang baguhin ang petsa at oras sa Windows 11.
4] Patakbuhin ang Windows Store Apps Troubleshooter.
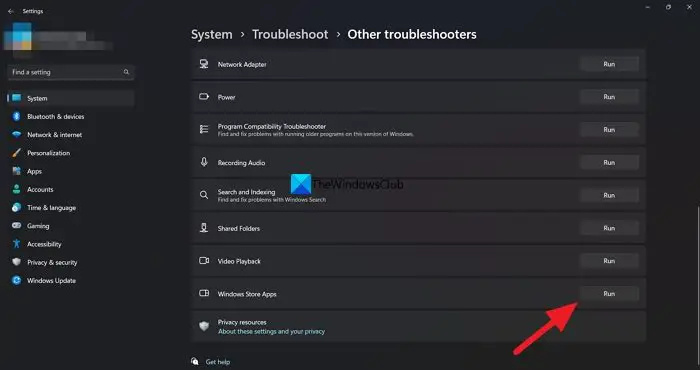
Ang isa pang paraan upang ayusin ang error sa Microsoft Store ay ang patakbuhin ang Windows Store Apps Troubleshooter. Dahil man ito sa hindi matatag na koneksyon sa internet, sira o nawawalang mga file, maaari mong alisin ang problema sa tulong ng troubleshooter ng Windows Store apps.
Upang patakbuhin ang troubleshooter ng Windows Store Apps sa Windows 11, sundin ang mga hakbang na ito:
- Buksan ang mga setting ng Windows.
- pumunta sa System > Troubleshooting > Iba pang tool sa pag-troubleshoot .
- hanapin Mga app sa Windows Store taga-troubleshoot.
- Pindutin Takbo pindutan.
Pagkatapos ay ini-scan nito ang iyong system at ipinapakita sa iyo ang eksaktong dahilan kasama ng ilang mga solusyon.
5] Tingnan ang mga update sa Microsoft Store.
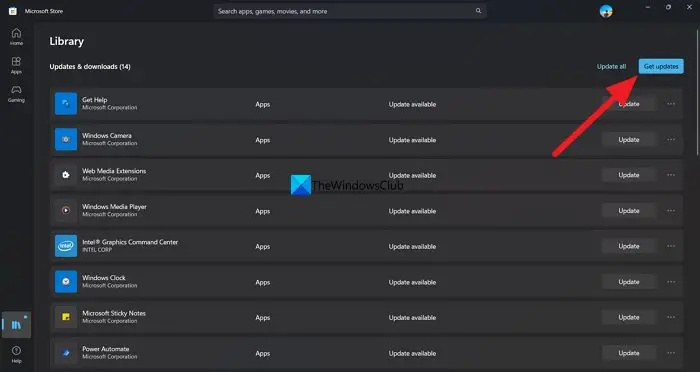
Ang isa pang paraan upang ayusin ang error ay suriin at i-update ang Microsoft Store. Magagawa mo ito sa Microsoft Store mismo. I-click lamang ang icon na 'Library' at pagkatapos ay i-click ang 'Kumuha ng Mga Update' upang suriin at i-install ang mga ito.
pahiwatig ng password
6] Mag-sign out at mag-sign in sa iyong Microsoft account.
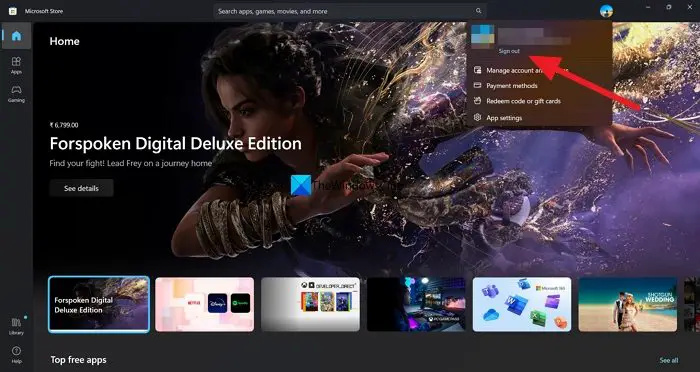
Minsan nalulutas ng pag-sign out at pag-sign in gamit ang iyong Microsoft account sa Microsoft Store ang karamihan sa mga problema. Maaari mong subukan ito kapag nakita mo ang mensaheng 'May naganap na error' sa Store app.
Upang mag-sign out at mag-sign in sa Microsoft Store,
- I-click ang iyong larawan sa profile sa tuktok ng Microsoft Store.
- Pumili labasan
- I-restart ang application. Pagkatapos ay mag-click sa icon ng profile.
- Pumili ng account at ilagay ang iyong PIN para mag-sign in.
7] Ayusin o I-reset ang Microsoft Store
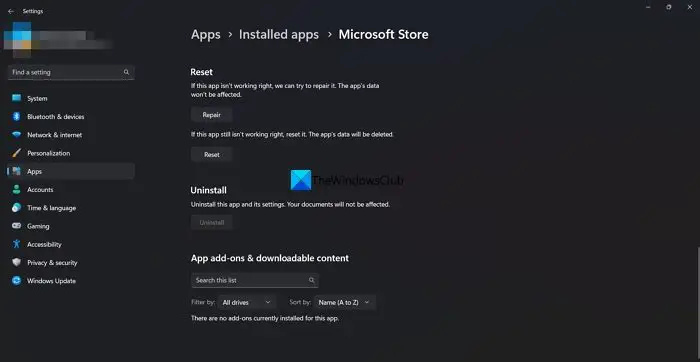
Kung nangyari ang problemang ito dahil sa mga sirang system file, maaari mong alisin ang mga ito sa pamamagitan ng pag-reset o pag-aayos ng Microsoft Store app. Upang i-restore at i-reset ang Microsoft Store, sundin ang mga hakbang na ito:
- Pindutin Panalo+Ako upang buksan ang Mga Setting ng Windows.
- pumunta sa Mga Application > Mga application at feature .
- Hanapin Tindahan ng Microsoft > i-click ang icon na tatlong tuldok > piliin Mga advanced na setting .
- Pindutin Pagkukumpuni pindutan.
- Suriin kung malulutas nito ang problema.
- Kung hindi, i-click ang button Reload dalawang beses na pindutan.
Ito ang iba't ibang paraan na magagamit mo para ayusin ang 'T nagkaroon ng pagkakamali » sa Microsoft Store.
Paano ayusin ang error sa Microsoft Store?
Ang mga error sa Microsoft Store ay madaling maayos sa pamamagitan ng pagpapatakbo ng troubleshooter ng Windows Store Apps, pag-update ng store sa pinakabagong bersyon, pagtatakda ng tamang petsa at oras kung binago mo ang mga ito, o pag-aayos ng Microsoft Store app gamit ang app na Mga Setting.
Paano ayusin ang Microsoft Store na hindi magbubukas?
Kung hindi bumukas ang Microsoft Store, suriin ang katayuan ng Serbisyo sa Pag-install ng Microsoft Store, i-reset ang Microsoft Store at tanggalin ang cache nito, patakbuhin ang troubleshooter ng Windows Store Apps, o muling irehistro ang Microsoft Store app.
Kaugnay na pagbabasa: Ayusin ang Microsoft Store error code 0x803fb107.





![Google Drive Hindi ka naka-log in sa loop error [Naayos]](https://prankmike.com/img/google/0C/google-drive-you-are-not-signed-in-loop-error-fixed-1.png)

![Hindi gumagana o kumokonekta ang RDP sa VPN [Ayusin]](https://prankmike.com/img/remote/2F/rdp-not-working-or-connecting-over-vpn-fix-1.jpg)






